Windows luôn là môi trường đa nhiệm tốt nhất, cho phép mở đồng thời nhiều ứng dụng và chuyển đổi giữa chúng một cách thuận tiện. Việc phân chia màn hình trên Windows 10 còn giúp bạn hoàn thành công việc một cách nhanh chóng và hiệu quả.
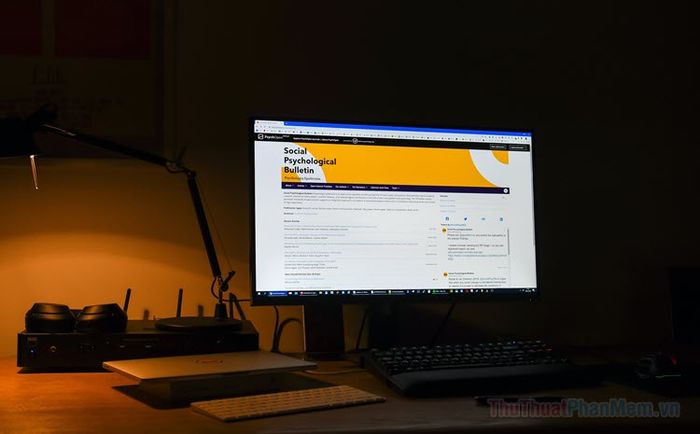
Kỹ Thuật Snap Assist
Snap Assist, một tính năng đặc biệt hữu ích cho công việc đa nhiệm trên Windows 10. Nó giúp bạn dễ dàng chọn và sắp xếp cửa sổ ứng dụng trên màn hình. Chỉ cần kéo cửa sổ ra cạnh hoặc góc màn hình, và nó sẽ tự động điều chỉnh kích thước phù hợp.
Bước 1: Nhấn Windows + I để mở cài đặt trên Windows 10. Gõ từ khóa “đa nhiệm” vào ô tìm kiếm, sau đó mở cài đặt Đa Nhiệm.
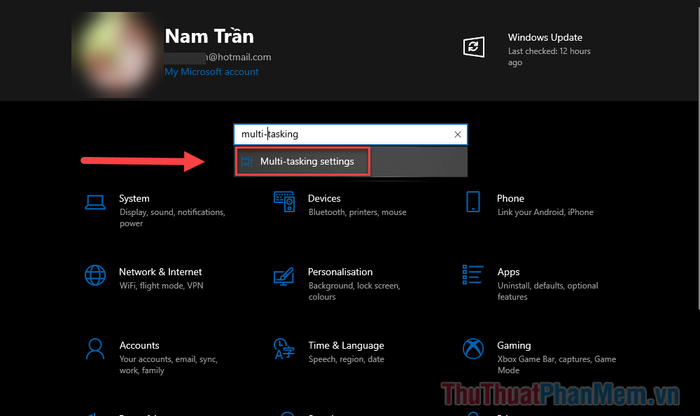
Bước 2: Chọn Bật (On) ở mục Chia Cửa Sổ. Dưới đây, bạn có 3 lựa chọn về tính năng Chia Cửa Sổ:
- Khi tôi chia cửa sổ, tự động thay đổi kích thước để lấp đầy không gian trống:
Khi bạn kéo cửa sổ, nó sẽ tự động thay đổi kích thước để lấp đầy màn hình còn trống.
- Khi tôi chia cửa sổ, hiển thị cửa sổ tiếp theo có thể chia bên cạnh: Sau khi đặt vị trí một cửa sổ, bạn sẽ thấy những cửa sổ khác có thể chia ở bên cạnh nó.
- Khi tôi thay đổi kích thước cửa sổ đã chia, tự động thay đổi kích thước của bất kỳ cửa sổ chia kế cận nào: Khi bạn thay đổi kích thước của một cửa sổ đã chia, cửa sổ bên cạnh cũng sẽ được thay đổi sao cho phù hợp.
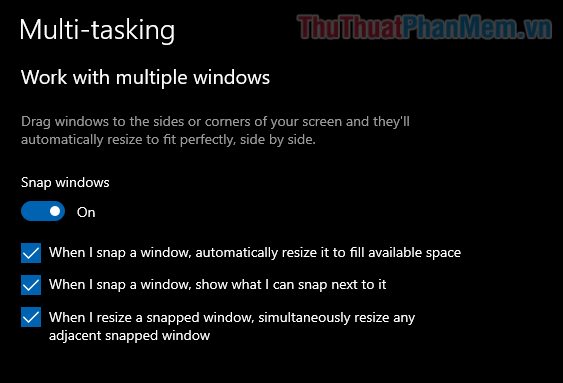
Tận dụng Snap Assist để chia đôi màn hình
Phân Chia Màn Hình Bằng Chuột
Bước 1: Kéo một cửa sổ làm việc, giữ và đặt nó gần mép màn hình. Thả chuột khi xuất hiện đường viền mờ, thể hiện phần màn hình sẽ chiếm (1/2 màn hình).
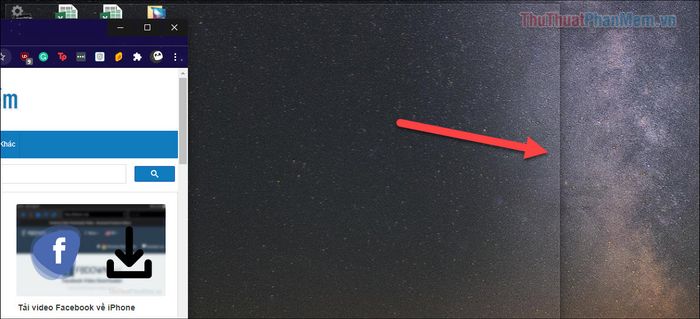
Bước 2: Sau khi thả chuột, cửa sổ sẽ chính xác tại ½ màn hình. Lúc này, các cửa sổ khác đang hoạt động sẽ xuất hiện. Chọn một cái và nó sẽ đổ đầy phần còn trống trên màn hình.
Nếu muốn thử cách khác, lặp lại bước 1 cho cửa sổ khác, nhưng đặt nó ở phía đối diện.
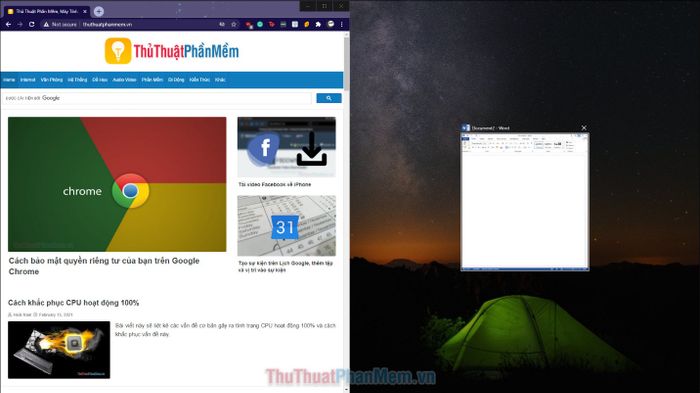
Kết Quả Sau Khi Chia Màn Hình Thành Công:
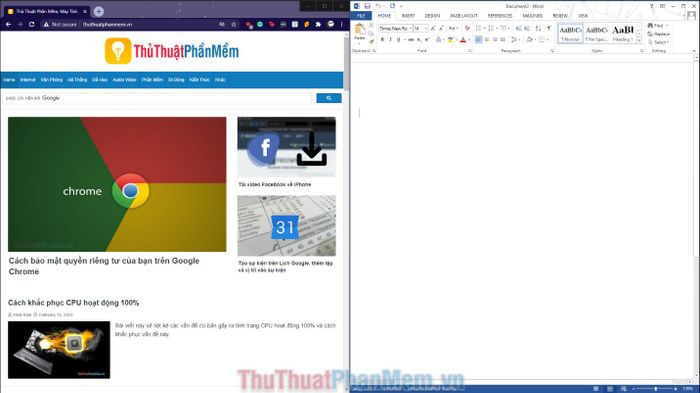
Bước 3: Để điều chỉnh kích thước của hai cửa sổ, chỉ cần di chuyển con trỏ chuột vào đường dọc ở giữa và kéo về một bên.
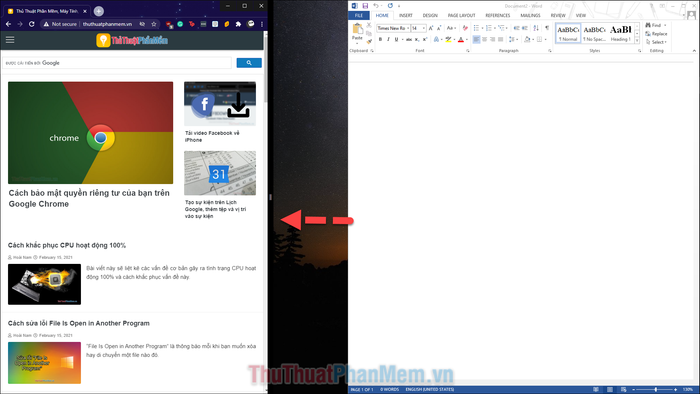
Sau khi thả chuột, cửa sổ còn lại sẽ tự động thay đổi để phù hợp.
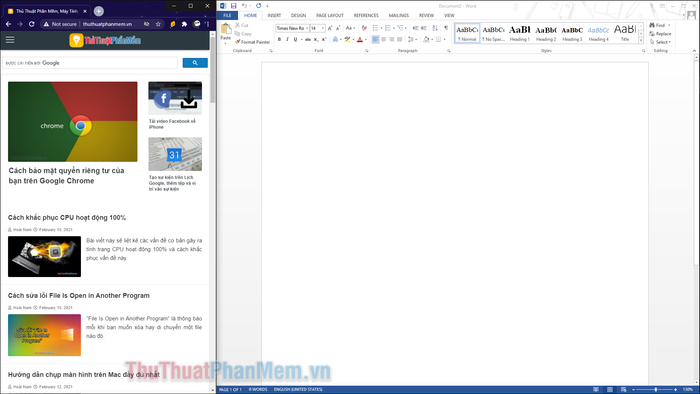
Chia 4 Cửa Sổ
Snap Assist còn hỗ trợ chia thành 4 màn hình trên Windows 10. Nếu bạn sử dụng màn hình lớn hoặc độ phân giải cao, bạn có thể tận dụng để đồng thời hiển thị 4 cửa sổ trên một màn hình.
Bước đầu, bạn kéo cửa sổ ứng dụng về góc màn hình sao cho vùng mờ chỉ hiển thị ¼ màn hình, sau đó thả chuột.
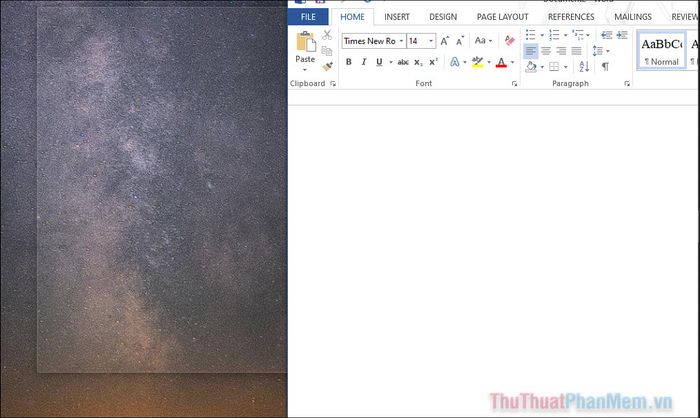
Kết hợp giống như phương pháp bên trên và bạn có thể sắp xếp được 3 đến 4 ứng dụng trên màn hình một cách thuận tiện.
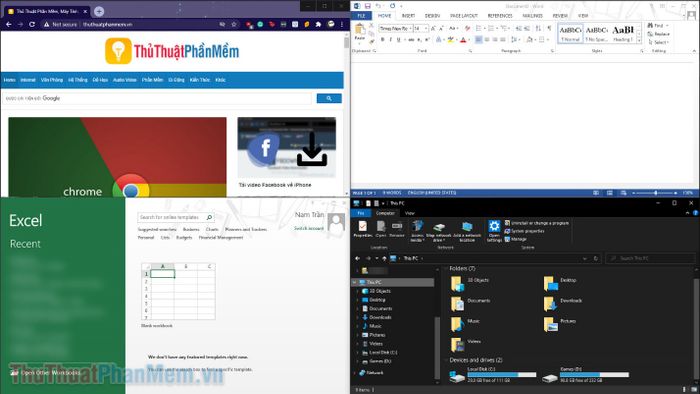
Sử dụng thanh Taskbar hoặc phím tắt
Khi sử dụng thanh Taskbar để chia màn hình, hệ thống sẽ tự động sắp xếp tùy theo số ứng dụng đang hoạt động trên màn hình (có ít nhất 1 ứng dụng). Chỉ cần chuột phải vào thanh Taskbar và chọn Hiển thị cửa sổ cạnh nhau. Để hủy bỏ snap, bạn chỉ cần chuột phải lần nữa vào thanh Taskbar và chọn Hoàn tác Hiển thị tất cả cửa sổ cạnh nhau.
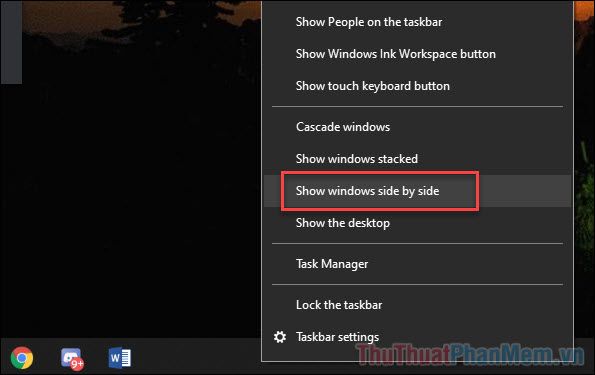
Ngoài ra, bạn cũng có thể sử dụng phím tắt để thực hiện nhanh chóng việc chia màn hình. Đầu tiên, bấm vào cửa sổ bạn muốn sắp xếp, sau đó sử dụng tổ hợp Windows + mũi tên phải/trái để nó lấp đầy một nửa màn hình.
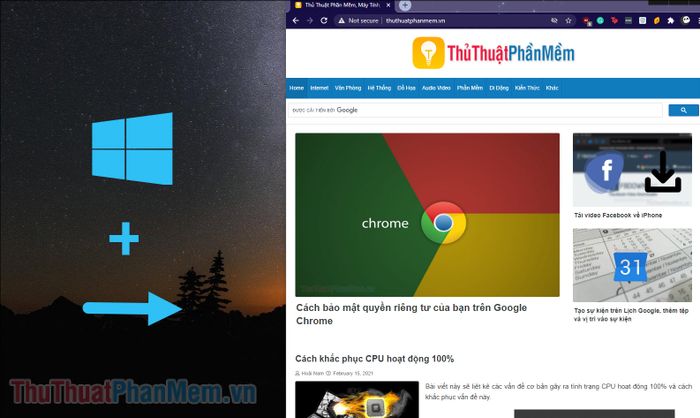
Và đó là tất cả về việc chia đôi màn hình trên Windows 10. Bạn cảm thấy tính năng Snap Assist của Windows 10 thực sự hữu ích phải không?
