Khám phá 4 cách chia sẻ dữ liệu nhanh từ File Explorer trên Windows 10.
File Explorer trên Windows 10 dù không có nhiều thay đổi so với phiên bản trước đó nhưng Microsoft vẫn cập nhật những tính năng nhỏ giúp người dùng chia sẻ dữ liệu một cách nhanh chóng khi cần thiết.
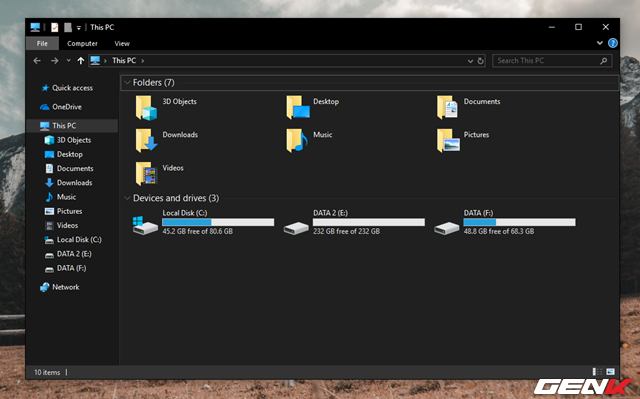
Khám phá 04 cách chia sẻ nhanh dữ liệu từ File Explorer trên Windows 10.
Chia sẻ 04 cách nhanh chóng từ File Explorer trên Windows 10, mời bạn tham khảo.
1. Sử dụng tính năng Chia sẻ trong File Explorer
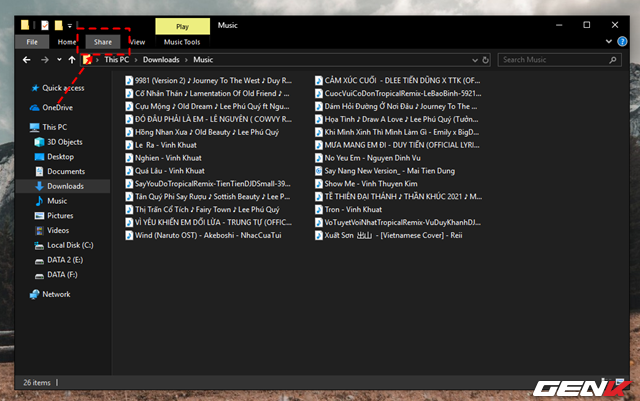
Bắt đầu bằng cách sử dụng tính năng Chia sẻ trong File Explorer. Để kích hoạt, hãy vào thư mục hoặc tập tin cần chia sẻ và nhấp vào tab Chia sẻ trên thanh menu của File Explorer.
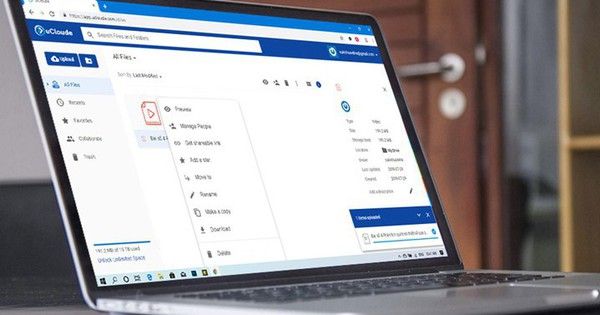
Sau đó, nhấp vào tùy chọn Chia sẻ trong menu mở rộng của tab Chia sẻ.
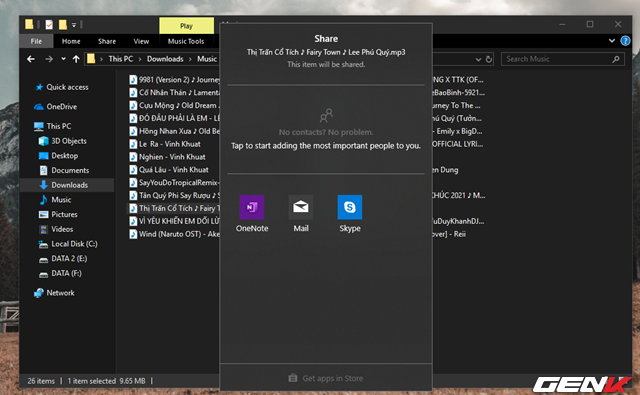
Ngay lập tức, cửa sổ lựa chọn chia sẻ sẽ xuất hiện, bạn có thể chọn chia sẻ đến các liên hệ gần nhất, qua Bluetooth hoặc sử dụng các ứng dụng chia sẻ dữ liệu như OneNote và Mail.
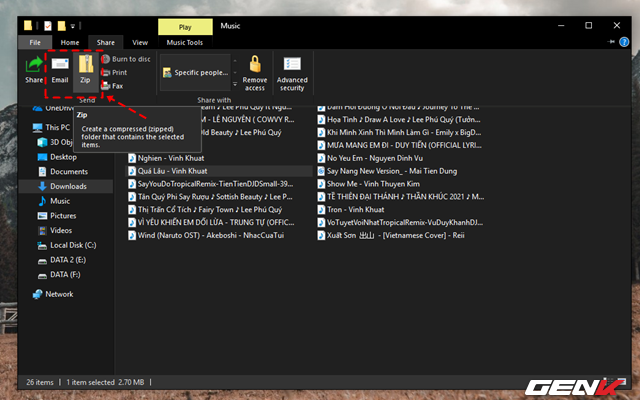
Ngoài ra, menu Chia sẻ trong File Explorer cung cấp cho bạn khả năng gửi nhanh dữ liệu qua Email hoặc nén lại với định dạng ZIP. Tùy thuộc vào định dạng tập tin, File Explorer sẽ cung cấp cách chia sẻ phù hợp.
2. Sử dụng OneDrive
OneDrive được tích hợp sâu vào Windows 10, vì vậy việc kết nối nó với File Explorer là điều hiển nhiên, tạo ra một lựa chọn chia sẻ dữ liệu nhanh chóng.
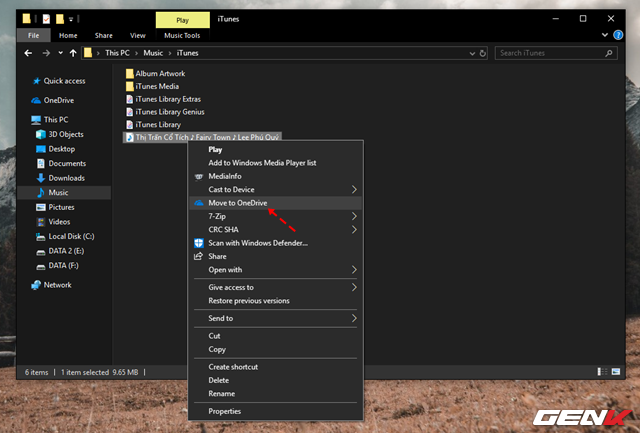
Nhấn chuột phải vào tập tin và chọn 'Chuyển đến OneDrive'.

Tập tin sẽ tự động di chuyển đến thư mục OneDrive và Windows sẽ đồng bộ nó với tài khoản Microsoft của bạn. Để bắt đầu chia sẻ, nhấp chuột phải vào tập tin và chọn 'Chia sẻ liên kết OneDrive'.
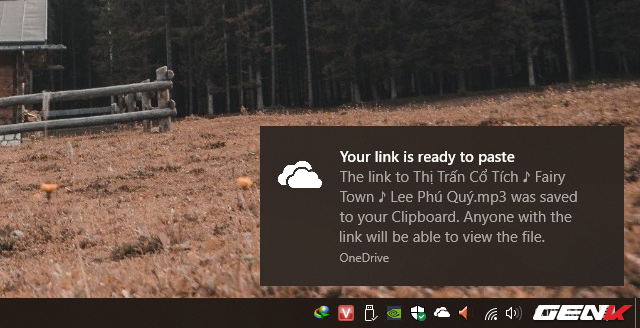
Windows sẽ tự động tạo và sao chép liên kết tập tin vào clipboard cho bạn.
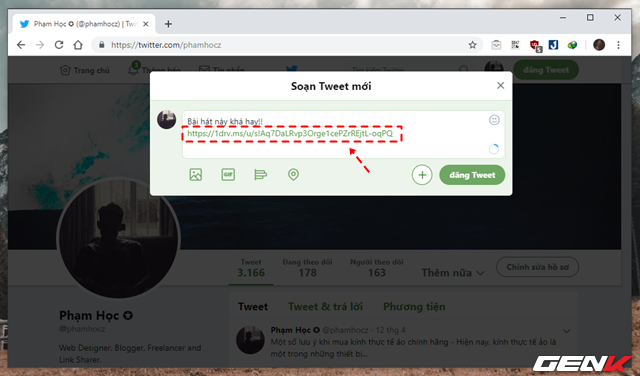
Bạn chỉ cần nhấn chuột phải và chọn Dán để dán liên kết vào nơi bạn muốn chia sẻ tập tin.
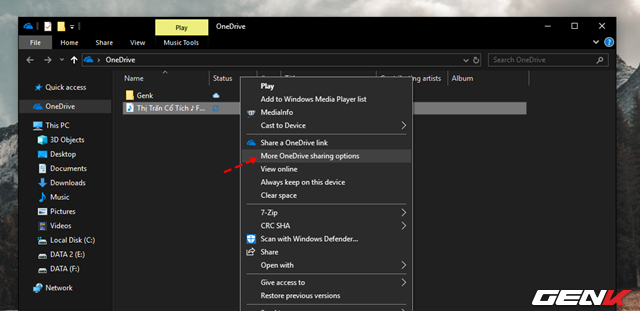
Nếu bạn muốn có nhiều lựa chọn chia sẻ hơn từ OneDrive, hãy chọn 'Thêm Tùy chọn Chia sẻ OneDrive'.
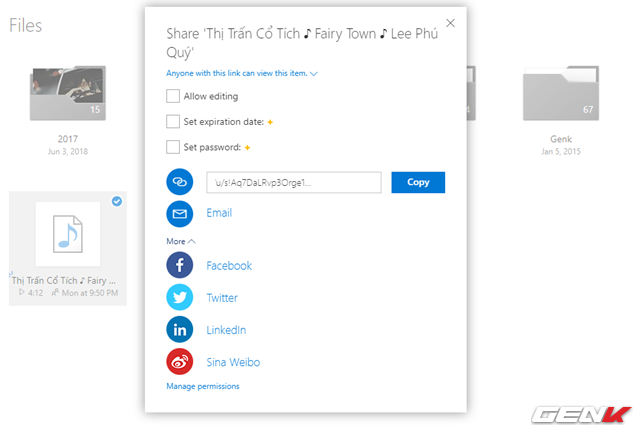
Khi đó, trình duyệt web sẽ mở và truy cập vào tập tin trong tài khoản OneDrive của bạn, và bạn sẽ được hiển thị cửa sổ lựa chọn chia sẻ.
3. Chia sẻ qua mạng cục bộ
Mặc dù tính năng Homegroup đã bị loại bỏ từ tháng 10/2018, nhưng bạn vẫn có thể sử dụng nó thông qua tính năng Chia sẻ trong File Explorer để chia sẻ dữ liệu với mọi người trong mạng gia đình.
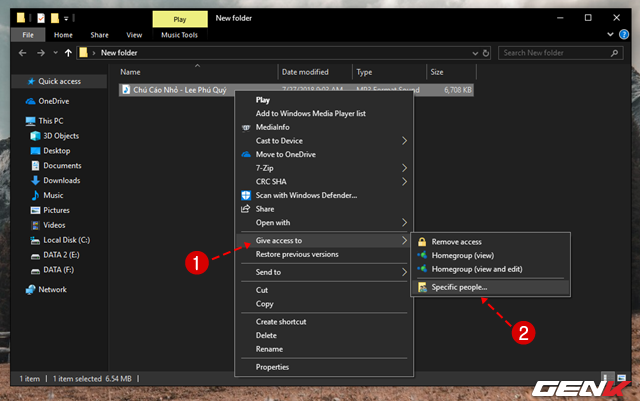
Nhấn chuột phải vào tập tin và chọn Cho phép truy cập cho > Người dùng cụ thể.
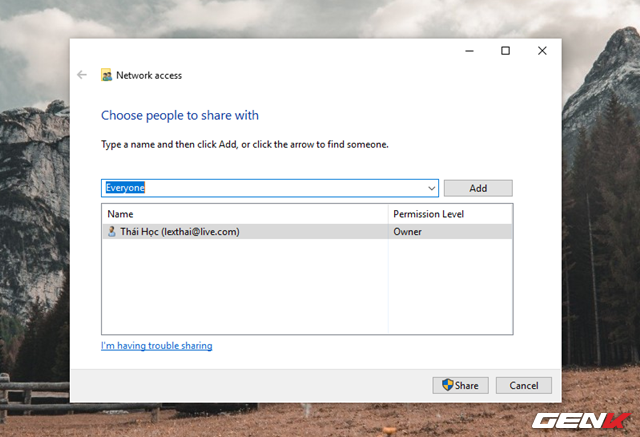
Trên cửa sổ mới xuất hiện, chọn menu thả xuống và chọn Mọi người. Nếu bạn biết thông tin đăng nhập của người dùng trên mạng, bạn cũng có thể tạo Người dùng Mới và nhập thông tin.
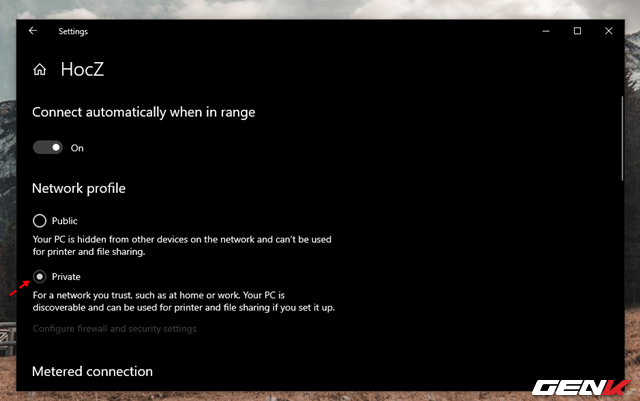
Hãy đảm bảo rằng bạn đã kích hoạt tính năng cho phép mọi người trong mạng thấy máy tính của bạn như một địa chỉ mạng để truy cập. Bạn có thể làm điều này bằng cách vào Cài đặt > Mạng và Internet > Wi-Fi > Quản lý Mạng Đã Biết > [tên Wi-Fi] > Thuộc tính và chọn Private.
4. Sử dụng các dịch vụ lưu trữ đám mây khác
Nếu bạn đã cài đặt và sử dụng các dịch vụ lưu trữ đám mây khác như Google Drive và Dropbox trên Windows, hầu hết chúng sẽ tích hợp vào File Explorer để bạn có thể tải lên và chia sẻ tập tin một cách nhanh chóng. Bạn chỉ cần nhấp chuột phải vào tập tin và chọn dịch vụ lưu trữ đám mây bạn muốn sử dụng là xong.
Hy vọng bài viết sẽ hữu ích cho bạn.
