Chia sẻ chi tiết về các bước chỉnh sửa trên bảng trong Microsoft Word.
Hướng dẫn chi tiết về thao tác chỉnh sửa bảng trong Word. Các bước chỉnh sửa bảng bao gồm:
1. Thêm hàng và cột một cách linh hoạt.
- Thêm cột mới vào bảng -> Chọn vị trí bên cạnh cột muốn thêm -> Trong thẻ layout -> Có những lựa chọn sau:
+ Chèn bên trái: Chèn một cột mới vào bên trái cột đã chọn.
+ Chèn bên phải: Chèn một cột mới vào bên phải cột đã chọn.
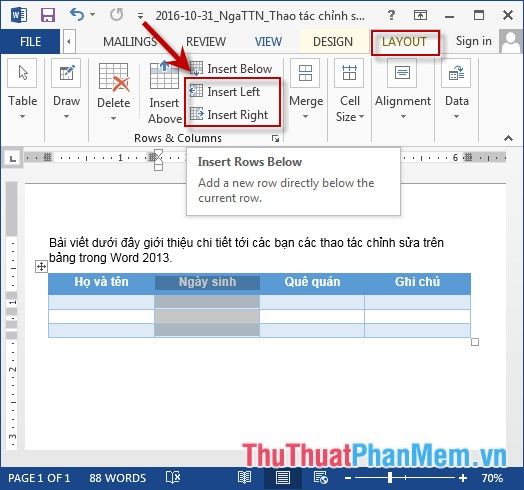
- Dưới đây là ví dụ về việc thêm cột vào bên trái cột đã chọn:
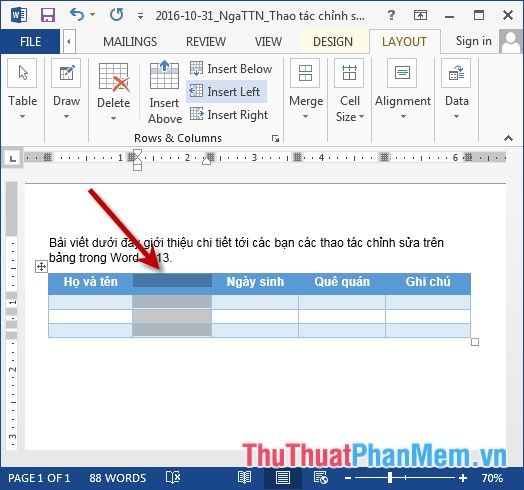
- Thêm hàng mới vào bảng: Chọn hàng muốn thêm thêm hàng vào bên trên hoặc bên dưới -> Chọn thẻ Layout -> gồm những lựa chọn sau:
+ Thêm phía trên:
+ Thêm phía dưới: Chèn thêm hàng vào phía dưới hàng đã lựa chọn.
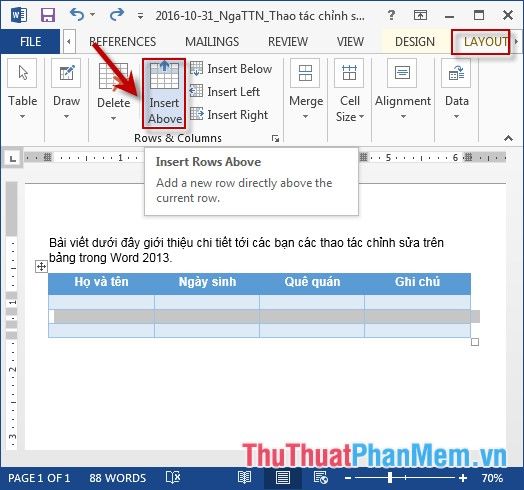
- Khi chọn Thêm phía trên hàng sẽ được chèn vào phía trên hàng đã chọn:
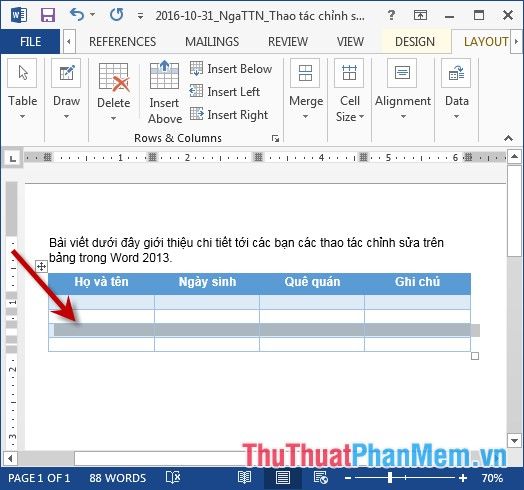
2. Xóa hàng, cột và bảng.
- Để xóa cột, thực hiện như sau: Chọn cột muốn xóa -> Mở thẻ Layout -> Delete -> Delete Columns:
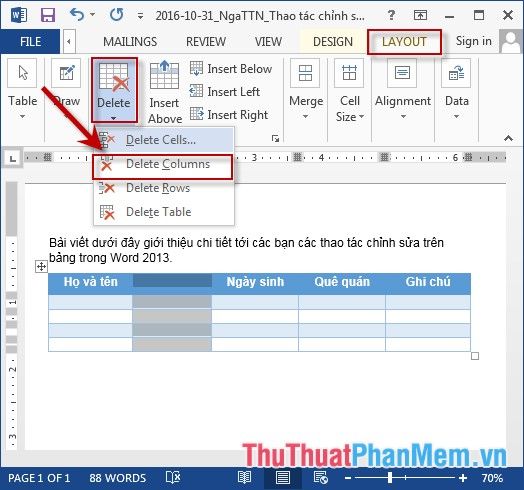
- Để xóa hàng, thực hiện như sau: Chọn hàng muốn xóa -> Mở thẻ Layout -> Delete -> Delete Rows:
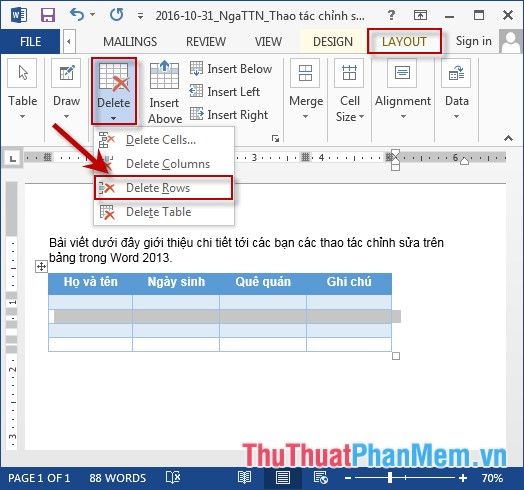
- Để xóa toàn bộ bảng, thực hiện như sau: Chọn bảng muốn xóa -> Mở thẻ Layout -> Delete -> Delete Table:
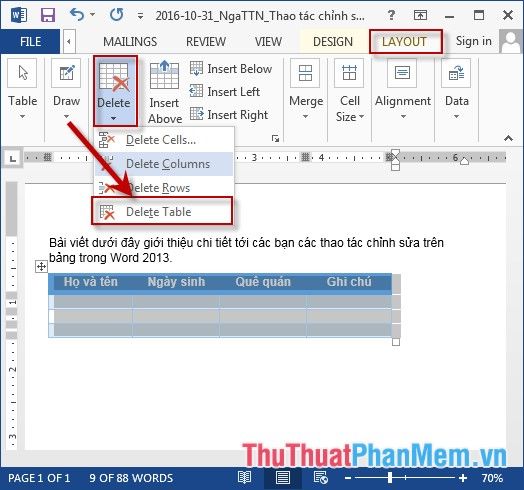
3. Kết hợp và tách các ô trong bảng.
- Khi muốn kết hợp ô trong bảng, ví dụ như cột Quê quán có 2 giá trị là Thái Bình và Quảng Ninh và bạn muốn kết hợp 2 ô, thực hiện như sau: Lựa chọn các ô cần kết hợp -> Layout -> Merge -> Kết Hợp Ô:
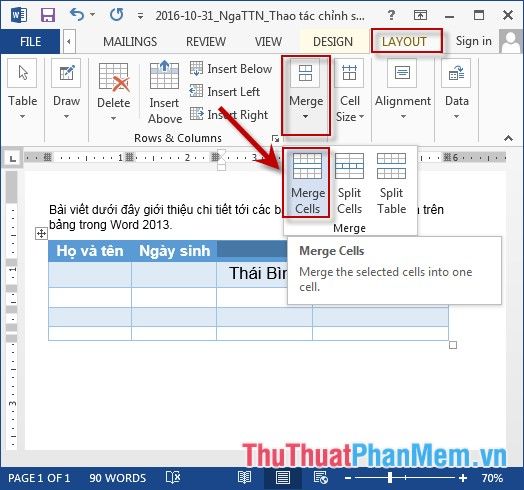
- Kết quả sau khi kết hợp ô:
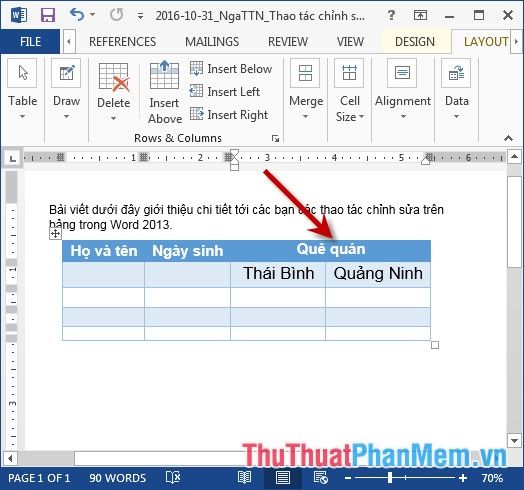
- Trong trường hợp không muốn hòa ô, mà muốn tách các ô theo ý muốn. Ví dụ như tách ô trong cột Họ Tên và Ngày Sinh: Lựa chọn các ô cần tách -> Layout -> Merge -> Tách Ô:
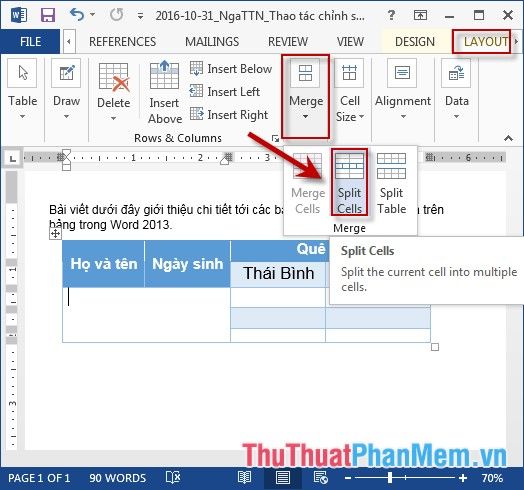
- Hộp thoại hiển thị cho bạn chọn số cột và số dòng cần tách thành -> cuối cùng nhấn OK:
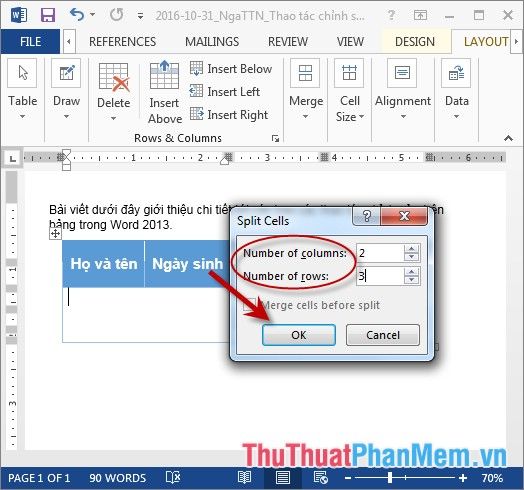
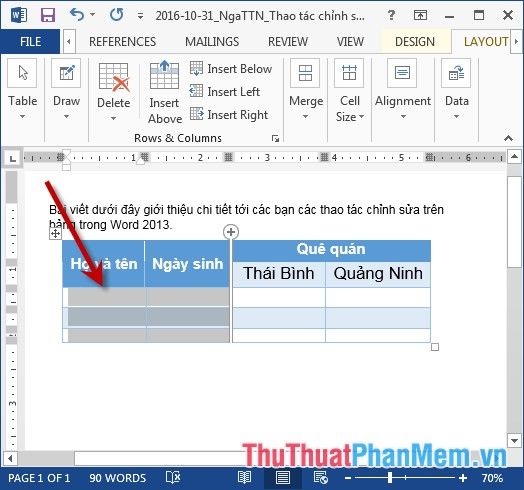
4. Tách bảng thành 2 bảng.
- Chọn vị trí hàng mà bạn muốn tách thành 2 bảng -> chọn thẻ Layout -> Merge -> Split Table:
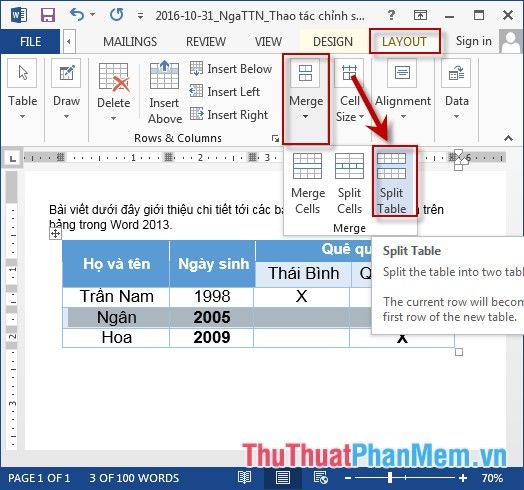
- Kết quả: Bảng đã được tách thành 2 bảng bắt đầu từ hàng bạn đã chọn ban đầu:
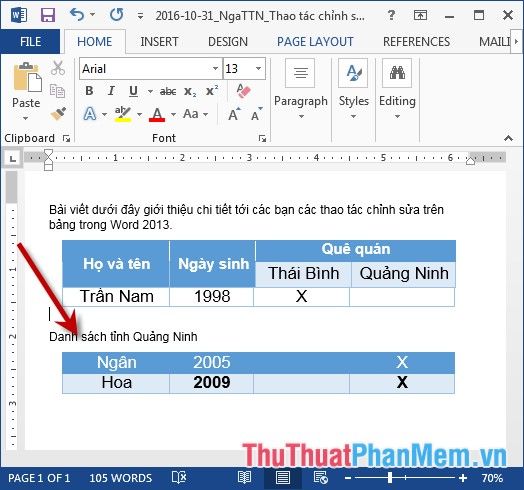
Dưới đây là hướng dẫn tỉ mỉ về các bước chỉnh sửa trên bảng trong Microsoft Word.
Chúc các bạn mọi thành công và thịnh vượng!
