Đọc bài viết này để tìm hiểu cách chỉnh sửa tập tin PDF bằng phần mềm Acrobat Pro DC của Adobe hoặc chuyển đổi PDF sang định dạng Microsoft Word. Nếu bạn muốn chỉnh sửa tập tin PDF miễn phí, hãy thử sử dụng LibreOffice Draw. Tuy nhiên, lưu ý rằng LibreOffice Draw có ít tính năng hơn so với Adobe Acrobat Pro DC.
Các bước
Sử dụng Sejda
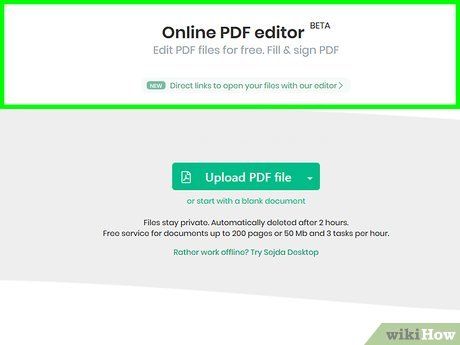
Truy cập Sejda qua trình duyệt web. Sejda là công cụ chỉnh sửa PDF trực tuyến miễn phí. Bạn có thể chỉnh sửa 3 tập tin mỗi giờ với Sejda. Mỗi tập tin có thể chứa tối đa 200 trang hoặc dung lượng 50MB. Tập tin bạn tải lên sẽ tự động bị xóa sau 2 giờ.
- Nếu bạn cần thêm thời gian để hoàn thành chỉnh sửa, bạn có thể sử dụng LibreOffice Draw miễn phí hoặc sử dụng một số tính năng của Sejda và hoàn tất công việc còn lại trên LibreOffice Draw.
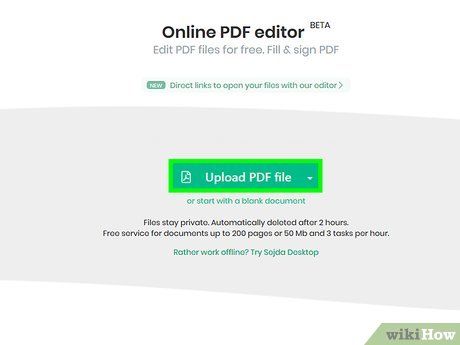
Nhấn vào Tải lên tập tin PDF (Click here to upload PDF file). Đây là nút màu xanh lá cây giữa trang.
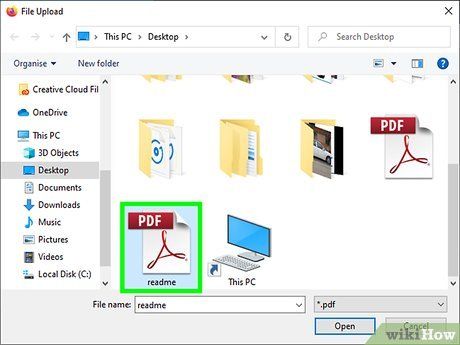
Chọn tập tin PDF và nhấn vào Tải lên (Select PDF file and click here to upload). Đây là thao tác tải lên tập tin PDF để bạn có thể chỉnh sửa bằng công cụ trực tuyến của Sejda.
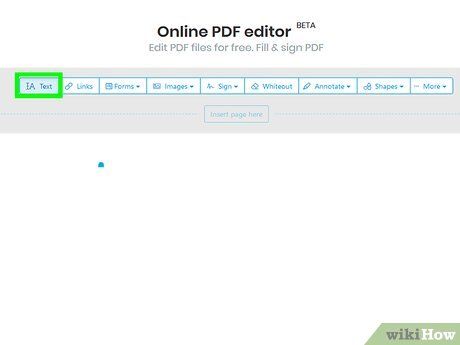
Thêm nội dung vào tập tin. Để thêm văn bản vào tập tin PDF, bạn sẽ nhấn vào biểu tượng Text (Văn bản) ở đầu trang, sau đó nhấn vào vị trí muốn thêm văn bản và bắt đầu nhập nội dung.
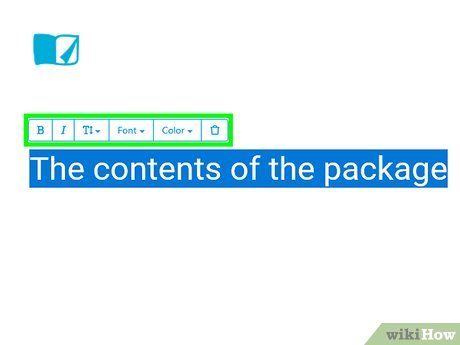
Chỉnh sửa văn bản hiện có. Không giống như nhiều công cụ chỉnh sửa PDF miễn phí khác, Sejda cho phép bạn chỉnh sửa văn bản hiện có và thêm văn bản mới vào tập tin PDF. Để chỉnh sửa văn bản, bạn chỉ cần nhấn vào văn bản cần chỉnh sửa và bắt đầu nhập nội dung. Bạn có thể thêm hoặc xóa văn bản. Sử dụng biểu tượng ở trên khung nhập văn bản để thay đổi định dạng văn bản. Bạn có thể sử dụng một số lựa chọn thay đổi định dạng văn bản như sau:
- Nhấn vào B để làm cho văn bản đậm.
- Nhấn vào I để làm cho văn bản nghiêng.
- Nhấn vào biểu tượng chữ 'T' bên cạnh mũi tên và kéo thanh trượt để thay đổi kích cỡ chữ.
- Nhấn vào Font (Phông chữ) để chọn phông chữ mới trong hộp lựa chọn.
- Nhấn vào Color (Màu sắc) để chọn màu cho văn bản.
- Nhấn vào biểu tượng thùng rác để xóa khung nhập văn bản.
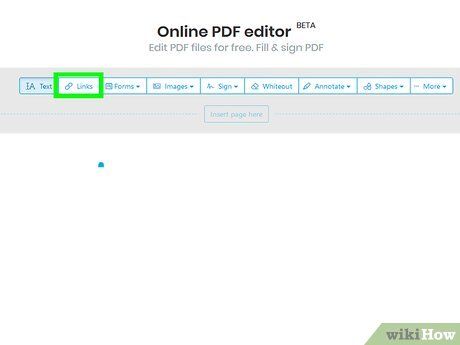
Thêm liên kết vào trang. Liên kết cho phép bạn cung cấp địa chỉ URL đến một trang khác. Thực hiện các bước sau để thêm liên kết vào tập tin PDF:
- Nhấn vào Link (Liên kết) ở trên màn hình.
- Nhấn và kéo chuột trên khu vực mà bạn muốn thêm liên kết.
- Sao chép và dán địa chỉ URL mà bạn muốn liên kết vào trường 'Link to external URL' (Liên kết đến địa chỉ URL).
- Nhấn vào Apply Changes (Áp dụng thay đổi).
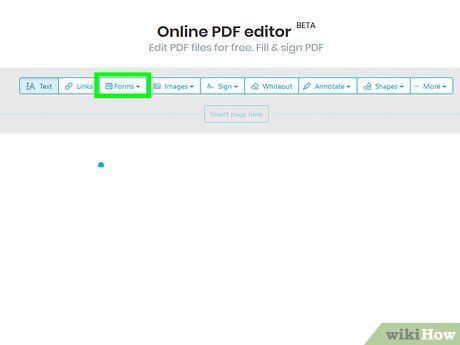
Thêm thành phần bảng biểu vào tập tin PDF. Nhấp vào Forms (Biểu mẫu) ở đầu trang để xem danh sách các lựa chọn với các thành phần có thể thêm vào tập tin PDF. Đây là các lựa chọn cho thành phần bảng biểu tương tác và không tương tác. Chọn một trong các thành phần bảng biểu từ menu và nhấp vào vị trí muốn đặt bảng biểu trong tập tin PDF. Các lựa chọn bao gồm:
- Nhấp vào biểu tượng 'X' để thêm dấu X vào tập tin PDF.
- Nhấp vào biểu tượng dấu chọn để thêm dấu chọn vào tập tin PDF.
- Nhấp vào dấu chấm để thêm dấu chấm vào đầu dòng trong tập tin PDF.
- Nhấp vào ô 'ABCD' để thêm khung nhập một dòng văn bản vào tập tin PDF.
- Nhấp vào ô nhỏ 'ABCD' để thêm khung nhập nhiều dòng văn bản vào tập tin PDF.
- Nhấp vào biểu tượng hình tròn có dấu chấm để tạo chấm lựa chọn cho tập tin PDF.
- Nhấp vào biểu tượng ô chọn để thêm ô chọn vào tập tin PDF.
- Nhấp vào biểu tượng khung lựa chọn để thêm trình đơn lựa chọn vào tập tin PDF.
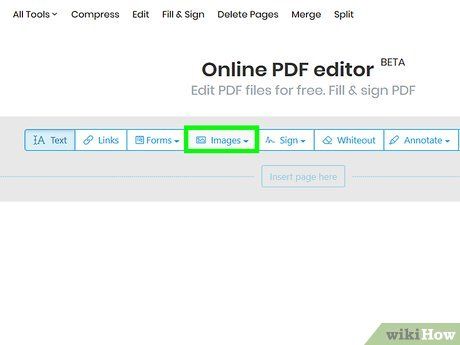
Thêm hình ảnh vào tập tin PDF. Thực hiện các bước sau để thêm hình ảnh vào tập tin PDF:
- Nhấp vào Image (Hình ảnh) ở đầu trang.
- Nhấp vào New Image (Hình ảnh mới).
- Chọn hình ảnh bạn muốn thêm và nhấp vào Open (Mở) để tải lên.
- Nhấp vào vị trí mà bạn muốn thêm hình ảnh.
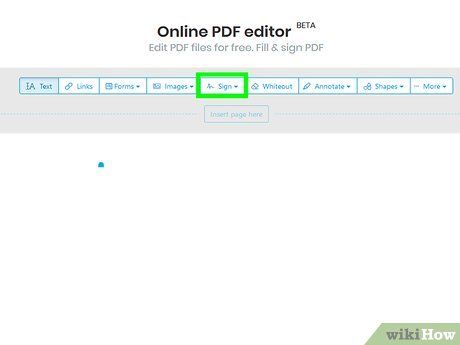
Thêm chữ ký vào PDF. Thực hiện các bước sau để thêm chữ ký vào PDF:
- Nhấp vào Sign (Ký tên) ở đầu trang.
- Nhấp vào New Signature (Chữ ký mới).
- Gõ tên của bạn vào trường nhập văn bản ở đầu trang.
- Nhấp vào kiểu chữ ký.
- Chọn Save (Lưu).
- Nhấp vào nơi bạn muốn đặt chữ ký.
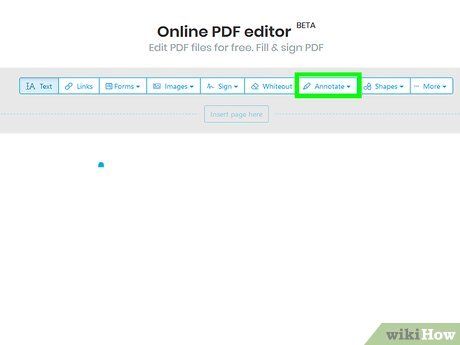
Thêm hiệu ứng tô sáng, gạch ngang hoặc gạch dưới văn bản. Thực hiện các bước sau để thêm hiệu ứng tô sáng, gạch ngang hoặc gạch dưới văn bản vào PDF:
- Nhấp vào Annotate (Ghi chú) ở đầu trang.
- Nhấp vào một trong các vòng tròn màu ở gần 'Highlight' (Tô sáng), 'Strike out' (Gạch ngang) hoặc 'Underline' (Gạch dưới).
- Nhấp và kéo chuột trên văn bản mà bạn muốn tô sáng, gạch ngang hoặc gạch dưới.
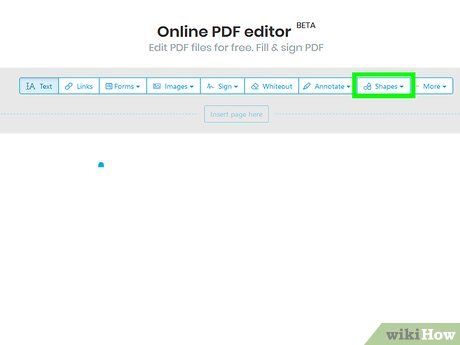
Thêm hình dạng vào PDF. Để thêm hình dạng vào PDF, bạn sẽ nhấp vào Shapes (Hình dạng) ở đầu trang và chọn Ellipse (Hình elip) hoặc Rectangle (Hình chữ nhật). Tiếp theo, nhấp và kéo chuột trên vị trí bạn muốn thêm hình dạng vào. Dưới đây là các tùy chọn chỉnh sửa thường hiển thị trên hình dạng:
- Nhấp vào biểu tượng đường thẳng để chọn độ dày của đường viền cho hình dạng.
- Nhấp vào biểu tượng hình vuông để chọn màu sắc của đường viền cho hình dạng.
- Nhấp vào biểu tượng hình tròn để chọn màu sắc cho hình dạng.
- Nhấp vào biểu tượng hai hình vuông chồng lên nhau để sao chép hình dạng.
- Nhấp vào biểu tượng thùng rác để xóa hình dạng.
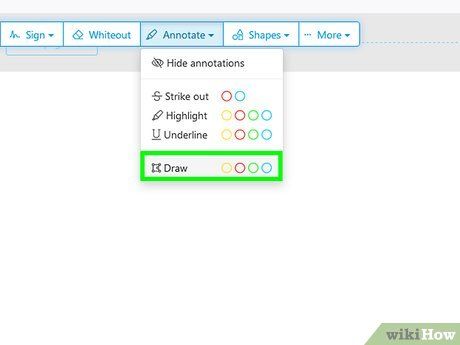
Vẽ trên tập tin PDF. Dưới đây là các bước để bạn có thể vẽ trên tập tin PDF:
- Nhấp vào Annotate (Chú thích).
- Nhấp vào một trong các hình tròn màu ở gần Draw (Vẽ).
- Nhấp và kéo chuột để vẽ tự do trên PDF.
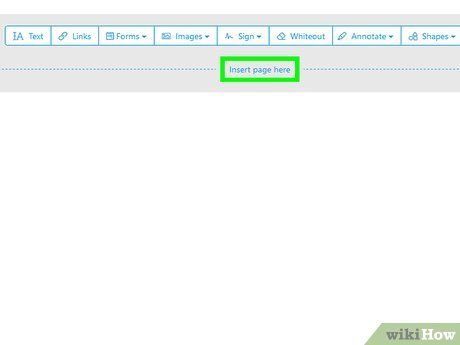
Chèn trang vào tập tin PDF. Đây là nút hiển thị ở đầu và cuối mỗi trang. Bạn có thể nhấp vào nút ở đầu trang để thêm trang mới trước trang hiện tại hoặc nhấp vào nút ở cuối trang để thêm trang mới sau trang hiện tại.
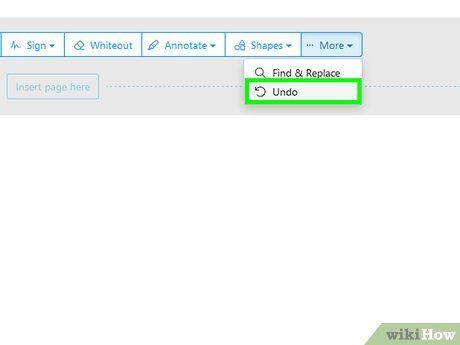
Xóa thao tác đã thực hiện bằng các bước sau:
- Nhấp vào More (Thêm) ở đầu trang.
- Nhấp vào Undo (Hoàn tác).
- Nhấp vào ô chọn bên cạnh bước bạn muốn xóa.
- Nhấp vào Revert selected (Xóa thao tác đã chọn).
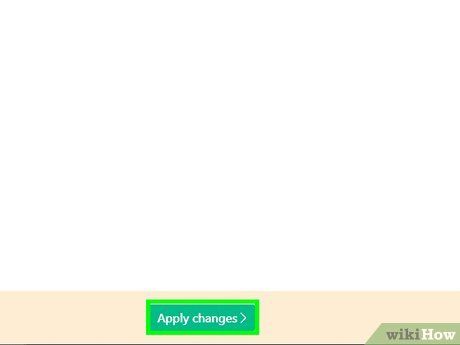
Áp dụng các thay đổi. Đây là nút màu xanh lá ở cuối trang. Hãy nhấp vào nút này khi bạn đã hoàn tất việc chỉnh sửa PDF để trang web có thể xử lý tập tin PDF của bạn.
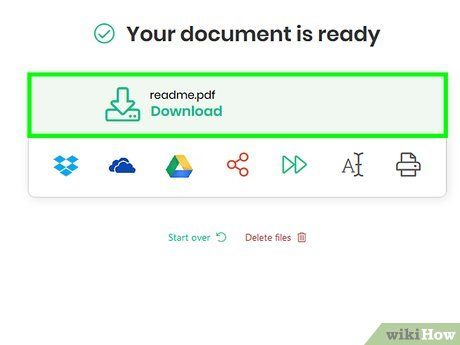
Tải về tài liệu. Đây là thao tác để tải văn bản đã chỉnh sửa về máy tính của bạn.
- Hoặc, bạn có thể nhấp vào biểu tượng để lưu văn bản vào Dropbox, OneDrive, Google Drive, đổi tên văn bản hoặc in văn bản.
Sử dụng LibreOffice Draw
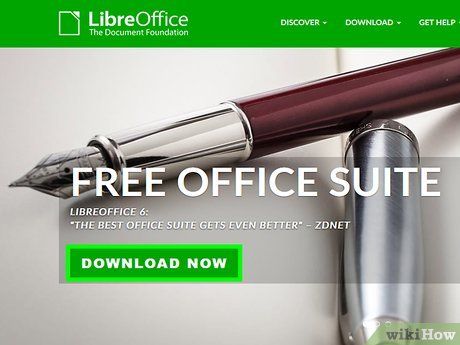
Tải và cài đặt LibreOffice. Để có LibreOffice, bạn cần truy cập vào trang web https://www.libreoffice.org/ và nhấp vào Download Now (Tải về ngay). Sau đó, cài đặt chương trình theo hướng dẫn.
- Bạn cần tải và cài đặt gói chương trình để sử dụng LibreOffice Draw.
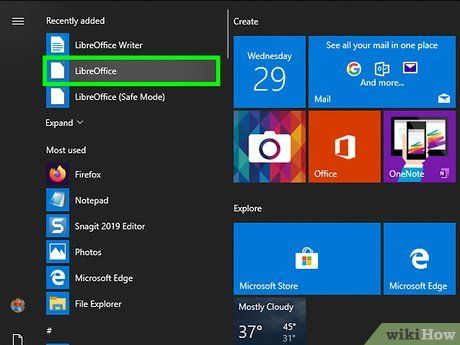
Mở LibreOffice Draw. LibreOffice Draw có biểu tượng màu vàng với hình tam giác và hình tròn. Bạn có thể tìm biểu tượng này trong trình đơn Start của Windows hoặc thư mục Applications trên Mac.
- Chương trình có thể được tìm thấy trong thư mục LibreOffice trong trình đơn Start của Windows hoặc thư mục Applications.
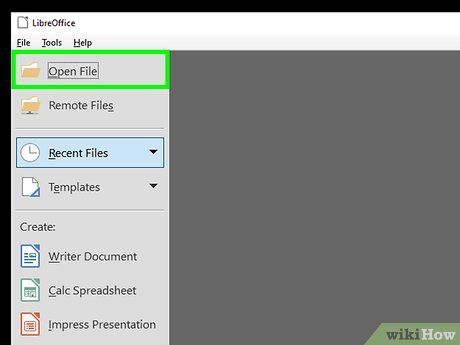
Mở tập tin PDF trong LibreOffice Draw. Khi mở tập tin PDF trong LibreOffice Draw, nó sẽ có giao diện khác so với bản gốc. Thực hiện các bước sau để mở tập tin PDF:
- Nhấp vào File (Tệp).
- Nhấp vào Open (Mở).
- Chọn tập tin PDF bạn muốn mở.
- Nhấp vào Open.
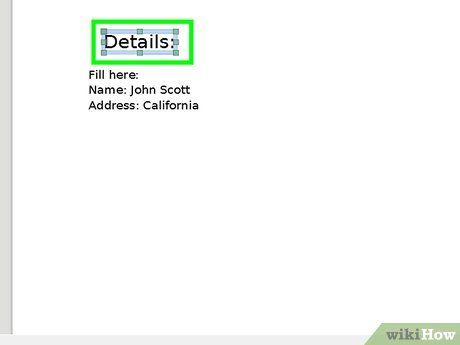
Di chuyển và thay đổi kích thước của đối tượng. Khi bạn di chuyển con trỏ chuột lên đối tượng, con trỏ sẽ chuyển thành mũi tên 4 chiều. Để di chuyển và thay đổi kích thước của đối tượng, bạn có thể sử dụng các lựa chọn sau:
- Nhấp và kéo đối tượng để di chuyển.
- Nhấp và kéo các hình vuông ở góc của đối tượng để thay đổi kích thước.
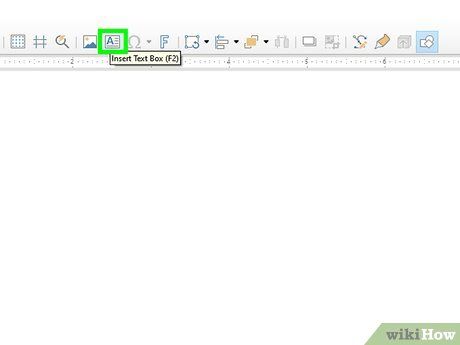
Thêm văn bản mới. Để thêm văn bản mới, nhấp vào biểu tượng chữ 'A' ở đầu trang. Sau đó, chọn vị trí và bắt đầu gõ nội dung. Sử dụng thanh định dạng bên phải để chỉnh sửa định dạng văn bản.
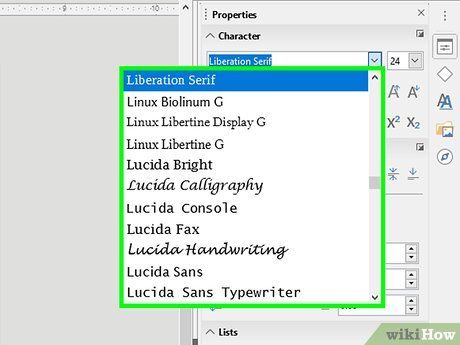
Chỉnh sửa văn bản. Để chỉnh sửa văn bản trong PDF, nhấp vào văn bản và thực hiện các thay đổi. Bạn có thể thêm, xóa, tô sáng hoặc thay đổi định dạng văn bản bằng các lựa chọn trong trình đơn bên phải.
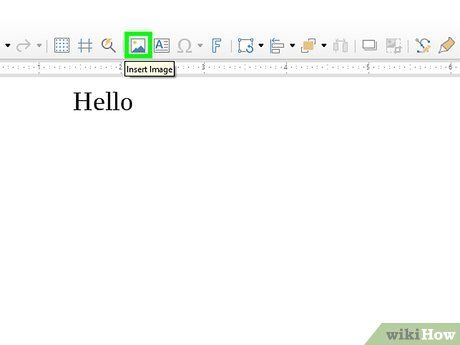
Thêm hình ảnh vào văn bản. Bạn có thể thêm hình ảnh bằng cách nhấp vào biểu tượng hình ảnh ở đầu trang, chọn hình ảnh và kéo nó vào vị trí mong muốn. Sau đó, bạn có thể điều chỉnh kích thước của hình ảnh.
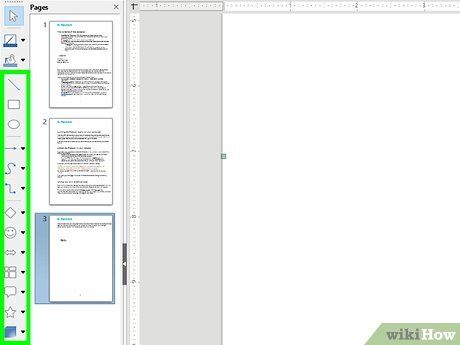
Thêm hình dạng vào PDF. Để thêm hình dạng, nhấp vào biểu tượng hình vuông chồng lên nhau ở đầu trang, chọn hình dạng và vẽ nó. Tiếp theo, bạn có thể chọn màu sắc cho hình dạng.
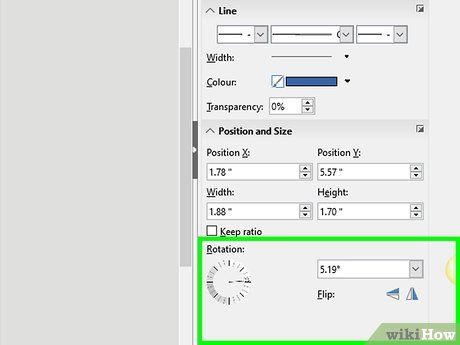
Xoay đối tượng. Để xoay đối tượng trong văn bản, nhấp vào biểu tượng hình vuông với mũi tên vòng tròn ở đầu trang, sau đó chọn đối tượng và xoay nó theo ý muốn.
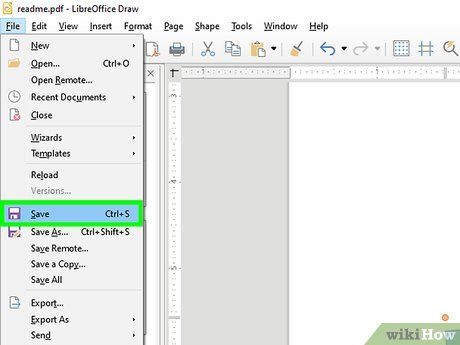
Lưu chỉnh sửa. Để lưu chỉnh sửa, bạn nhấp vào Tệp và sau đó chọn Lưu.
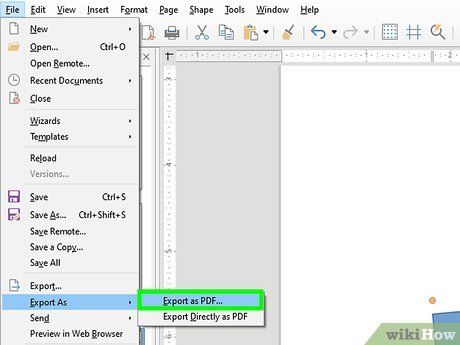
Xuất tập tin PDF. Để xuất văn bản thành tập tin PDF, bạn nhấp vào Tệp, chọn Xuất dưới dạng… và sau đó chọn Xuất dưới dạng tập tin PDF.
Sử dụng Adobe Acrobat Pro DC
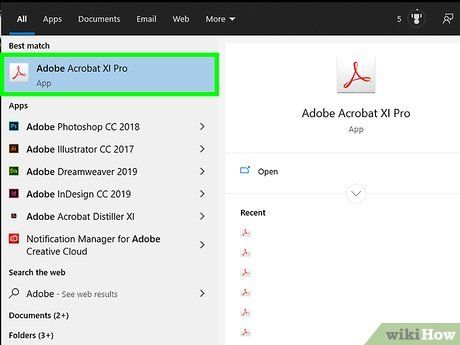
Mở văn bản PDF trong Adobe Acrobat Pro. Bạn nhấp vào biểu tượng Adobe Acrobat màu trắng có chữ A màu đỏ để mở tập tin PDF. Nếu muốn chỉnh sửa PDF, bạn cần Adobe Acrobat Pro DC.
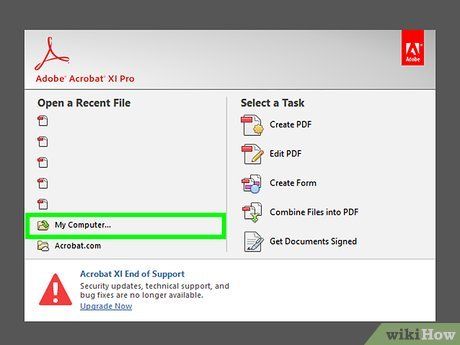
Mở tập tin PDF. Để mở tập tin PDF, bạn có thể nhấp vào Mở trên màn hình chính của Adobe Acrobat Pro và chọn tập tin, hoặc nhấp vào Tệp ở thanh trình đơn, chọn Mở, và sau đó chọn tập tin PDF cần chỉnh sửa.
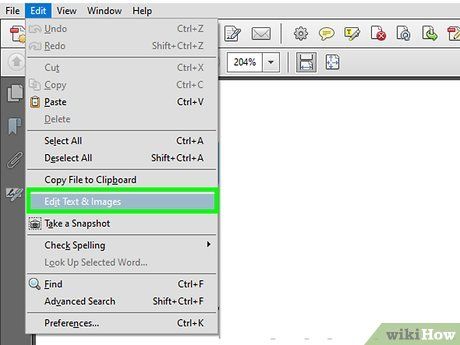
Nhấp vào Edit PDF (Chỉnh sửa tập tin PDF). Đó là biểu tượng các ô màu hồng trong thanh trình đơn bên phải. Thao tác này sẽ cho bạn thấy danh sách tất cả khung nhập văn bản và đối tượng trong tập tin PDF.
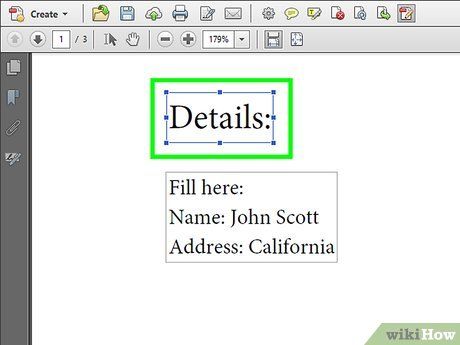
Chỉnh sửa văn bản. Để chỉnh sửa văn bản trong tập tin PDF, bạn nhấp vào văn bản trong khung nhập văn bản và bắt đầu gõ nội dung. Bạn có thể xóa hoặc thêm văn bản mới, tô sáng, hoặc dùng trình đơn FORMAT (Định dạng) hiển thị bên phải để thay đổi định dạng văn bản.
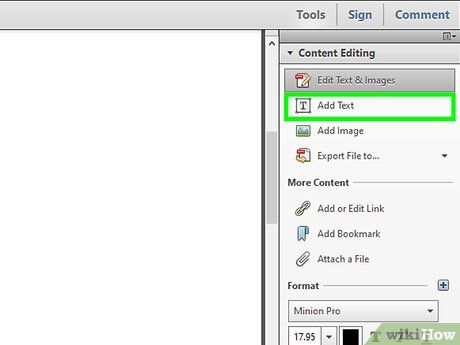
Thêm văn bản mới. Để thêm văn bản mới vào PDF, bạn nhấp vào Add Text (Thêm văn bản) trong thanh trình đơn ở đầu trang. Tiếp theo, hãy nhấp vào nơi mà bạn muốn thêm văn bản và bắt đầu nhập nội dung. Nhấp và rê chuột để định dạng kích cỡ khung nhập văn bản theo ý thích của bạn.
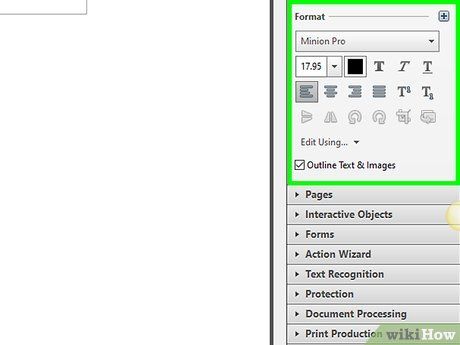
Dùng công cụ 'FORMAT' (Định dạng) để chỉnh sửa văn bản. Công cụ Format hiển thị trong trình đơn bên phải màn hình. Hãy tô phần văn bản mà bạn muốn chỉnh sửa và dùng các công cụ sau đây để chỉnh sửa định dạng văn bản:
- Nhấp vào khung lựa chọn bên dưới 'FORMAT' để thay đổi phông chữ
- Nhấp vào khung lựa chọn bên dưới phông chữ để thay đổi kích cỡ chữ
- Nhấp vào ô màu sắc bên cạnh khung kích cỡ chữ để thay đổi màu chữ.
- Nhấp vào biểu tượng chữ 'T' in hoa với nhiều kiểu khác nhau để tạo định dạng in đậm, in nghiêng, gạch dưới, chỉ số dưới hoặc chỉ số trên cho văn bản.
- Nhấp vào khung lựa chọn bên cạnh biểu tượng ba gạch ngang và ba dấu chấm để tạo danh sách gạch/chấm đầu dòng.
- Nhấp vào khung lựa chọn bên cạnh biểu tượng ba gạch ngang được đánh số để tạo danh sách đánh số thứ tự.
- Nhấp vào biểu tượng 4 gạch ngang như các dòng văn bản để căn trái, căn giữa, căn phải hoặc căn đều cho văn bản.
- Nhấp vào khung lựa chọn với biểu tượng mũi tên đứng bên cạnh ba đường gạch để tăng hoặc giảm khoảng cách dòng văn bản.
- Nhấp vào khung lựa chọn bên cạnh biểu tượng mũi tên cùng với hai nhóm đường gạch để tăng hoặc giảm khoảng cách giữa các đoạn văn bản.
- Nhấp vào khung lựa chọn 'Horizontal scaling' (Độ rộng của chữ) để tăng hoặc giảm độ rộng (tỉ lệ phần trăm) của các ký tự được chọn.
- Nhấp vào khung lựa chọn với biểu tượng mũi tên ngang bên dưới chữ 'A' và chữ 'V' để tăng hoặc giảm khoảng cách giữa các ký tự.
- Lưu ý, bạn không thể chỉnh sửa mọi thành phần trong tập tin PDF.
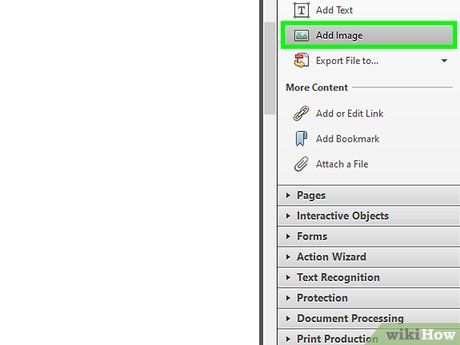
Thêm hình ảnh vào tập tin PDF. Các bước sau đây sẽ giúp bạn thêm hình ảnh vào tập tin PDF:
- Nhấp vào Add Image (Thêm hình ảnh) ở đầu trang.
- Chọn hình ảnh mà bạn muốn thêm.
- Nhấp vào Open (Mở).
- Nhấp vào vị trí mà bạn muốn thêm ảnh hoặc nhấp và rê chuột để chỉ định kích cỡ ảnh.
- Nhấp và kéo những chấm màu xanh dương tại các góc của khung bao quanh ảnh để thay đổi kích cỡ ảnh.
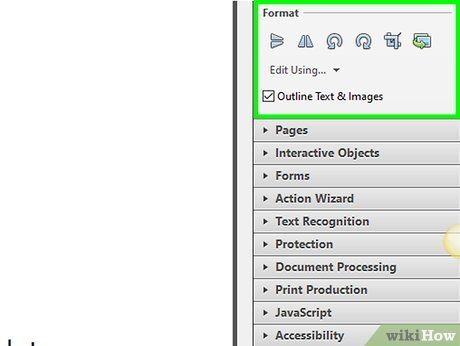
Sử dụng công cụ 'ĐỐI TƯỢNG' để chỉnh sửa ảnh và các đối tượng khác. Chọn đối tượng mà bạn muốn chỉnh sửa và sử dụng các công cụ sau để thực hiện chỉnh sửa:
- Nhấp vào biểu tượng hai hình tam giác hướng sang phải để xoay ảnh lên xuống theo trục ngang.
- Nhấp vào biểu tượng hai hình tam giác hướng lên để lật ảnh từ bên này sang bên kia theo trục đứng.
- Nhấp vào khung lựa chọn bên cạnh biểu tượng hai ô kế bên một đường thẳng để xếp các đối tượng trên trang lại gần nhau.
- Nhấp vào biểu tượng mũi tên xoay ngược chiều kim đồng hồ để xoay đối tượng sang trái.
- Nhấp vào biểu tượng mũi tên xoay theo chiều kim đồng hồ để xoay đối tượng sang phải.
- Nhấp vào biểu tượng các bức ảnh chồng lên nhau để thay thế ảnh bằng một ảnh khác.
- Nhấp vào biểu tượng các hình vuông chồng lên nhau để thay đổi phần dàn trang của đối tượng có liên quan đến văn bản và đối tượng khác.
- Lưu ý, bạn không thể chỉnh sửa mọi thành phần trong tập tin PDF.
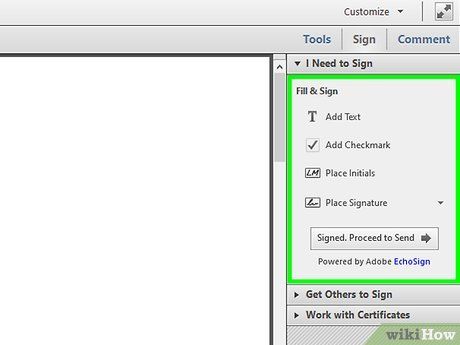
Nhấp vào Fill & Sign (Điền và Ký tên) để thêm chữ ký vào tập tin PDF. Đó là biểu tượng bút chì bên cạnh biểu tượng màu tím trong thanh trình đơn bên phải. Hãy sử dụng các công cụ ở đầu trang để nhập chữ ký, thêm dấu chọn hoặc nhấp vào Sign (Ký tên) để tạo hoặc thêm chữ ký có sẵn.
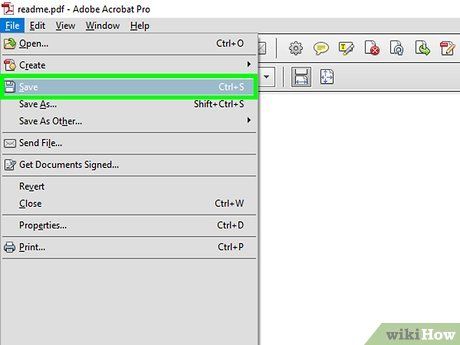
Lưu tập tin PDF theo cách sau:
- Nhấp vào File (Tệp).
- Nhấp vào Save (Lưu).
Sử dụng Microsoft Word 2013 hoặc 2016
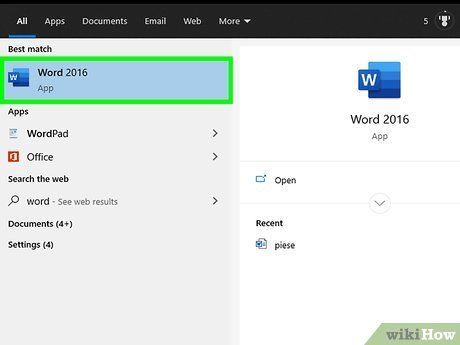
Mở Microsoft Word. Bạn sẽ nhấp vào ứng dụng màu xanh dương có biểu tượng như chữ W.
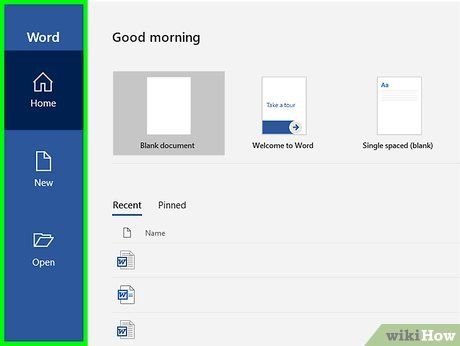
Mở tập tin PDF trong Word. Tài liệu sẽ được chuyển đổi thành văn bản Word có thể chỉnh sửa. Thực hiện các bước sau để mở tập tin PDF trong Word:
- Nhấp vào File (Tệp) trên thanh trình đơn ở phía trên màn hình.
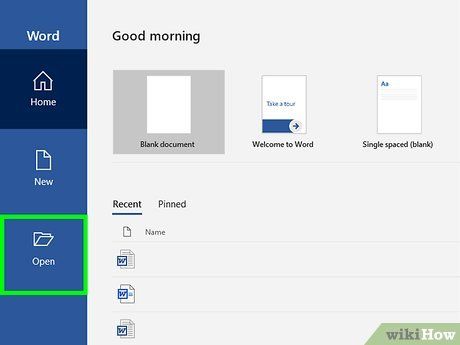
Nhấp vào Open (Mở).
- Chọn tập tin PDF cần chuyển đổi sang Word.
- Nhấp vào Open.
- Chọn OK.
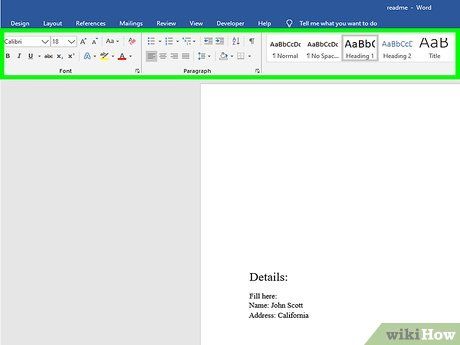
Chỉnh sửa tập tin giống như chỉnh sửa văn bản Word thông thường.
- Tương tự như các cách chuyển đổi tập tin PDF khác, tập tin đã chuyển đổi sẽ khác với nguyên bản và cần một số chỉnh sửa thủ công.
