Đa phần người sành chụp ảnh bằng iPhone thường phải chỉnh sửa trước khi đăng lên mạng xã hội. Ngoài các ứng dụng như Camera 360, B612 hoặc PhotoWonder, ứng dụng Photos trên iPhone cũng có nhiều tính năng chỉnh sửa ảnh đáng chú ý.
Hôm nay Mytour sẽ chia sẻ một số mẹo sử dụng ứng dụng Photos để tạo ra những bức ảnh đẹp hơn.
1. Chụp ảnh mà không lo rung hay mất khung hình
Một mẹo khi chụp ảnh mà không lo bị rung hay mất khung hình là sử dụng tính năng Live Photos, đã có từ iPhone 6s trở lên. Bạn có thể chụp một khoảnh khắc trước khi thực sự bấm nút chụp, sau đó có thể chọn ra bức ảnh ưng ý nhất trong số những ảnh được ghi lại.

Để sử dụng tính năng này, hãy nhớ kích hoạt chế độ Live Photos trước khi chụp. Sau khi chụp, chỉ cần nhấn vào Sửa, chọn ảnh bạn thích trong danh sách, sau đó chọn Đặt làm ảnh chính và bấm Xong.
2. Lựa chọn nhiều ảnh bằng cách vuốt ngón tay
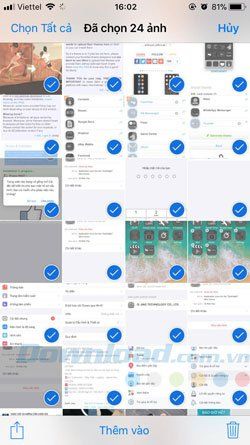
Nhiều người thường chọn ảnh bằng cách nhấn Chọn rồi tích từng bức ảnh một, nhưng cách này mất thời gian. Thay vào đó, bạn có thể thực hiện như sau:
- Bước 1: Nhấn vào nút Chọn.
- Bước 2: Giữ một bức ảnh, nhớ nhẹ nhàng trên iPhone 6s trở lên để không kích hoạt 3D Touch, sau đó vuốt lên hoặc xuống để chọn các ảnh còn lại.
3. Xóa tất cả ảnh chụp màn hình
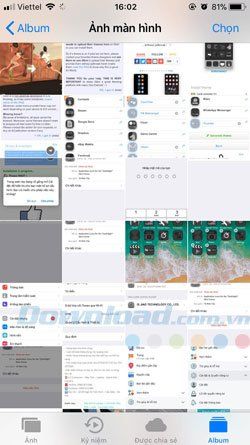
Hầu hết các ảnh chụp màn hình chỉ được sử dụng một lần và nhiều người lười xóa. Nếu để lâu, bạn sẽ có một album chứa nhiều ảnh chụp màn hình chiếm không ít dung lượng trên thiết bị. Bạn có thể làm theo các bước sau để xóa tất cả ảnh chụp màn hình.
- Bước 1: Mở ứng dụng Photos > chọn tab Album ở dưới.
- Bước 2: Kéo xuống và chọn album Ảnh màn hình. Sau đó nhấn Chọn để chọn từng ảnh và xóa hoặc nhấn vào Chọn tất cả để xóa sạch album Ảnh màn hình.
4. Tạo album từ video và hình ảnh tự động
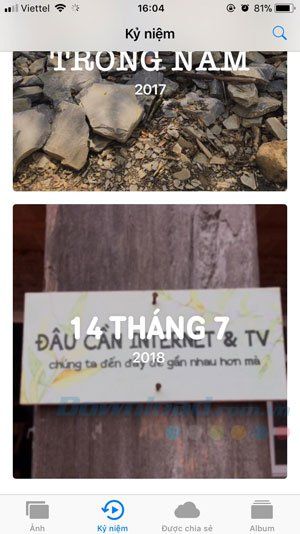
Khi bạn chụp nhiều ảnh trong các chuyến du lịch hoặc gặp gỡ bạn bè, bạn muốn tổ chức lại chúng thành các album riêng biệt.
Hiện tại, ứng dụng Photos có thể giúp bạn làm điều đó. Chỉ cần chuyển sang tab Kỷ niệm dưới cùng, bạn sẽ thấy các album được tự động sắp xếp theo các sự kiện và địa điểm mà bạn đã ghé thăm.
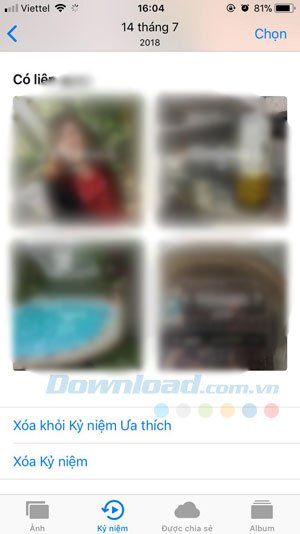
Các album này sẽ tự động chứa những bức ảnh liên quan đến sự kiện hoặc chuyến đi mà không cần phải tạo album bằng tay. Bạn cũng có thể thêm album vào Kỷ niệm Ưa thích nếu muốn lưu giữ sự kiện đó lâu dài, không bị mất đi.
Ngoài ra, bạn có thể tạo slideshow từ các bức ảnh đó với âm nhạc và hiệu ứng chuyển đổi bằng cách nhấn vào biểu tượng Phát.
5. Ẩn ảnh
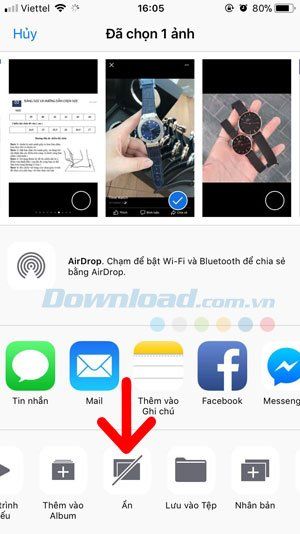
Nếu bạn muốn ẩn một số ảnh khỏi album vì lí do nào đó, chỉ cần chọn ảnh cần ẩn, sau đó nhấn vào biểu tượng chia sẻ ở góc dưới cùng bên trái, kéo xuống và nhấn Ẩn. Một album mới có tên là Ẩn sẽ được tạo ra.
Chú ý: Ảnh chỉ được ẩn tạm thời khỏi Album chính và người dùng mượn điện thoại của bạn có thể xem Album Ẩn, do đó không sử dụng để ẩn ảnh nhạy cảm.
6. Tìm kiếm thông minh
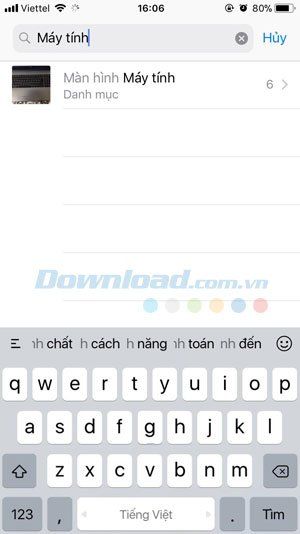
Chức năng này chỉ có trong iOS 11 trở lên. Trên phiên bản này, Photos sẽ tự động phân loại hình ảnh và đối tượng trên ảnh giúp bạn tìm kiếm nhanh chóng hơn. Chỉ cần nhấn vào biểu tượng tìm kiếm bên cạnh chữ Sửa ở góc trên bên phải và nhập từ khóa tìm kiếm.
Ví dụ, khi tìm kiếm từ khóa 'Máy Tính', một loạt ảnh liên quan đến máy tính sẽ xuất hiện ngay dưới đó. Bao gồm cả ảnh chụp máy tính PC và laptop, cũng như máy tính dành cho học sinh.
7. Lựa chọn hiệu ứng chuyển động ảnh có sẵn

Nếu bạn có ảnh Live Photos, khi xem ảnh, bạn có thể vuốt từ dưới lên để xem các tùy chọn khác. Ví dụ, bạn có thể chọn hiệu ứng Lặp lại, Nảy lên...
Nếu trong ảnh có người, Photos sẽ nhận dạng và cho phép bạn thêm thông tin về họ. Mỗi khi có ảnh xuất hiện họ, Photos sẽ tự động nhận dạng. Bạn cũng có thể xem vị trí chụp ảnh.
Dưới đây là một số mẹo khi sử dụng Photos trên iOS để chụp ảnh đẹp hơn. Ngoài ra, có một ứng dụng mạng xã hội chia sẻ ảnh phổ biến khác là Instagram. Instagram có nhiều tính năng để chỉnh sửa và chia sẻ ảnh lên mạng xã hội. Xem thêm về cách chỉnh sửa và chụp ảnh đẹp trên Instagram trong bài viết Mẹo chụp ảnh đẹp trên Instagram.
