Muốn chụp màn hình trên Windows 11 một cách dễ dàng và nhanh chóng nhất, bạn có thể sử dụng phím tắt thông minh hoặc công cụ chụp màn hình tích hợp sẵn trong hệ điều hành. Ngoài ra, chụp ảnh màn hình giúp bạn chia sẻ nội dung hiển thị một cách nhanh chóng. Bạn đã biết đến tất cả những cách chụp màn hình Windows 11 chưa? Hãy cùng khám phá với Mytour!
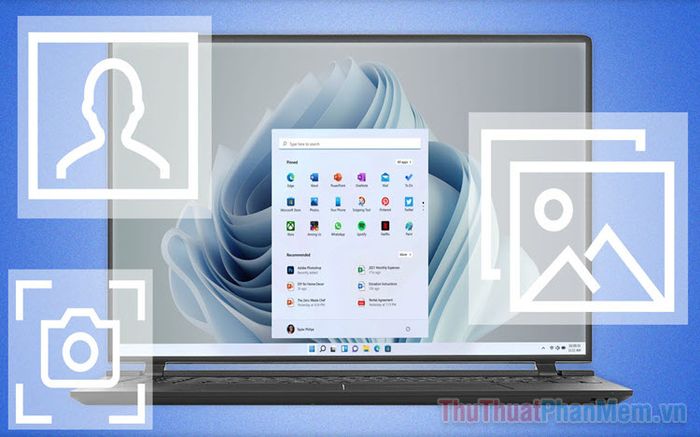
I. Cách chụp màn hình Windows 11 bằng phím tắt
Đối với những người quen thuộc với hệ điều hành Windows, chụp màn hình bằng phím tắt là cách nhanh và thuận tiện nhất. Windows 11 cung cấp nhiều tổ hợp phím tắt khác nhau để bạn có thể chụp màn hình một cách đơn giản. Hãy cùng khám phá!
- 1. Bí quyết chụp màn hình Windows 11 độc đáo
Chụp toàn bộ màn hình, cửa sổ ứng dụng, hoặc màn hình theo ý muốn với các phương pháp độc đáo.
2. Chụp màn hình Win 11 bằng phím Print Screen
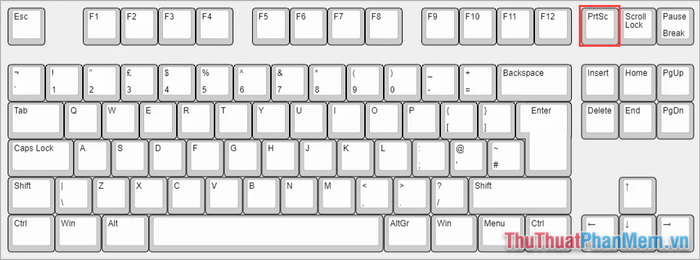
Bước 1: Nhấn nút Print Screen để ghi lại toàn bộ màn hình.
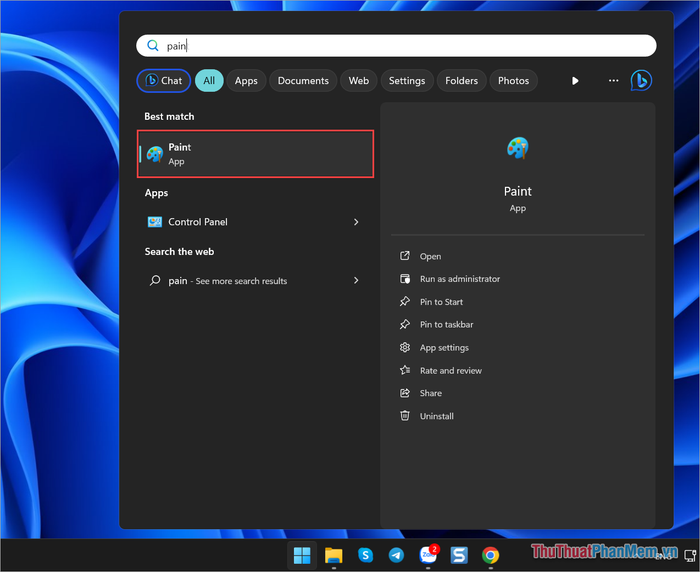
3. Kỹ thuật độc đáo chụp màn hình Windows 11
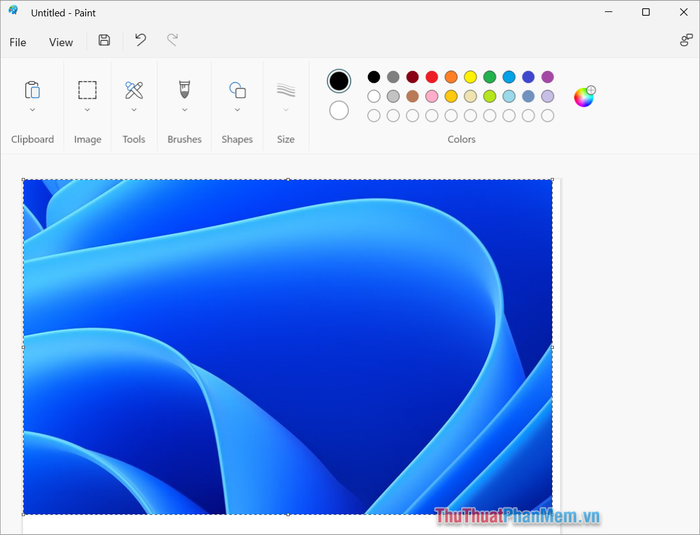
Bước 3: Mở Paint, nhấn tổ hợp Ctrl + V để dán hình ảnh chụp màn hình.
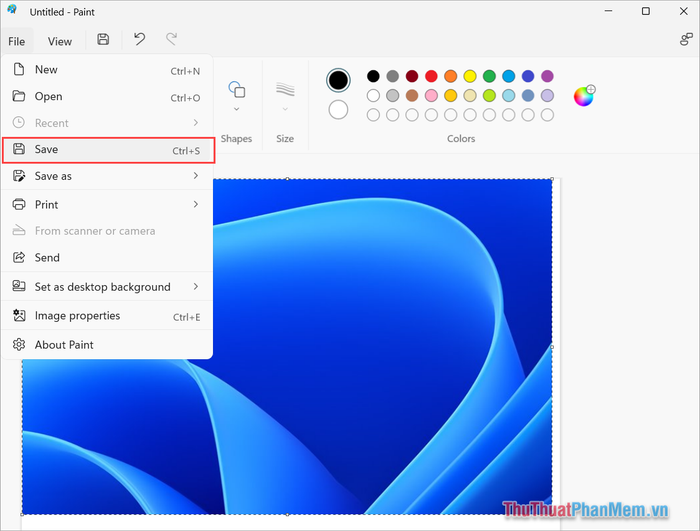
4. Chụp màn hình Win 11 bằng tổ hợp Win + Print Screen
Bí mật của tổ hợp Win + Print Screen - chụp ngay và lưu trữ mọi hình ảnh vào thư mục Picture/Screenshots.
1. Bước đầu tiên: Nhấn đồng thời tổ hợp phím Windows + Print Screen.
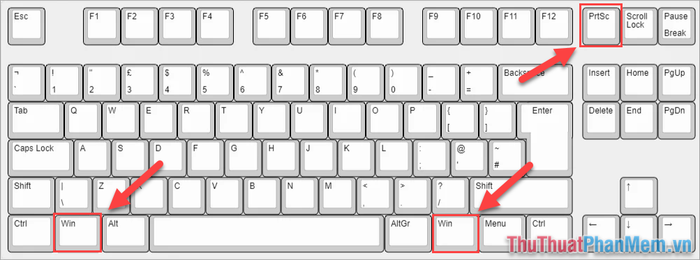
2. Tiếp theo, mở This PC => Pictures => Screenshots để xem hình ảnh chụp màn hình.
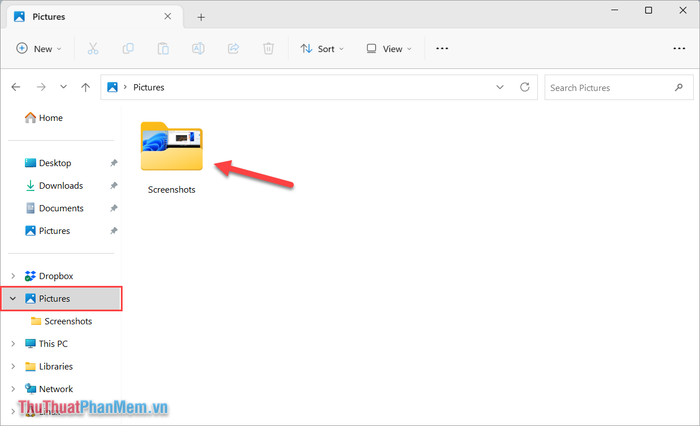
3. Kỹ thuật chụp màn hình Win 11 với Alt + Print Screen
Sử dụng Alt + Print Screen để chụp chỉ cửa sổ đang mở, ví dụ như Word, giữ nguyên nội dung chỉ trong cửa sổ đó.
1. Bước đầu tiên: Nhấn tổ hợp phím Alt + Print Screen để chụp màn hình cửa sổ đang mở.
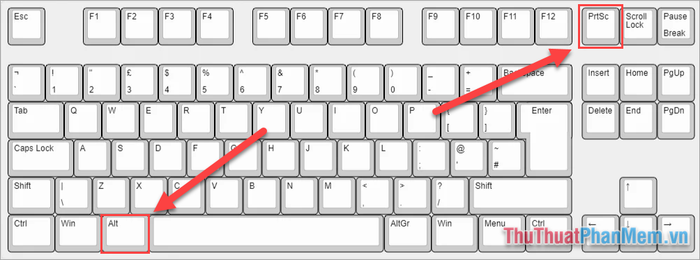
2. Tiếp theo, mở ứng dụng thứ ba (Zalo, Facebook, Word, Excel,…) hoặc Paint trên máy tính để dán hình ảnh chụp màn hình vào hệ thống.
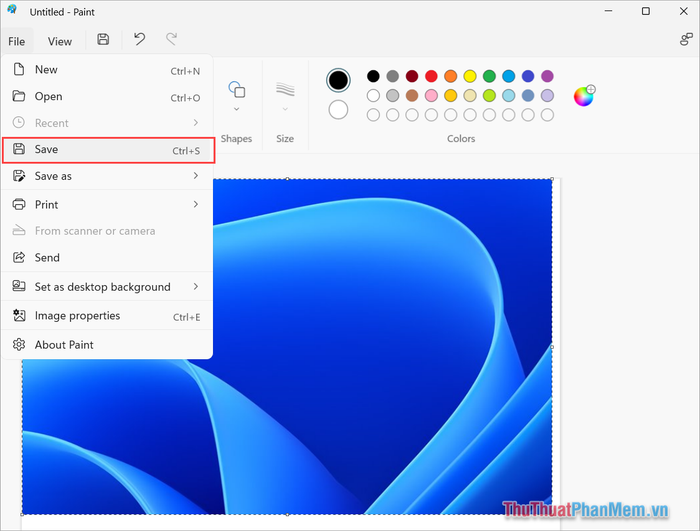
3. Kỹ thuật chụp màn hình Win 11 với Windows + Shift + S
Sử dụng tổ hợp Windows + Shift + S để tạo vùng chụp trên màn hình theo yêu cầu, mang đến 4 lựa chọn linh hoạt cho người sử dụng.
1. Bước đầu tiên: Kích hoạt chức năng chụp màn hình bằng cách nhấn tổ hợp phím Windows + Shift + S.
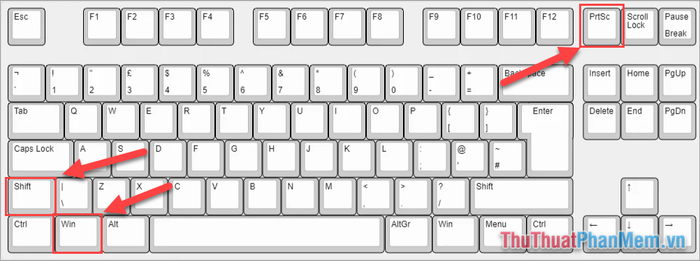
2. Tiếp theo, màn hình hiển thị 04 chế độ chụp màn hình để bạn lựa chọn:
- Rectangular Snip: Tạo vùng chụp tùy chọn bằng cách kéo trỏ chuột (Hình ảnh chụp màn hình theo hình chữ nhật).
- Free – Form Snip: Tạo vùng chụp tùy chọn bằng cách kéo trỏ chuột (Hình ảnh chụp màn hình có hình dạng tự do).
- Windows Snip: Chụp màn hình cửa sổ, hộp thoại đang mở trên màn hình.
- Full – Screen Snip: Chụp toàn bộ màn hình.
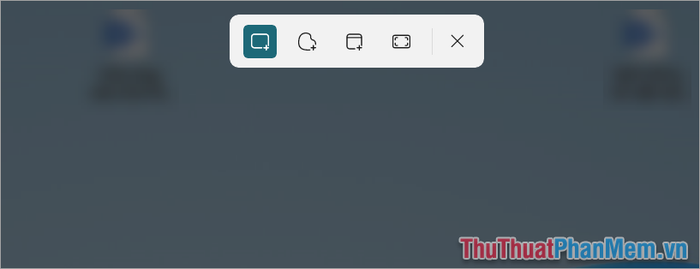
3. Kỹ thuật chụp màn hình Windows 11 với Snipping Tool
1. Bước đầu tiên: Kích hoạt Snipping Tool, công cụ chụp màn hình đáng tin cậy trên mọi phiên bản Windows từ Windows 10 trở lên.
2. Tiếp theo, mở Start và nhập Snipping Tool để mở ứng dụng.
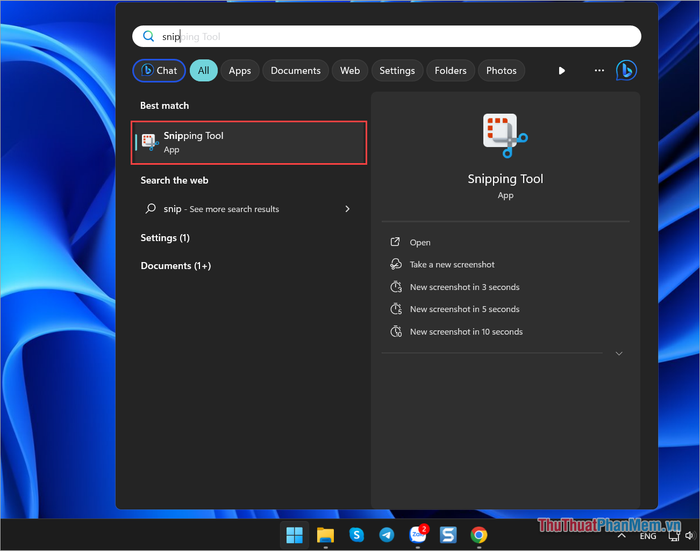
3. Trong giao diện chính của Snipping Tool, chọn biểu tượng Camera để bắt đầu chụp màn hình.
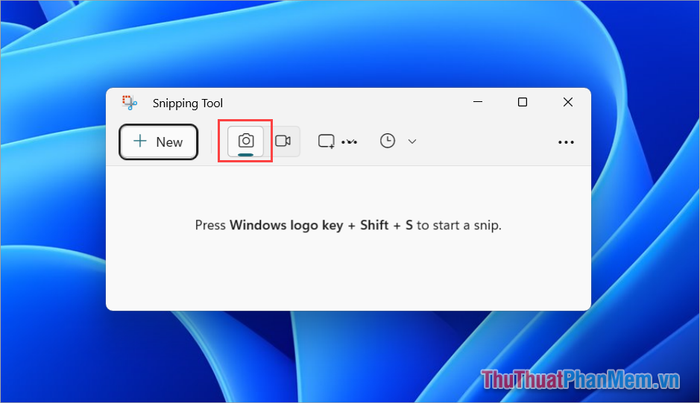
4. Chọn vùng cần chụp màn hình theo ý muốn và lưu lại hình ảnh chụp màn hình.
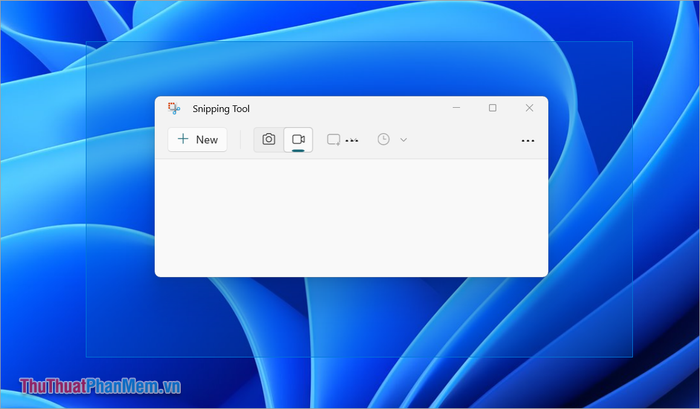
1. Khi đã chụp màn hình thành công, hãy chọn Save để lưu hình ảnh vào máy tính.
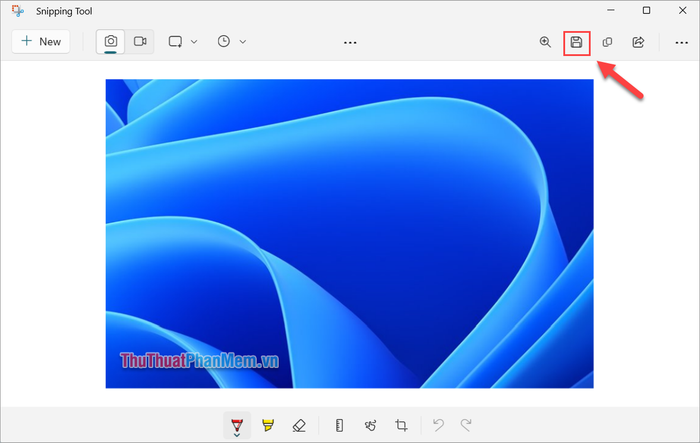
2. Chụp màn hình trên Windows 11 sử dụng Xbox Game Bar.
Xbox Game Bar, một phần tích hợp của Windows 11, mang đến trải nghiệm game đỉnh cao cùng công cụ chụp màn hình và quay video chất lượng cao.
3. Bật Xbox Game Bar bằng cách nhấn tổ hợp phím Windows + G.
1. Bước thứ hai: Trong Xbox Game Bar, lựa chọn Capture Screen để chụp màn hình máy tính.
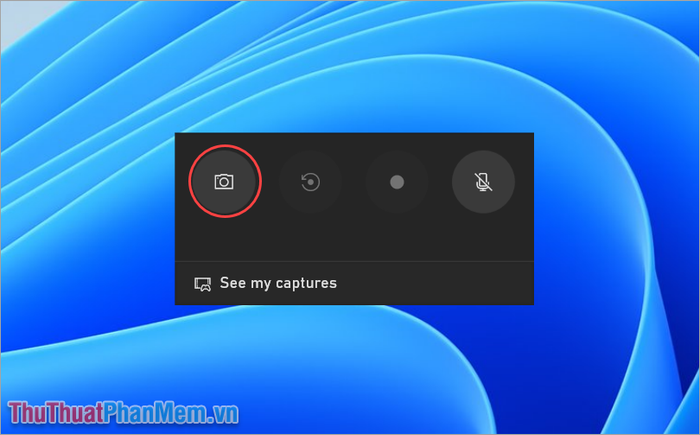
2. Bước thứ ba: Khi đã chụp xong, nhấn tổ hợp phím Windows + G để xem ảnh trong mục Gallery.
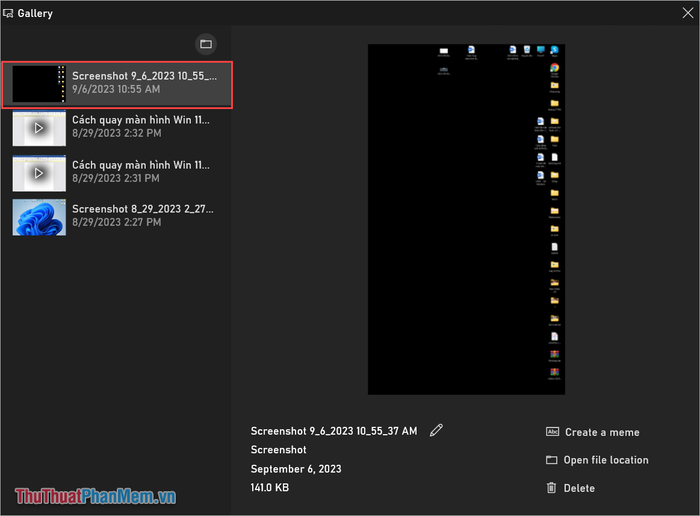
3. Trong hướng dẫn này, Mytour chia sẻ cách chụp màn hình máy tính Windows 11 nhanh chóng và hiệu quả. Chúc bạn có một ngày vui vẻ!
