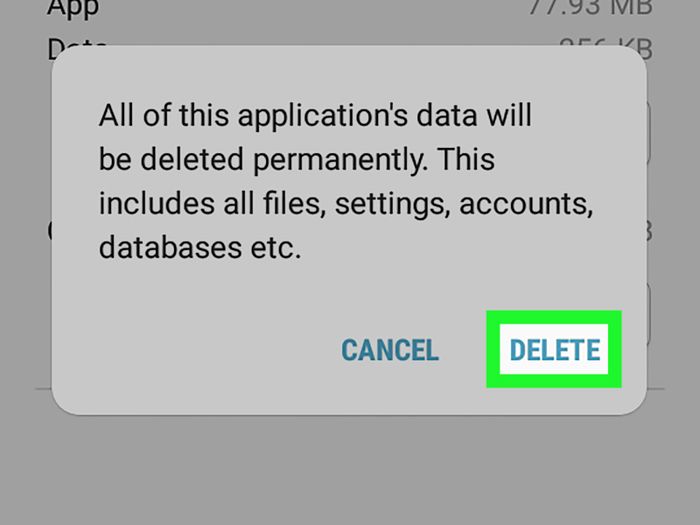Hãy để Mytour chỉ bạn cách chụp ảnh màn hình trên trình duyệt Chrome của bạn, dễ dàng hơn bao giờ hết trên cả máy tính lẫn điện thoại thông minh. Sử dụng tiện ích mở rộng hoặc ứng dụng để thực hiện việc này một cách nhanh chóng và thuận tiện.
Chúng tôi cung cấp các bước đơn giản
Trên máy tính
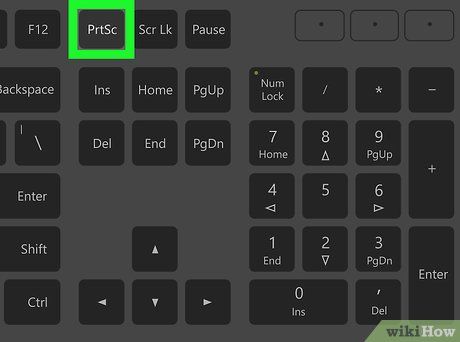
Hãy xem xét việc sử dụng tính năng chụp ảnh màn hình có sẵn trên máy tính của bạn. Bạn có thể sử dụng tính năng này trên cả Windows và Mac bằng cách mở trình duyệt Chrome và nhấn tổ hợp phím thích hợp. Nếu bạn muốn sử dụng tiện ích mở rộng Chrome, hãy tiếp tục đọc để biết thêm chi tiết.
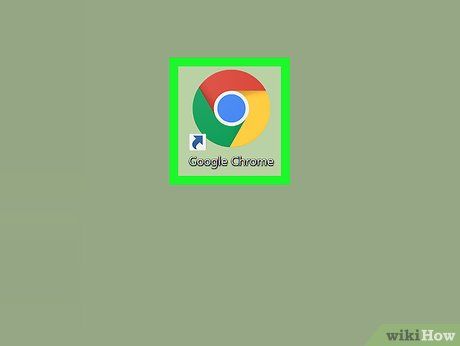

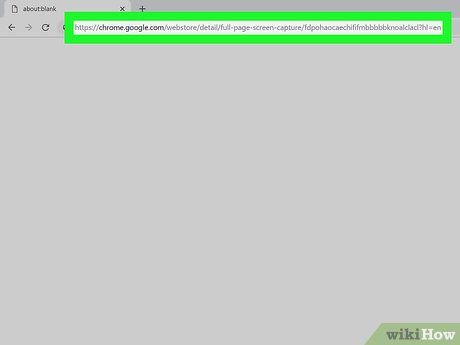
Mở trang Full Page Screen Shot trên Chrome. Đừng bỏ lỡ cơ hội sử dụng tiện ích mở rộng này miễn phí để chụp ảnh màn hình toàn bộ trang web trên Google Chrome.
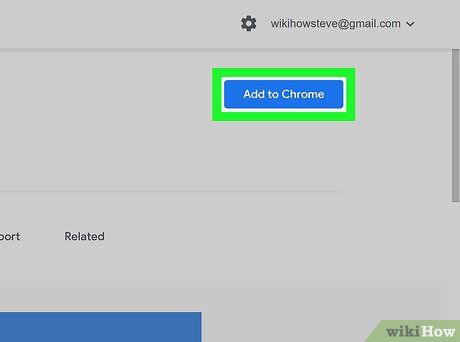
Nhấp vào Thêm vào Chrome (Thêm vào Chrome). Đừng bỏ lỡ nút này ở góc trên bên phải của trang.
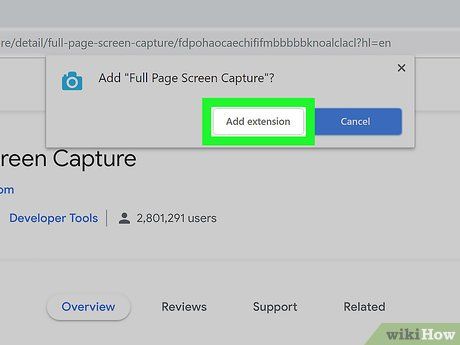
Nhấp vào Thêm tiện ích mở rộng (Thêm tiện ích mở rộng) khi được nhắc. Tiện ích mở rộng Full Page Screen Shot sẽ được thêm vào Chrome ngay lập tức.
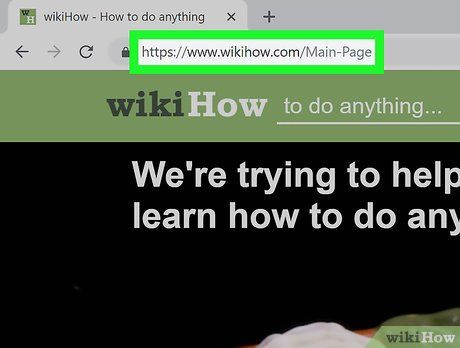
Đi đến trang bạn muốn chụp ảnh. Đừng chần chừ, hãy mở trang web, dịch vụ hoặc nội dung mà bạn muốn chụp ngay bây giờ.
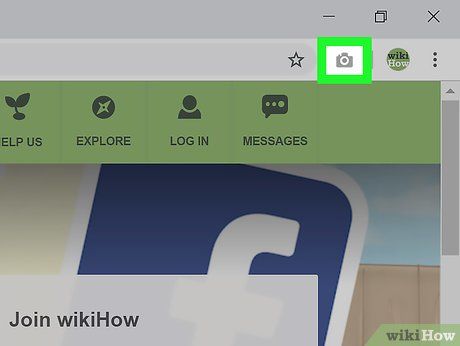
Nhấp vào biểu tượng 'Full Page Screen Capture'. Biểu tượng máy ảnh này sẽ xuất hiện ở góc trên bên phải của cửa sổ Chrome. Một cú nhấp chuột và bạn sẽ bắt đầu chụp ảnh toàn bộ trang ngay lập tức.
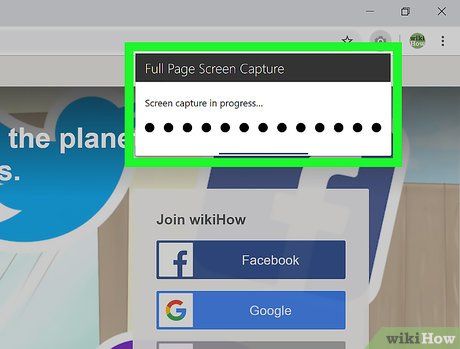
Chờ Chrome hoàn thành việc chụp ảnh màn hình. Quá trình này có thể mất từ vài giây đến vài phút tùy thuộc vào độ dài của trang. Khi hình ảnh hiển thị trên tab mới, bạn có thể tiếp tục sử dụng.
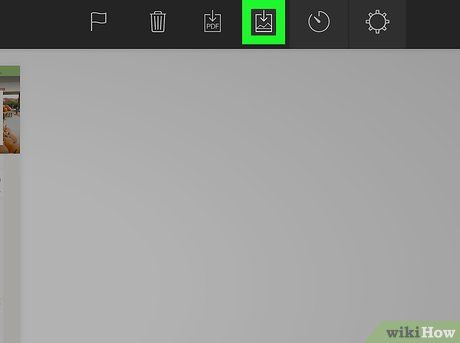
Tải ảnh về. Nhấp vào nút tải xuống PDF ở góc trên bên phải của trang để lưu hình ảnh dưới dạng tệp PDF, hoặc nhấp vào mũi tên hướng xuống gần biểu tượng PDF để lưu ảnh dưới dạng tệp PNG.
Trên iPhone

Xem xét việc sử dụng tính năng chụp ảnh màn hình trên iPhone. Bạn có thể chụp ảnh màn hình trang Chrome mong muốn mà không cần tải thêm ứng dụng nào khác.
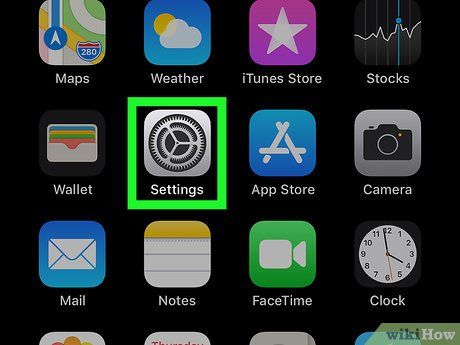

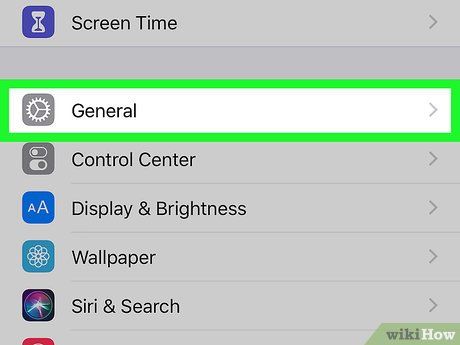

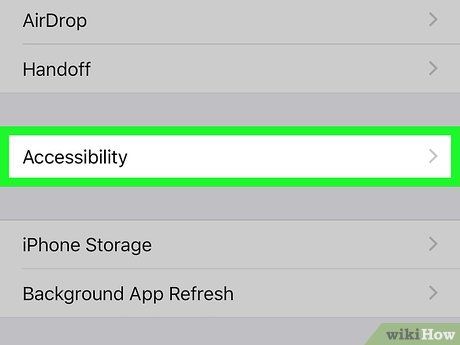
Nhấn vào Accessibility (Trợ năng). Tùy chọn này nằm gần cuối màn hình của iPhone.
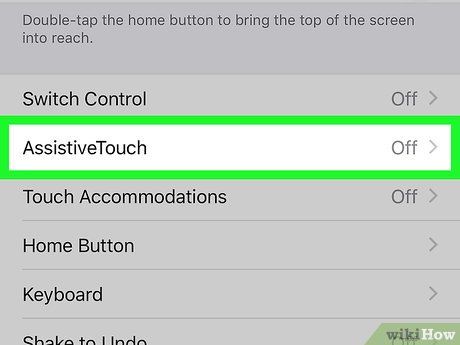
Cuộn xuống và nhấn vào AssistiveTouch. Tùy chọn này sẽ xuất hiện trong trình đơn Accessibility.
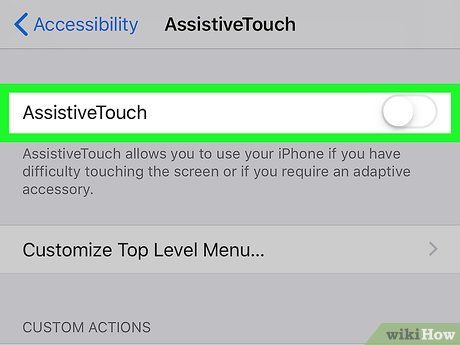



Nhấn nút Home. Điều này sẽ thu nhỏ ứng dụng Settings.
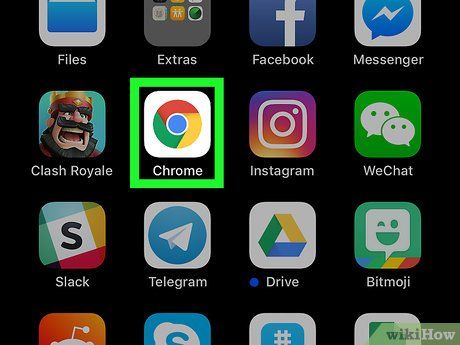

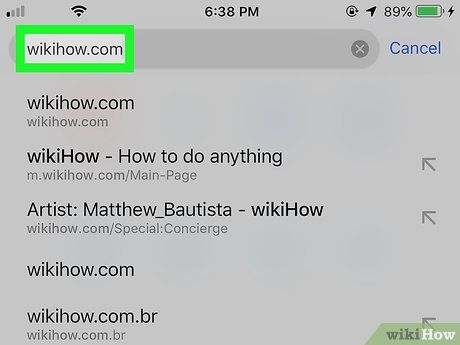
Đi đến trang bạn muốn chụp ảnh. Mở trang web, dịch vụ hoặc nội dung bạn muốn chụp ảnh màn hình.
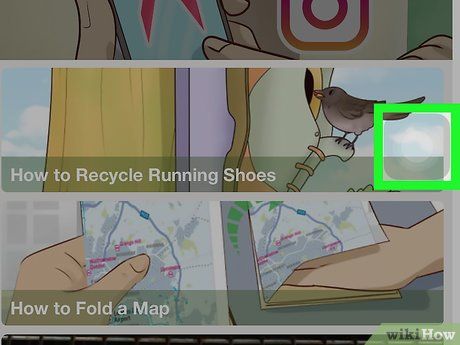
Nhấn vào biểu tượng AssistiveTouch. Đây là khối màu xám nằm ở bên phải màn hình. Khi nhấn vào, trình đơn AssistiveTouch sẽ hiện ra.
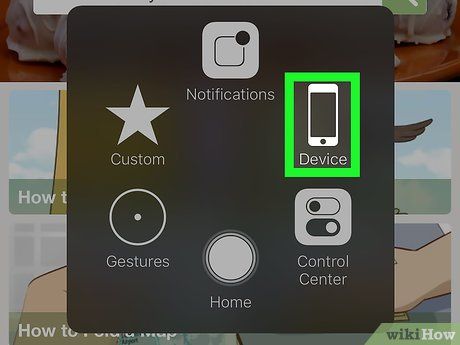
Nhấn vào Device (Thiết bị). Nút hình iPhone này nằm ở phía bên phải của trình đơn AssistiveTouch.
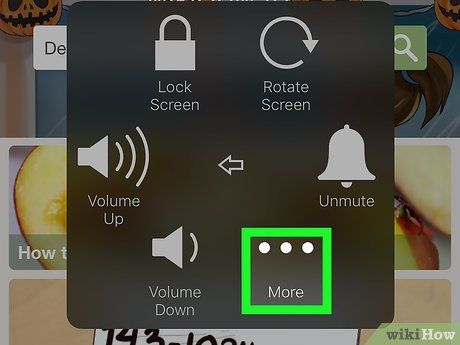
Nhấn vào More (Thêm). Tùy chọn này sẽ hiển thị cuối cùng trong trình đơn AssistiveTouch.
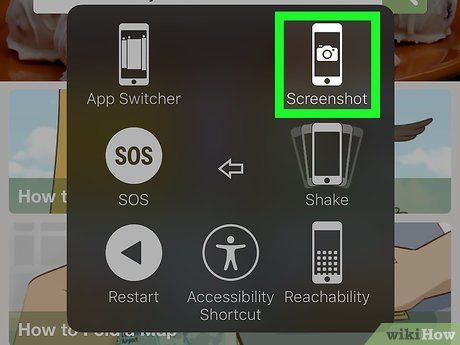
Nhấn vào Screenshot (Chụp ảnh màn hình). Tùy chọn này sẽ xuất hiện đầu tiên trong trình đơn AssistiveTouch. Chrome sẽ được chụp (không bao gồm trình đơn AssistiveTouch).
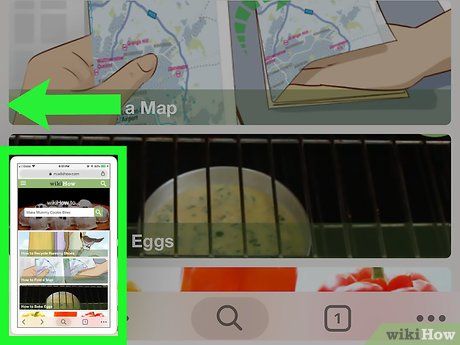
Vuốt ảnh chụp màn hình sang trái. Ảnh chụp màn hình sẽ hiển thị ở góc dưới bên trái màn hình; sau khi vuốt ảnh sang trái, ảnh sẽ biến mất khỏi màn hình và được thêm vào ứng dụng Photos (Hình ảnh) trên iPhone.
Trên Android
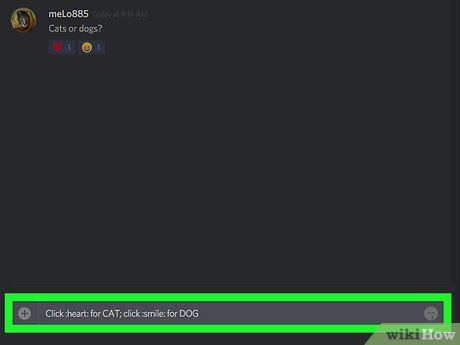
Xem xét việc sử dụng tính năng chụp ảnh màn hình của Android. Bạn có thể sử dụng tính năng chụp ảnh màn hình của Android để chụp trang Chrome mong muốn mà không cần tải thêm ứng dụng khác.
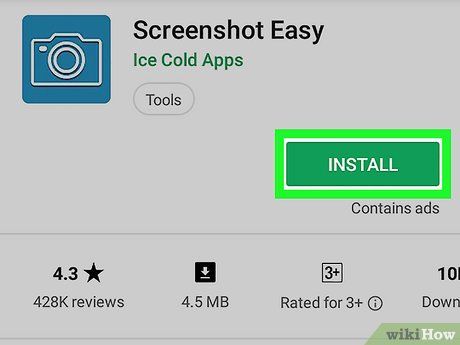 Tải ứng dụng Screenshot Easy xuống.
Tải ứng dụng Screenshot Easy xuống. Cửa hàng Google Play
Cửa hàng Google Play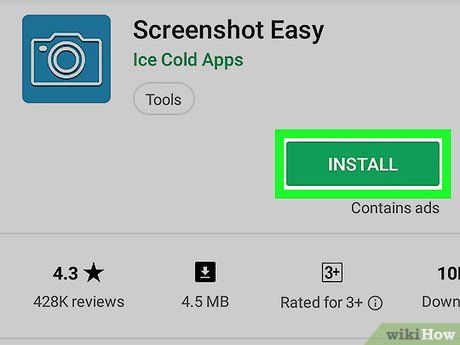
Mở ứng dụng Screenshot Easy. Nhấn OPEN trên Google Play Store hoặc chạm vào biểu tượng máy ảnh Screenshot Easy trong App Drawer trên Android.
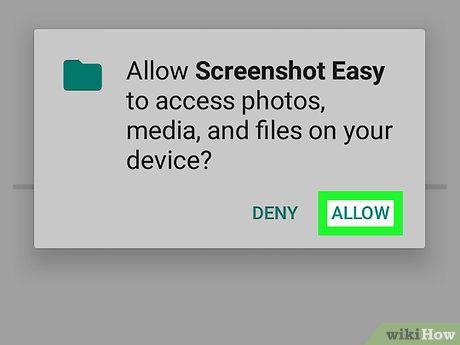
Chạm vào CHO PHÉP khi được hỏi để ứng dụng truy cập và lưu ảnh.
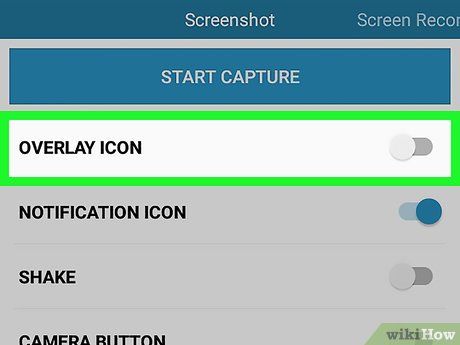

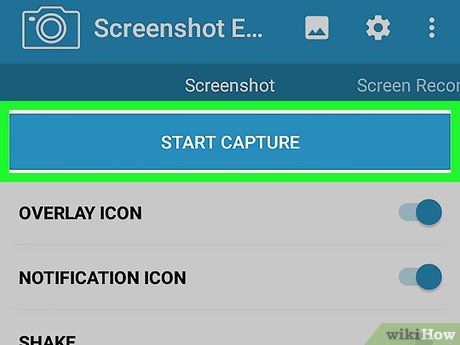
Chạm vào BẮT ĐẦU CHỤP. Nút màu xanh này ở đầu màn hình.
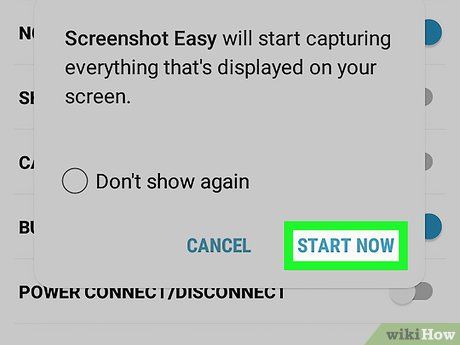
Chạm vào OK khi được nhắc. Tính năng chụp ảnh màn hình của Screenshot Easy sẽ được bật.

Chạm phím Home ở dưới cùng mặt trước của điện thoại Android. Screenshot Easy sẽ thu nhỏ.
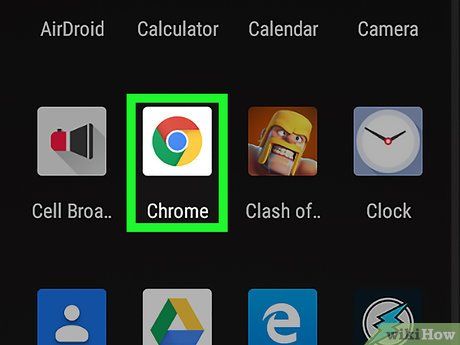

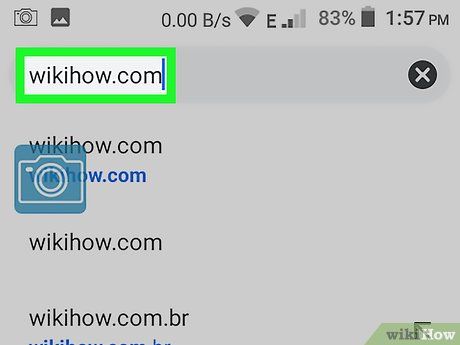
Mở trang bạn muốn chụp ảnh. Truy cập website hoặc dịch vụ bạn muốn lưu lại màn hình.
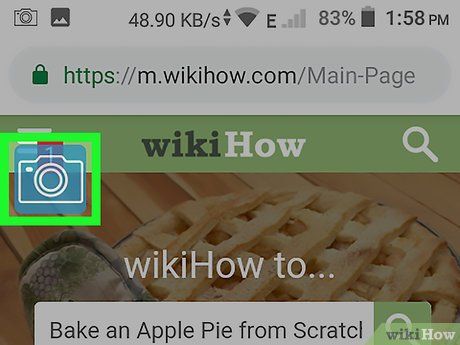
Chạm vào biểu tượng Screenshot Easy. Biểu tượng máy ảnh ở góc trên bên trái màn hình. Ảnh sẽ được chụp và mở trong Screenshot Easy sau vài giây.
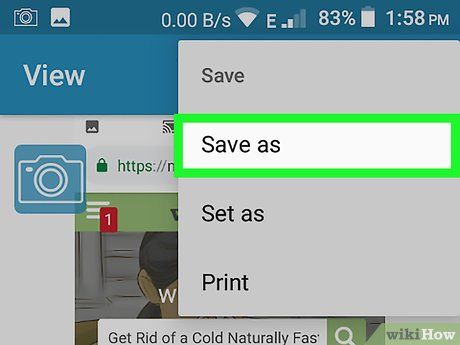
Lưu ảnh chụp màn hình. Khi ảnh mở ra, bạn có thể lưu vào điện thoại Android:
- Chạm biểu tượng ⋮ ở góc trên bên phải.
- Chạm Lưu.
- Chạm Lưu thành.
- Chạm Android khi được hỏi.
- Chạm LƯU khi tùy chọn hiện ra.
- Xem lại ảnh bằng cách vào ứng dụng Photos hoặc Gallery của Android và chọn ảnh từ danh sách gần đây.