
Thường thì các công cụ chụp màn hình chỉ giới hạn bạn chụp một phần nhỏ, nhưng Microsoft lại mở rộng khả năng bằng cách chụp toàn bộ nội dung của trang đang hiển thị trên trình duyệt. Tính năng này giúp hiển thị nội dung một cách liền mạch, tránh tình trạng hình ảnh bị phân tán khi trang quá dài.
1. Cập nhật trình duyệt Microsoft Edge
Bước 1: Hãy khám phá trình duyệt Microsoft Edge và tìm đến Tùy chọn => Cài đặt.
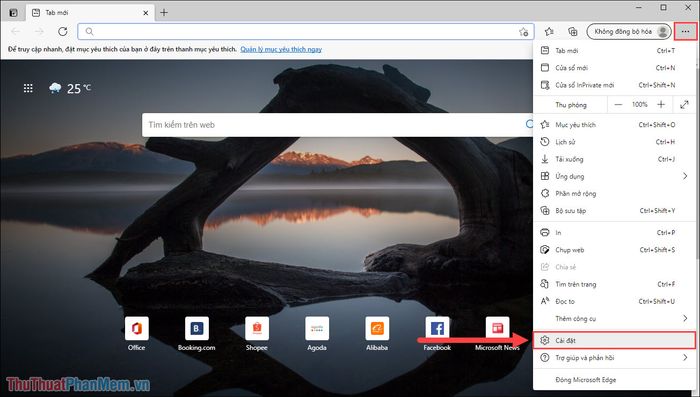
Bước 2: Tiếp theo, hãy lựa chọn Giới thiệu về Microsoft Edge (1) và thực hiện cập nhật (2) lên phiên bản mới nhất. Nếu bạn đang sử dụng phiên bản Microsoft Edge từ 80.xx.xxx trở lên, thì tính năng chụp màn hình đã được tích hợp, bạn không cần phải cập nhật.
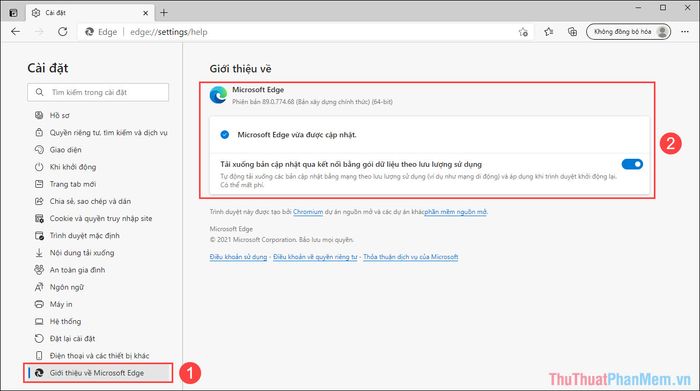
2. Kích hoạt tính năng chụp màn hình trên thanh công cụ
Theo mặc định, Microsoft Edge ẩn tính năng chụp màn hình trong phần tùy chọn, điều này có thể làm giảm hiệu suất của bạn đáng kể.
Bước 1: Lựa chọn Tùy chọn và tìm đến mục Chụp web (phím tắt Ctrl +
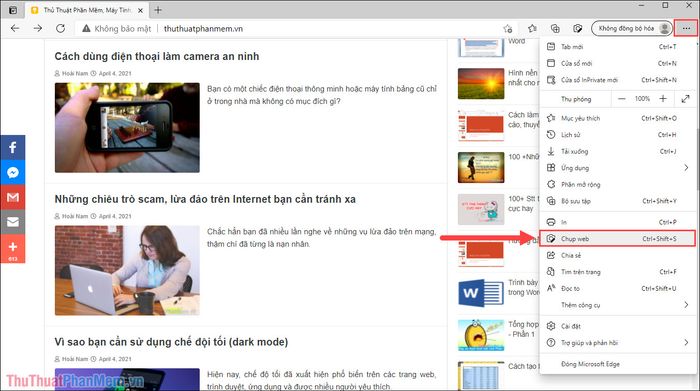
Bước 2: Tiếp theo, bạn hãy Click chuột phải vào mục Chụp web và chọn Hiển thị trong thanh công cụ.
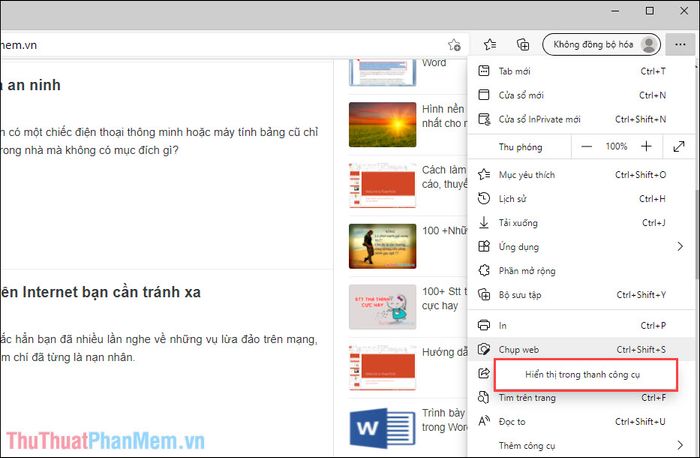
Bước 3: Lúc này, biểu tượng chụp màn hình sẽ xuất hiện trên thanh công cụ.
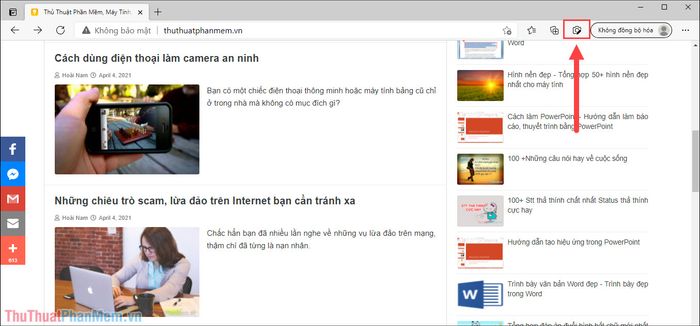
3. Bắt đầu chụp toàn bộ trang trên Microsoft Edge
Sau khi hoàn tất việc thiết lập, chúng ta sẽ bắt đầu chụp toàn bộ nội dung trang trên Microsoft Edge.
Bước 1: Lựa chọn biểu tượng Chụp ảnh màn hình trên thanh công cụ hoặc nhấn tổ hợp phím Ctrl + Shift + S.
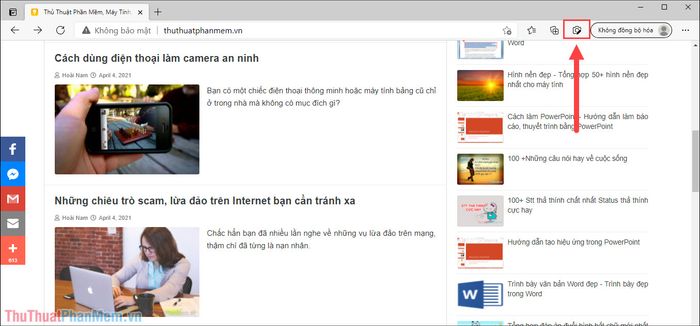
Bước 2: Tại thời điểm này, bạn sẽ có 2 lựa chọn là Chọn miễn phí và Toàn trang.
- Chọn miễn phí: Khoanh vùng một khu vực chụp
- Toàn trang: Chụp toàn bộ nội dung của trang Web
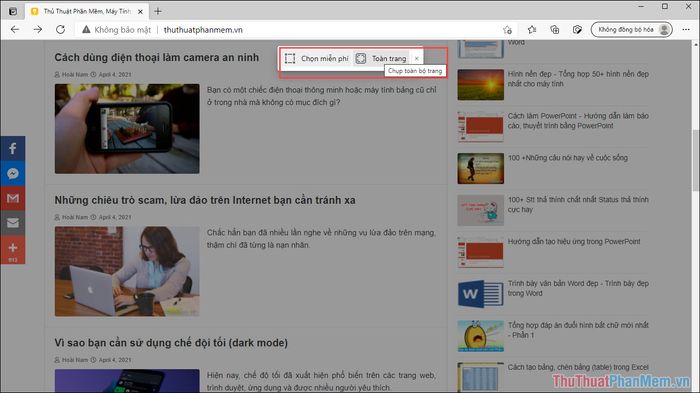
Bước 3: Lựa chọn mục Toàn trang, hệ thống sẽ tự động bắt đầu chụp toàn bộ nội dung trang Web. Hình ảnh chụp sẽ bao gồm từ đầu trang cho đến phần cuối cùng của trang Web.
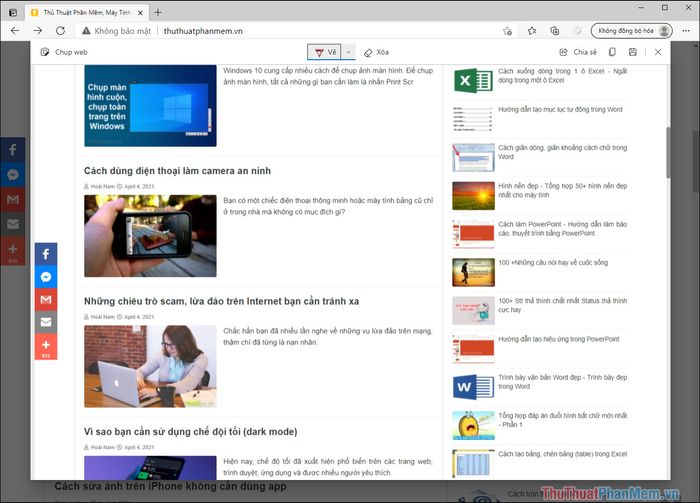
Bước 4: Trong chế độ chụp toàn bộ trang trên Microsoft Edge, bạn sẽ thấy các tùy chọn sau đây.
- Chia sẻ: Chia sẻ qua Mail, Outlook,…
- Sao chép: Sao chép hình ảnh để dán vào khu vực khác
- Lưu: Lưu hình ảnh về máy
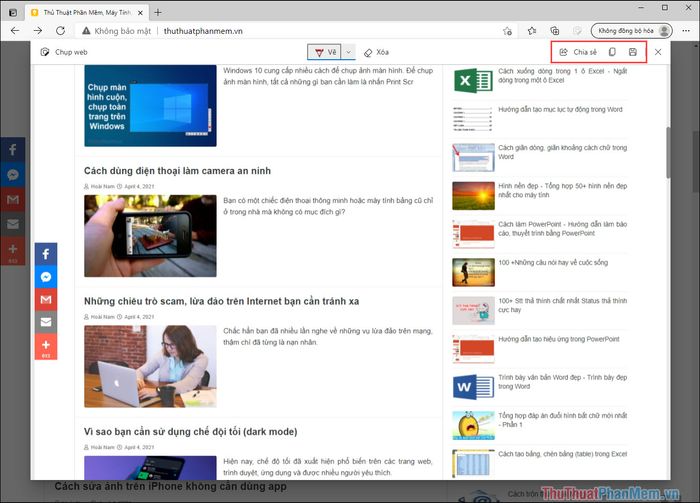
Bước 5: Bên cạnh đó, bạn có thể tận dụng các công cụ bút vẽ để nhấn mạnh những phần cần chú ý trên hình ảnh chụp màn hình.
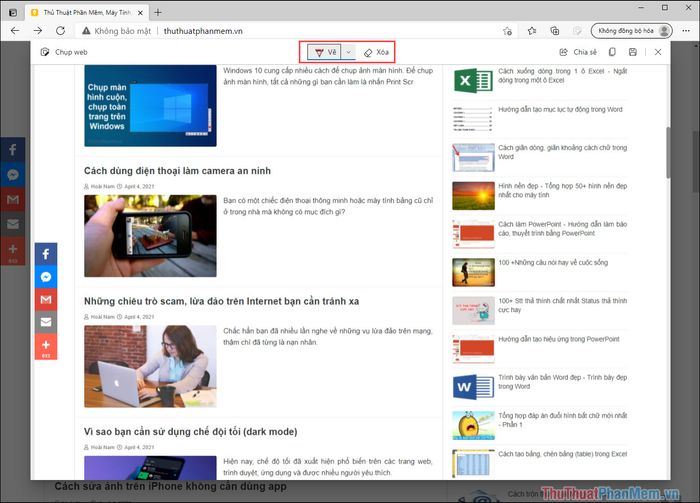
Bước 6: Khi hoàn tất, đừng quên nhấn Lưu để lưu hình ảnh vào máy tính và sử dụng theo nhu cầu của bạn.
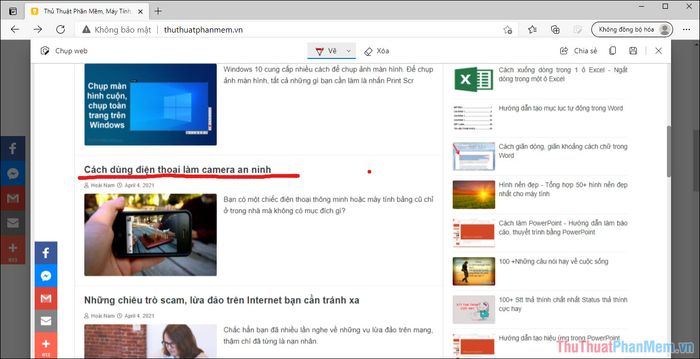
Bước 7: Quá trình chụp ảnh toàn bộ màn hình trình duyệt Microsoft Edge đã hoàn tất.
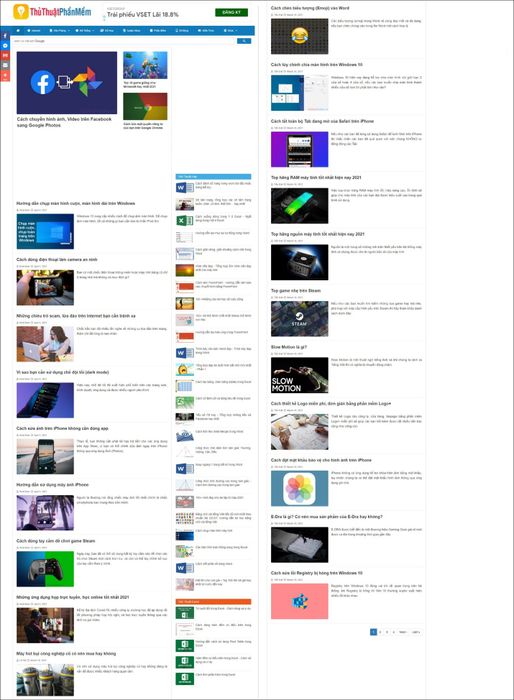
Trong hướng dẫn này, Mytour đã giúp bạn thành công trong việc chụp ảnh toàn bộ màn hình trình duyệt Microsoft Edge. Chúc bạn một ngày tràn đầy niềm vui!
