Những mẫu laptop Dell độc đáo tại Mytour:
Microsoft đã trình làng ứng dụng mới độc đáo mang tên Snip & Sketch, thay thế cho Snipping Tool quen thuộc. Đây là công cụ lý tưởng để chụp màn hình trên laptop Dell hoặc bất kỳ máy tính nào, cung cấp khả năng chụp toàn bộ hoặc một phần màn hình với các công cụ vẽ như bút hoặc bút chì, giúp bạn tạo ra những hình ảnh sáng tạo và dễ chia sẻ. Hãy khám phá cách sử dụng Snip & Sketch trong bài viết này!
1. Bước điệu chụp màn hình với Snip & Sketch
Bước 1: Mở Snip & Sketch theo 2 cách: tìm kiếm trên thanh Taskbar hoặc sử dụng phím tắt logo Windows + Shift + S.
- Phương thức 1: Tìm kiếm Snip & Sketch trong Windows Search trên thanh Taskbar.
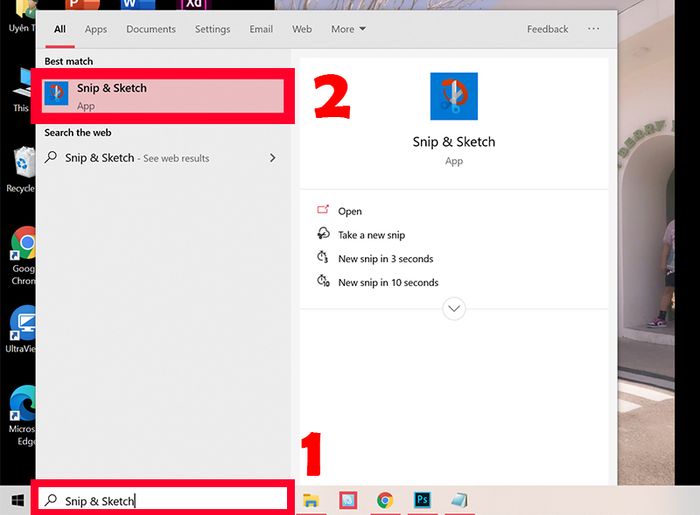
Tìm kiếm Snip & Sketch trong Windows Search trên thanh Taskbar.
- Phương thức 2: Sử dụng tổ hợp phím tắt Windows + Shift + S trên bàn phím.
Bước 2: Click vào nút New ở góc trên cùng bên phải để bắt đầu chụp ảnh màn hình mới.
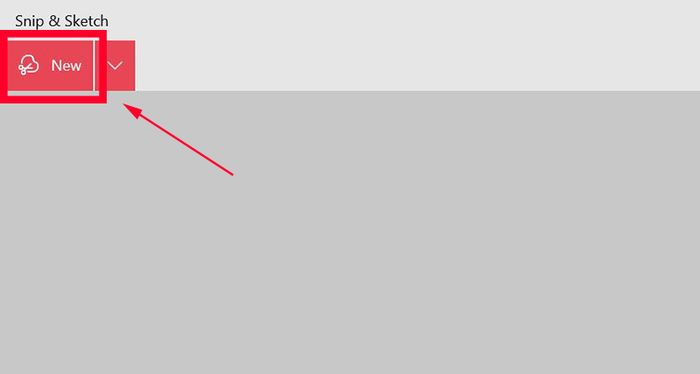
Click vào nút “New”
Bước 3: Chọn mũi tên xuống để thiết lập thời gian chờ trước khi chụp ảnh màn hình.
Tính năng này rất hữu ích khi bạn muốn chụp màn hình tại một thời điểm cụ thể. Bạn có thể chọn từ 3 giây đến 10 giây.
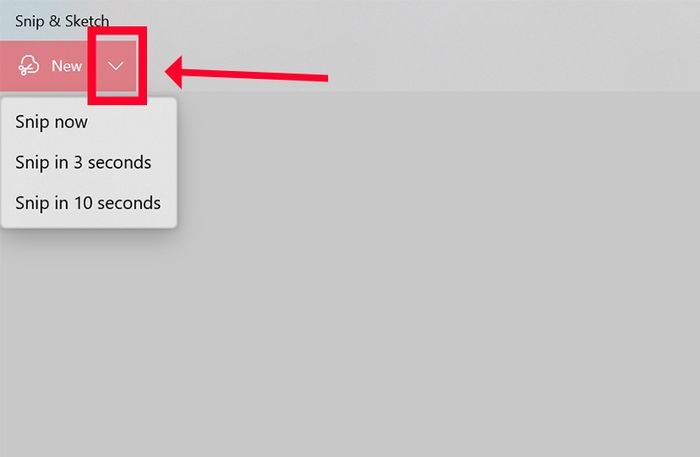
Click vào nút mũi tên xuống để lựa chọn thời gian chờ trước khi chụp ảnh màn hình.
Bước 4: Chọn chế độ bạn muốn để bắt đầu chụp.
Khi bạn sẵn sàng chụp ảnh màn hình mới, thanh Snip sẽ xuất hiện ở đầu màn hình với năm tùy chọn chuyên biệt, giúp bạn chọn chế độ chụp ảnh màn hình, bao gồm:
- Dạng hình chữ nhật: Sử dụng chuột để kéo và tạo một hình chữ nhật.
- Chế độ Tự do: Tạo ra một hình dạng tự do xung quanh đối tượng bạn muốn chụp.
- Chế độ Cửa sổ: Chụp ảnh màn hình của một cửa sổ ứng dụng cụ thể trên màn hình.
- Chế độ Toàn màn hình: Chụp ảnh toàn bộ màn hình máy tính.
- Chế độ Đóng: Kết thúc chế độ chụp màn hình.
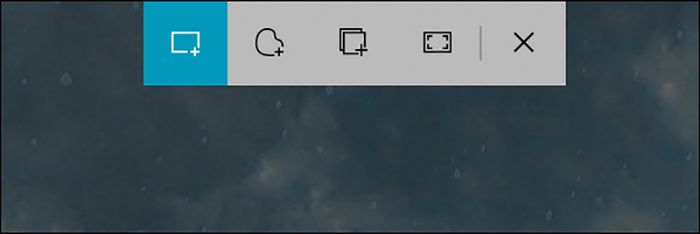
5 chế độ để bắt đầu quá trình chụp ảnh.
Bạn cũng có thể quan tâm đến:
- Top 5 phần mềm chia màn hình máy tính, giúp tạo nên hai không gian làm việc phổ biến nhất
- Tổng hợp cách chụp màn hình laptop, máy tính Acer một cách đơn giản và chi tiết
2. Hướng dẫn chú thích hình ảnh với Snip & Sketch
Sau khi bạn đã nắm vững cách chụp ảnh màn hình ở phần 1 hoặc mở hình ảnh mong muốn trong cửa sổ Snip & Sketch, bây giờ bạn có thể thêm chú thích và viết bất cứ nội dung nào lên ảnh.
Ứng dụng Snip & Sketch cung cấp nhiều tính năng hỗ trợ việc chú thích ảnh cho người dùng, bao gồm:
- Touch Writing: Tự do ghi chú trực tiếp lên ảnh chụp màn hình máy tính.
- Bút bi: Sử dụng bút nét to.
- Bút chì: Sử dụng bút nét nhỏ.
- Bút đánh dấu: Bút viết để tô đậm ghi chú.
- Cục tẩy: Dụng cụ để xóa.
- Thước kẻ: Dụng cụ để vẽ đường thẳng chính xác.
- Cắt ảnh: Công cụ để cắt ảnh.
- Phóng gần: Thu nhỏ hoặc phóng to hình ảnh.
- Lưu dưới dạng: Lưu lại hình ảnh.
- Sao chép: Sao chép hình ảnh.
- Chia sẻ: Chia sẻ hình ảnh.
Dưới đây là hướng dẫn chi tiết chú thích hình ảnh bằng Snip & Sketch:
2.1. Sử dụng Bút bi
Bước 1: Nhấn vào biểu tượng bút bi (Ballpoint Pen) ở phía trên để tự do vẽ hoặc viết trên ảnh chụp màn hình.
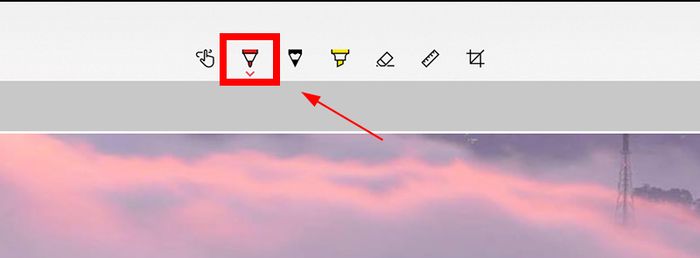
Nhấn vào biểu tượng bút bi
Bước 2: Nhấn lại vào biểu tượng Bút bi để mở menu cài đặt và thay đổi màu sắc của nét vẽ.
Hơn nữa, bạn có thể điều chỉnh thanh trượt để tăng giảm độ đậm nhạt của nét vẽ.
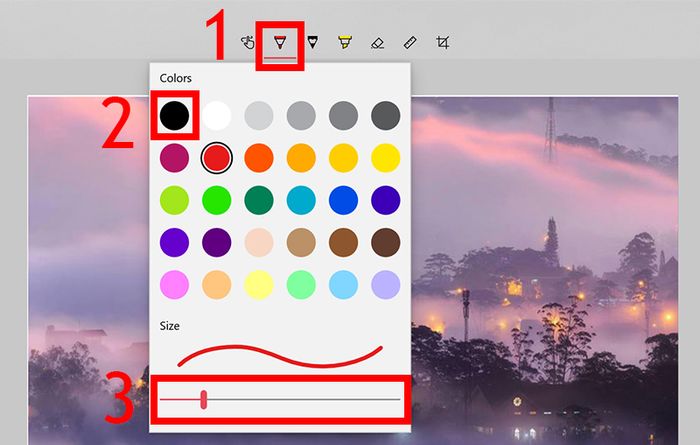
Menu cài đặt và thay đổi màu sắc của nét vẽ.
2.2. Sử dụng Bút chì
Bước 1: Nếu bạn muốn tạo ra nét vẽ giống như bạn đang sử dụng bút chì, hãy nhấn vào biểu tượng Bút chì.
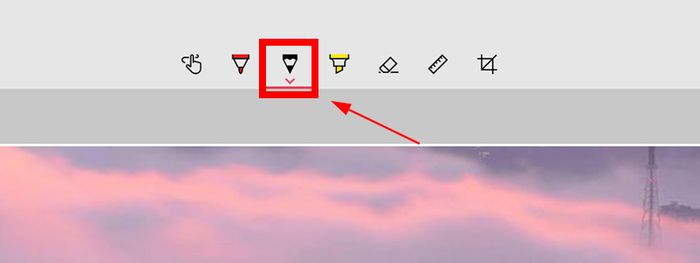
Nhấn vào biểu tượng Bút chì (Pencil)
Bước 2: Nhấn vào biểu tượng Bút chì một lần nữa để thay đổi màu nét vẽ hoặc điều chỉnh thanh trượt cho độ dày nét vẽ.
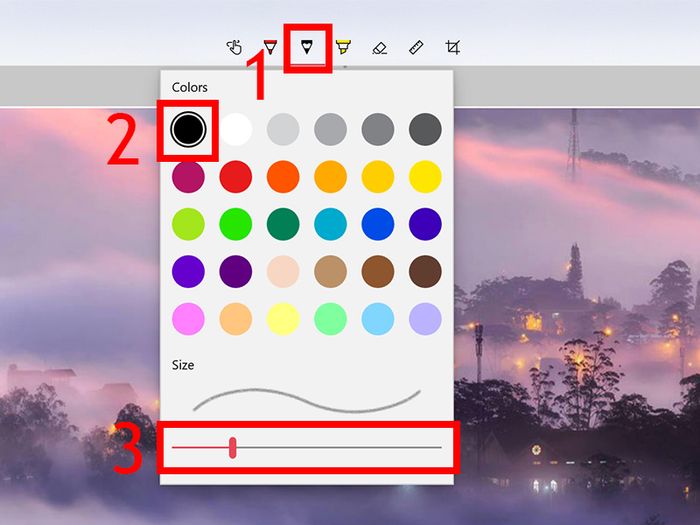
Thay đổi màu nét vẽ hoặc điều chỉnh thanh trượt cho độ dày nét vẽ.
2.3. Cách sử dụng Bút Đánh Dấu
Bước 1: Nhấn vào biểu tượng bút đánh dấu để tô sáng, làm nổi bật phần văn bản hoặc các khu vực cụ thể bằng công cụ tô sáng.
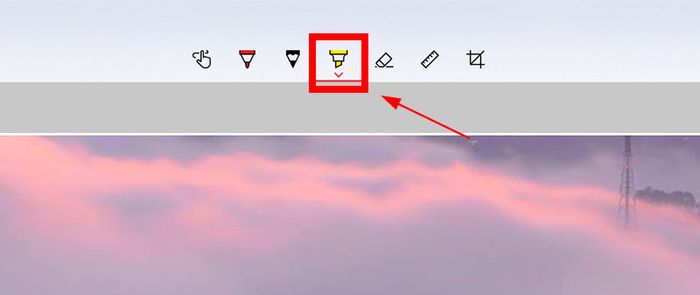
Nhấn vào biểu tượng bút đánh dấu
Bước 2: Nhấn lại vào biểu tượng bút đánh dấu để lựa chọn màu sắc, gồm 6 màu có sẵn và sử dụng thanh trượt để điều chỉnh độ dày nét vẽ.
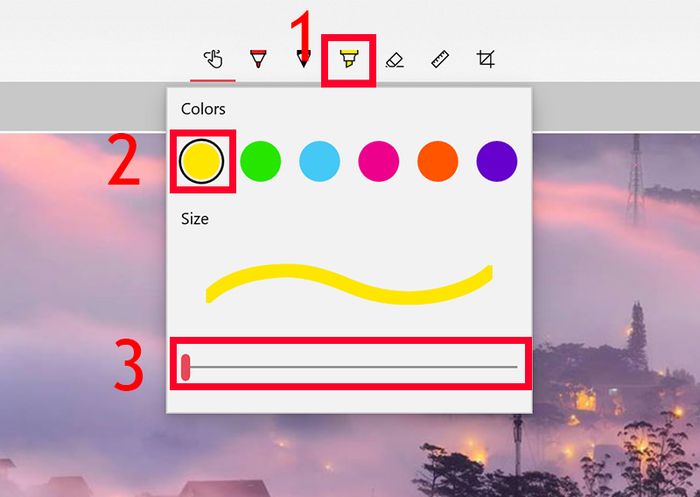
Tùy chọn màu sắc và sử dụng thanh trượt để điều chỉnh độ dày nét vẽ
2.4. Cách sử dụng Thước Kẻ
Bước 1: Chọn biểu tượng thước kẻ (Ruler) nếu bạn muốn vẽ một đường thẳng hoàn hảo trên ảnh. Bạn có thể xoay thước bằng con lăn của chuột hoặc hai ngón tay trên bàn di chuột.
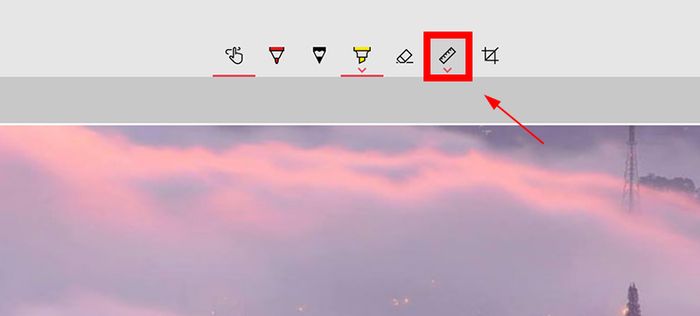
Chọn biểu tượng thước kẻ (Ruler)
Bước 2: Bạn có thể đổi góc đo bằng cách nhấn chuột trái vào biểu tượng thước kẻ (Ruler) > Chọn Protractor.
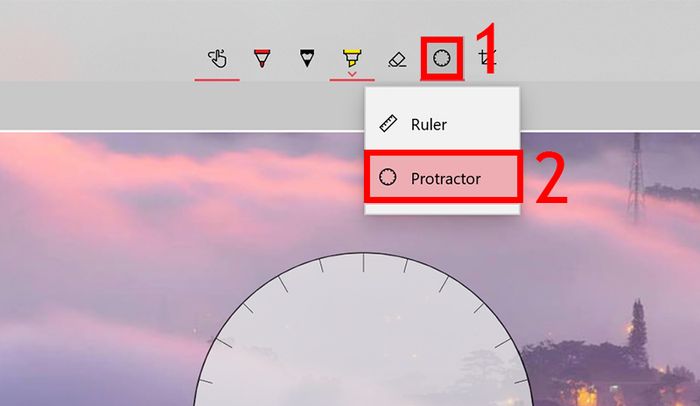
Bạn có thể đổi góc đo
2.5. Sử dụng Cục Tẩy
Bước 1: Nhấn vào biểu tượng cục tẩy (Eraser) nếu bạn muốn xóa bất kỳ chú thích nào > Nhấn chuột phải và chọn nét bạn muốn xóa khỏi ảnh.
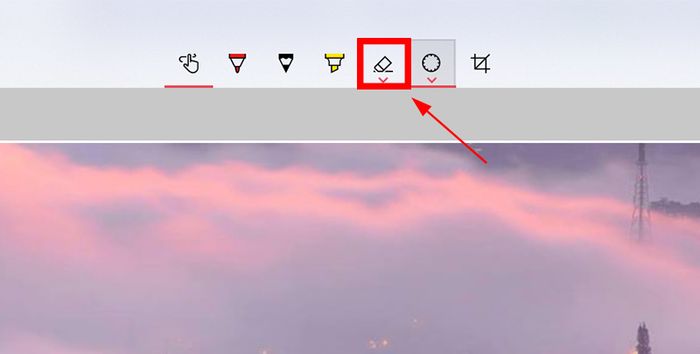
Nhấn vào biểu tượng cục tẩy
Bước 2: Để xóa hết tất cả các chú thích, nhấn lại biểu tượng cục tẩy (Eraser) > Chọn Xóa tất cả.
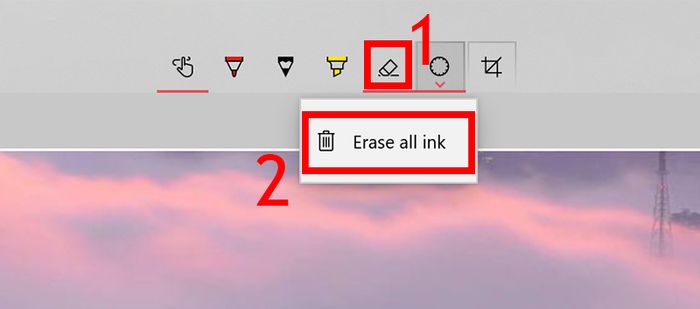
Chọn Xóa tất cả.
2.6. Sử dụng Công cụ Cắt ảnh
Bước 1: Bấm vào biểu tượng cắt ảnh nếu bạn muốn thay đổi kích thước hình ảnh.
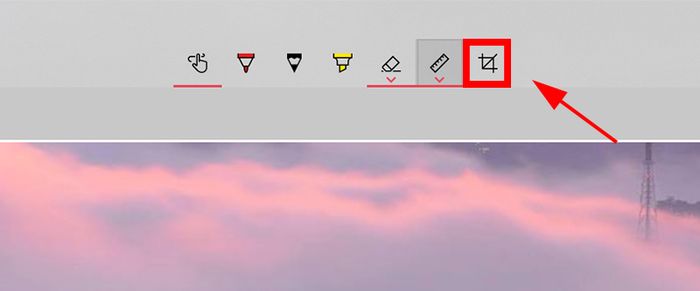
Bấm vào biểu tượng cắt ảnh
Bước 2: Điều chỉnh 4 góc của hình ảnh để thay đổi kích thước > Chọn dấu đánh dấu.
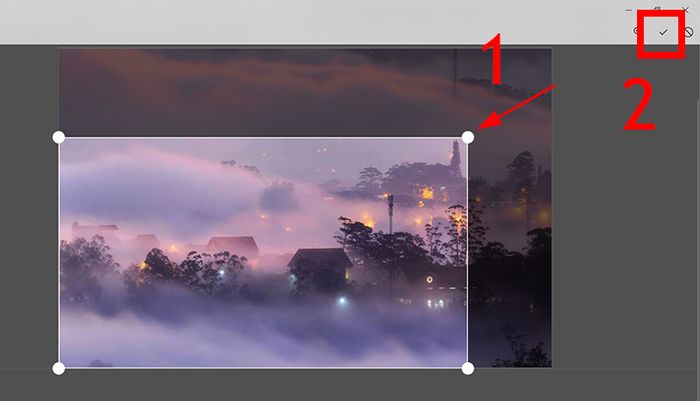
Điều chỉnh 4 góc
KHÁM PHÁ NGAY các chương trình khuyến mãi hấp dẫn, những mã giảm giá, ưu đãi nóng hổi tại Mytour:
- Tổng hợp ưu đãi hấp dẫn cho tất cả lĩnh vực
- Danh sách đầy đủ mã giảm giá, ưu đãi tại Mytour
2.6. Sử dụng Zoom
Bước 1: Bấm vào biểu tượng kính lúp (Zoom) nếu bạn muốn phóng to/thu nhỏ hình ảnh > Di chuyển thanh trượt để điều chỉnh kích thước ảnh.

Bấm vào biểu tượng kính lúp
2.7. Sử dụng Lưu
Bước 1: Bấm vào biểu tượng lưu (Save as).
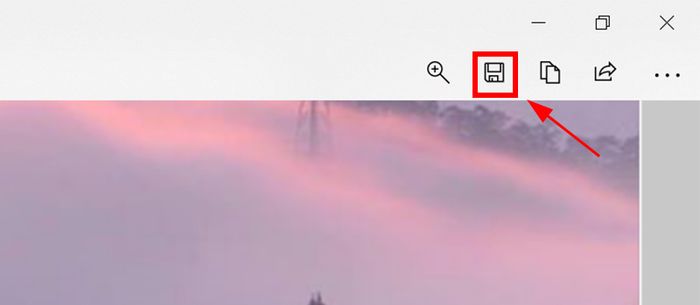
Bấm vào biểu tượng lưu (Save as).
Bước 2: Chọn thư mục mà bạn muốn lưu > Đổi tên ảnh > Bấm Lưu.
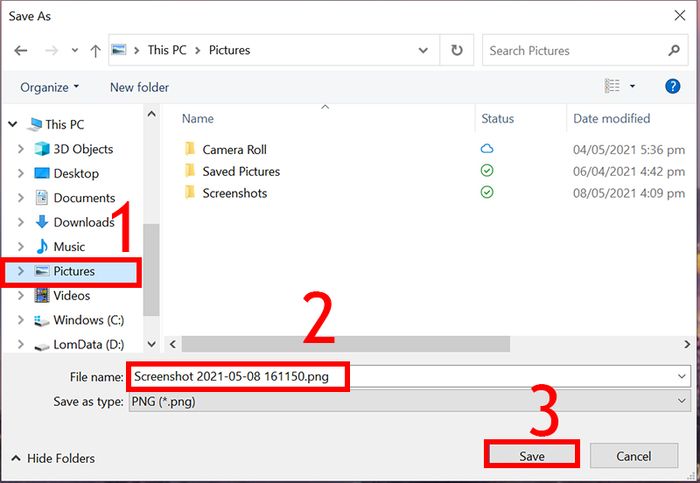
Chọn thư mục muốn lưu
2.8. Sử dụng Sao chép
Bước 1: Bấm vào biểu tượng sao chép để sao chép hình ảnh.
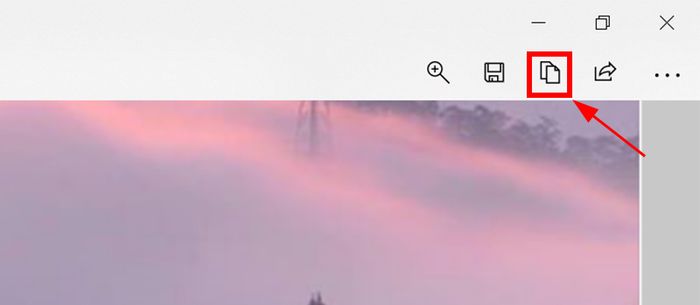
Bấm vào biểu tượng Sao chép để sao chép hình ảnh.
Bước 2: Dán vào vị trí mong muốn bằng tổ hợp phím Ctrl + V trên bàn phím.
2.9. Sử dụng Chia sẻ
Bước 1: Bấm vào biểu tượng chia sẻ ở phía trên màn hình.
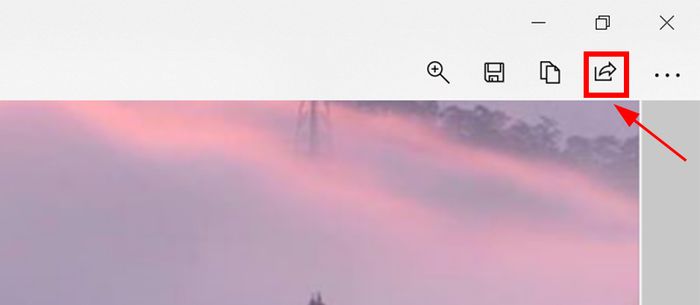
Bấm vào biểu tượng chia sẻ ở phía trên màn hình.
Bước 2: Chọn ứng dụng hoặc người dùng bạn muốn chia sẻ với.
3. Tổng hợp các phím tắt trong Snip & Sketch
|
Phím tắt |
Thao tác |
|
Ctrl + N |
Tạo ảnh cắt mới |
|
Ctrl + O |
Mở tệp |
|
Shift + các phím mũi tên |
Di chuyển con trỏ để chọn một vùng cắt hình chữ nhật |
|
Ctrl + E |
Chọn tẩy |
|
Ctrl + P |
In chú thích |
|
Ctrl + Z |
Hoàn tác một chú thích |
4. Khởi chạy Snip & Sketch với phím Print Screen
Mặc dù phím Print Screen có thể giữ ảnh chụp màn hình trong clipboard hoặc lưu nó vào OneDrive hay Dropbox khi được cấu hình, nhưng sẽ thuận tiện hơn nếu bạn có thể mở ứng dụng này trực tiếp bằng Print Screen.
Tuy nhiên, để sử dụng nút Print Screen với Snip & Sketch, bạn cần tạm thời vô hiệu hóa cấu hình này với các ứng dụng khác và khởi động lại máy tính Windows 10.
Bước 1: Mở Settings bằng cách nhấn vào biểu tượng Start trên thanh Taskbar, sau đó chọn biểu tượng bánh răng.
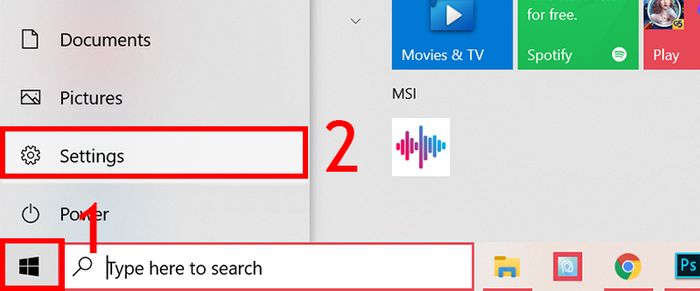
Chọn biểu tượng bánh răng
Bước 2: Chọn Ease of Access.
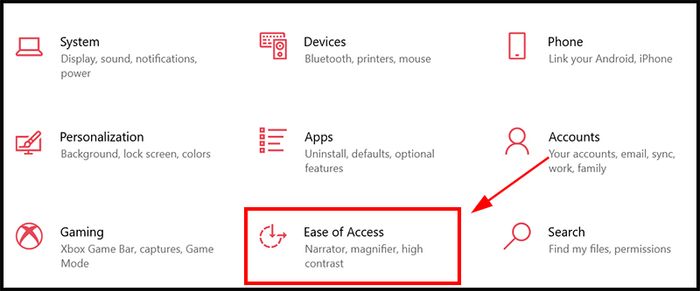
Chọn Ease of Access.
Bước 3: Trong phần Interaction, chọn Keyboard > Tại phần Print Screen shortcut, bật nút Use the PrtScn button to open screen snipping sang phải để kích hoạt chế độ On.
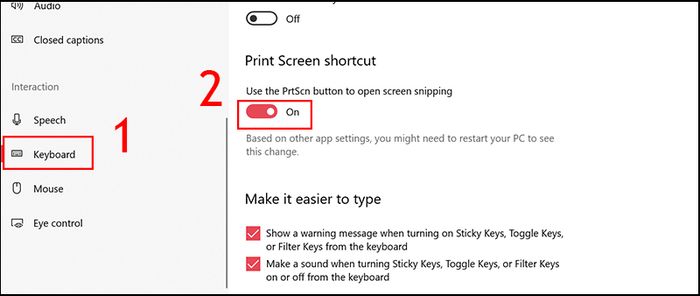
Bật nút chuyển đổi có nội dung Use the PrtScn
Chúc bạn thành công với quá trình chụp màn hình và chú thích bằng Snip & Sketch trên Windows 10. Cảm ơn bạn đã đọc bài viết, hẹn gặp lại ở những nội dung tiếp theo!
