
Việc chụp ảnh màn hình máy tính giúp người dùng chia sẻ thông tin một cách nhanh chóng và tiện lợi. Dưới đây là 4 cách chụp màn hình máy tính, laptop Win 11 đơn giản và nhanh chóng. Hãy cùng theo dõi nhé!
1. Cách chụp màn hình máy tính Win 11 bằng phím tắt PrtScr
Sử dụng phím tắt PrtScr là một trong những cách chụp màn hình máy tính, laptop Win 11 nhanh nhất. Cụ thể:
Bước 1: Mở màn hình bạn muốn chụp ảnh, sau đó, bạn chỉ cần nhấn duy nhất phím PrtSc để chụp màn hình là xong. Lưu ý, trên một số bàn phím có kích thước lớn, phím này còn được hiển thị đầy đủ là Print Screen.
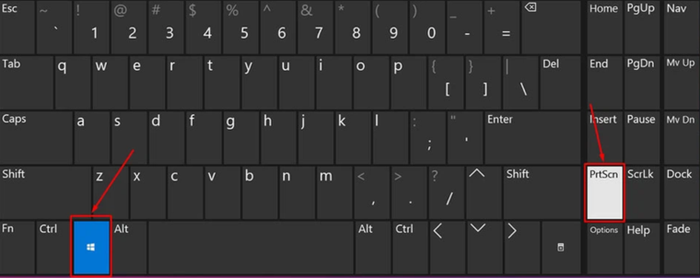
Bước 2: Ảnh sau khi chụp sẽ được lưu vào khay nhớ tạm. Bạn có thể dán vào nhiều ứng dụng như Zalo, Messenger Facebook, Skype, Word, hoặc dán vào ứng dụng Paint để chỉnh sửa. Để dán ảnh, bạn nhấn tổ hợp Ctrl + V hoặc click chuột phải sau đó chọn Paste.
2. Sử dụng tổ hợp phím Windows + Shift + S
Cách chụp màn hình máy tính Win 11 bằng tổ hợp phím Windows +Shift +S sẽ giúp bạn chụp lại một phần của màn hình theo ý muốn.

Khi bấm tổ hợp phím Windows + Shift + S, màn hình sẽ tối lại. Sau đó, bạn chỉ cần kéo chuột đến khu vực muốn chụp màn hình và dán ảnh vào các ứng dụng như Zalo, Facebook, Skype,… để lưu và xem ảnh.
Tại phím tắt Windows + Shift + S bạn có thể sử dụng các chức năng như:

- Rectangular Snip: Chụp màn hình tùy thuộc vào vùng mà người dùng kéo chọn.
- Freeform Snip: Chụp màn hình với hình dạng bất kỳ. Kết quả sẽ phụ thuộc vào cách di chuyển chuột của bạn.
- Window Snip: Khi chọn tính năng này, nó sẽ chụp trang bạn đang hoạt động trên máy tính.
- Full-screen Snip: Chụp toàn bộ màn hình tương tự như chức năng của phím tắt Prtsc.
3. Sử dụng tổ hợp phím Windows + PrtSc
Nhấn tổ hợp phím Windows + PrtSc để chụp ảnh màn hình.

Ảnh chụp màn hình sẽ tự động lưu vào thư mục PicturesScreenshots trên máy tính của bạn khi bạn nhấn tổ hợp phím Windows + PrtSc.
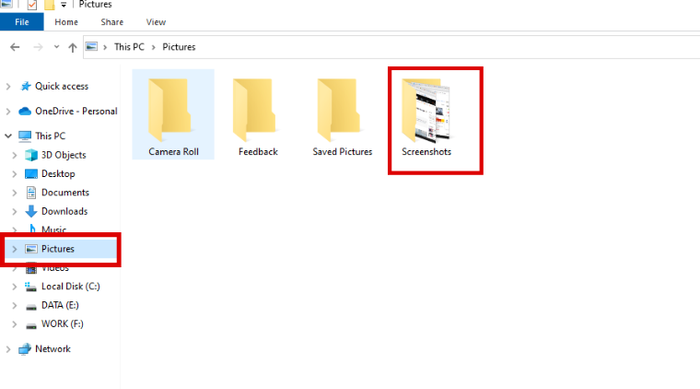
4. Sử dụng tổ hợp phím Alt + PrtSc
Khi bạn sử dụng tổ hợp phím Alt + PrtSc để chụp ảnh màn hình máy tính Win 11, ảnh sẽ chỉ lưu cửa sổ ứng dụng đang hoạt động thay vì toàn bộ màn hình. Sau khi chụp xong, bạn có thể dán vào các ứng dụng khác như Zalo, Facebook, Skype,… để xem và lưu ảnh.

5. Cách chụp máy tính Win 11 bằng Snipping Tool
Snipping Tool là ứng dụng chụp màn hình có sẵn trên máy tính Win 11. Ứng dụng này giúp bạn chụp ảnh màn hình và chỉnh sửa vô cùng tiện lợi.
Bước 1: Nhấn chọn biểu tượng Windows trên máy tính => Nhập từ khóa Snipping Tool => Nhấn Enter để mở ứng dụng.

Bước 2: Nhấn New để chụp màn hình. Ảnh sau khi chụp xong sẽ tự động dán vào ứng dụng để bạn chỉnh sửa và lưu ảnh.
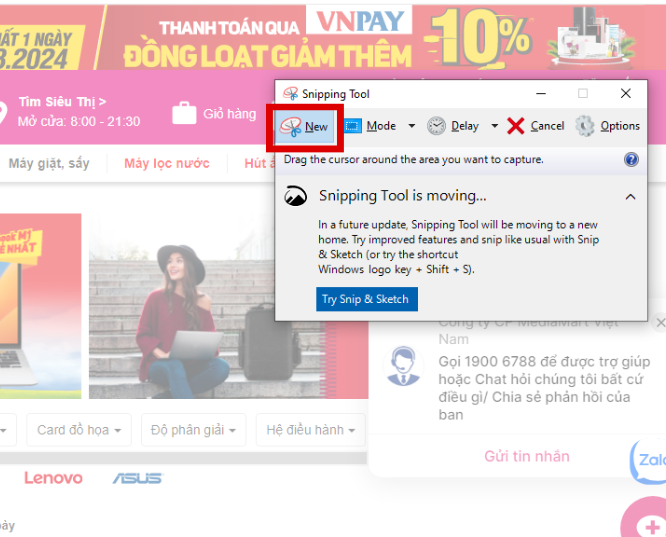
Đây là 4 cách chụp màn hình máy tính, laptop Win 11 mà Mytour muốn chia sẻ đến bạn. Hy vọng rằng qua bài viết này sẽ giúp bạn sử dụng máy tính, laptop để làm việc, học tập hiệu quả hơn.
Tham khảo một số mẫu laptop giá tốt, bán chạy tại Mytour:
