Nếu muốn chụp một phần màn hình thay vì toàn bộ, đây là cách tiện lợi và đơn giản nhất.

1. Sử dụng Snipping Tool trên Windows
Snipping Tool là một công cụ chụp ảnh màn hình trên hệ điều hành Windows, cho phép bạn linh hoạt chụp ảnh theo nhiều cách khác nhau, từ việc chụp một cửa sổ đến chụp toàn bộ màn hình.
Bước 1: Nhấn tổ hợp phím Windows + Shift + S trên bàn phím của bạn.
Bước 2: Khi bạn thực hiện tổ hợp phím trên, Snipping Tool sẽ được mở ở chế độ Rectangular snip.
Lúc này màn hình của bạn sẽ có một lớp mờ che phủ. Bạn kéo và giữ chuột để tạo ra một hình chữ nhật xung quanh vùng bạn muốn chụp, vùng này sẽ trở nên sáng hơn. Sau đó, thả chuột để chụp vùng đó.
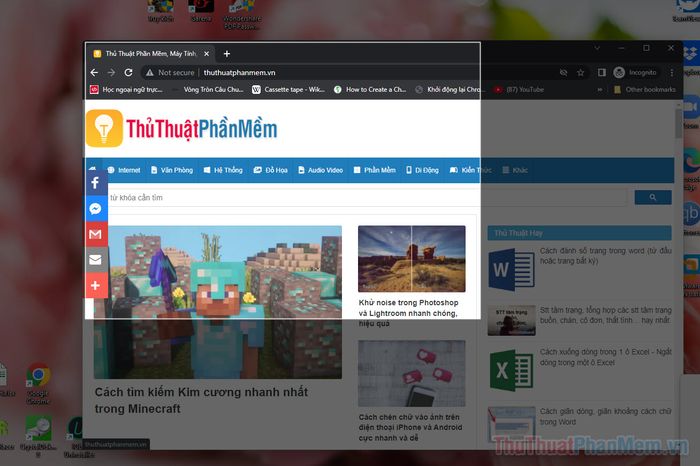
Bước 3: Sau khi đã chụp xong, bạn nhấn vào thông báo ở góc dưới bên phải của màn hình để có thể sửa đổi và lưu lại ảnh chụp.
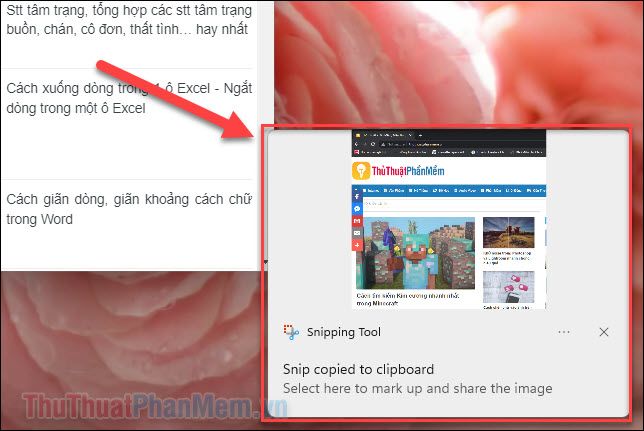
Khi đã hoàn thành, bạn nhấn vào biểu tượng Lưu (hoặc nhấn Ctrl + S) để lưu lại ảnh.
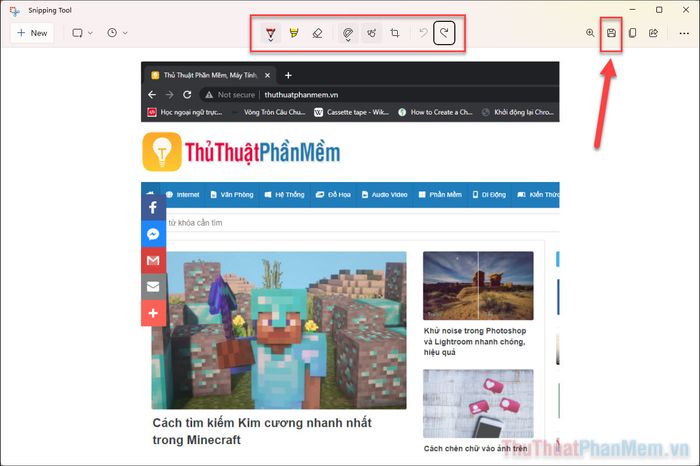
Như vậy, bạn đã hoàn tất các bước đơn giản và nhanh nhất để chụp một phần màn hình trên máy tính Windows.
- Mẹo nhanh: Nếu bạn muốn thêm ảnh chụp màn hình vào Word, hoặc gửi cho bạn bè qua Zalo, Facebook mà không cần chỉnh sửa: Sau khi chụp màn hình, bạn chỉ cần bấm vào vùng soạn văn bản >> nhấn tổ hợp Ctrl + V để dán ảnh.
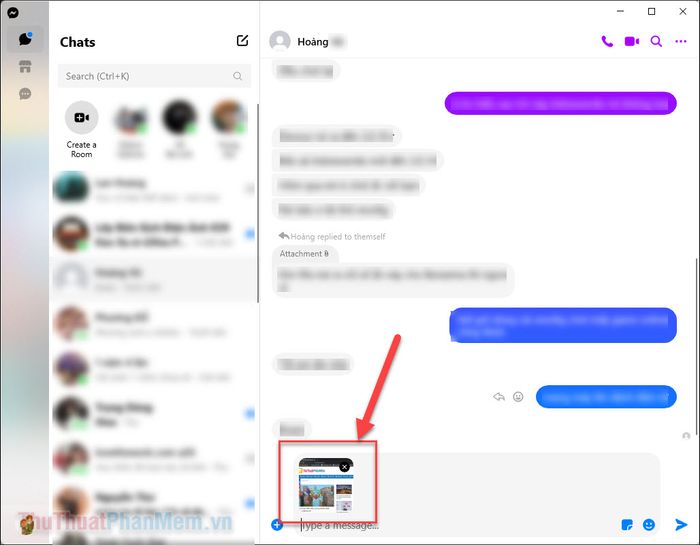
Ngoài ra, ứng dụng Snipping Tool cũng cung cấp một loạt các tính năng chụp màn hình khác nhau:
- Chụp tự do: Bạn có thể tự do vẽ đường viền bằng chuột xung quanh khu vực muốn chụp, với bất kỳ hình dạng nào.
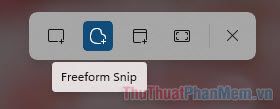
- Chụp cửa sổ: Bạn chỉ cần di chuột đến cửa sổ bạn muốn chụp trên màn hình để nhanh chóng lưu lại.
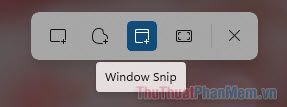
Trong trường hợp không thể mở Snipping Tool bằng cách nhấn tổ hợp phím Windows + Shift + S, bạn có thể tìm kiếm Snipping Tool trong hộp tìm kiếm và mở ứng dụng từ đó.
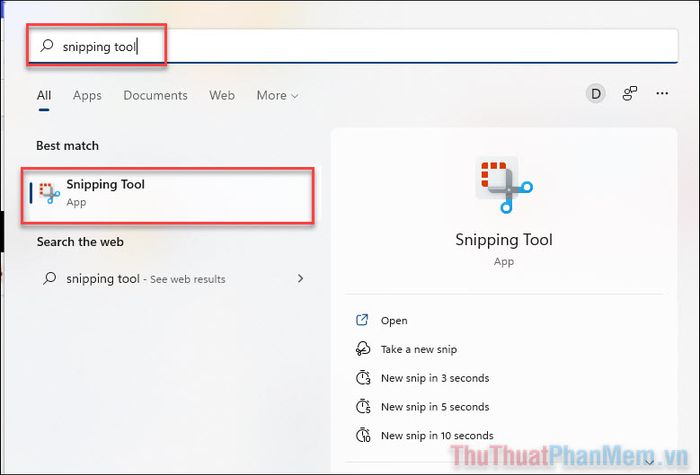
Chọn chế độ chụp, sau đó nhấn Mới để bắt đầu quá trình chụp.
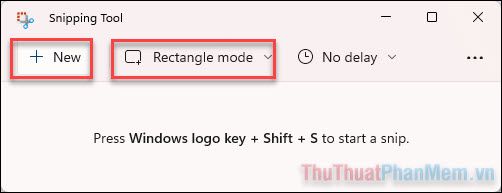
2. Chụp một phần màn hình trên máy Mac
Cho dù bạn sử dụng máy Mac, việc chụp một phần màn hình vẫn không phải lúc nào cũng đơn giản. Bạn đã biết cách nào chưa để thực hiện điều này?
Để chụp một phần màn hình trên máy Mac, bạn chỉ cần nhấn tổ hợp phím Command + Shift + 4. Sau đó, sử dụng chuột để chọn vùng cần chụp và thả chuột. Bạn sẽ có ngay một bức ảnh của phần màn hình bạn chọn.
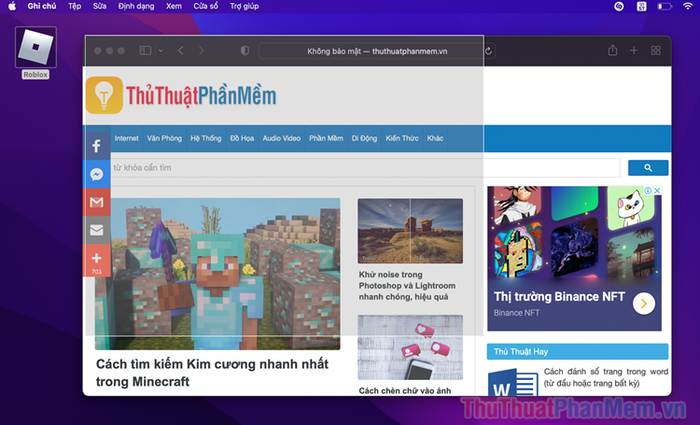
Ảnh chụp màn hình của bạn sẽ tự động lưu trữ trên màn hình chính để bạn dễ dàng chia sẻ và chỉnh sửa.
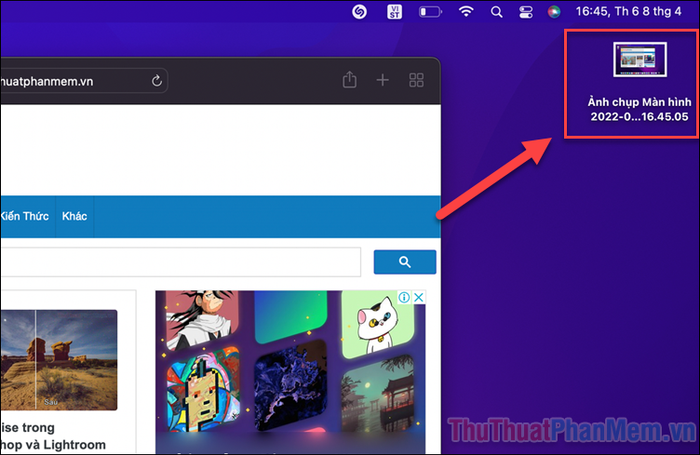
Ngoài ra, bạn cũng có thể chọn chế độ chụp cửa sổ đang mở bằng cách nhấn tổ hợp Command + Shift + 4 + Space. Khi đó, chỉ cần di chuột đến cửa sổ bạn muốn chụp và nhấn Click chuột để lưu lại.
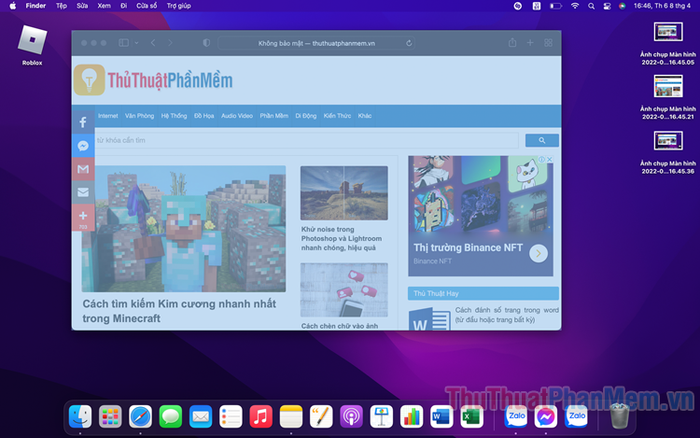
Tương tự như trước, ảnh chụp màn hình sẽ tự động xuất hiện trên màn hình chính sau khi bạn hoàn thành quá trình chụp.
Thông qua bài viết này, chúng tôi đã hướng dẫn bạn cách chụp ảnh màn hình một cách nhanh chóng và đơn giản nhất. Chúc bạn có một ngày làm việc hiệu quả!
