Việc chụp màn hình là thao tác phổ biến mà người dùng máy tính thường sử dụng khi lướt web hoặc làm việc với máy tính. Tuy nhiên, việc chụp màn hình thông thường chỉ cho phép bạn chụp phần hiển thị trên màn hình, không thể nắm bắt được toàn bộ nội dung trên trang web.
Mytour trình duyệt Cốc Cốc miễn phí cho Android
Một điều khiến tác giả cũng như nhiều người dùng máy tính khác lựa chọn Chrome hoặc Cốc Cốc thay cho các trình duyệt web khác đó là việc có rất nhiều tiện ích mở rộng với hàng trăm nghìn các tiện ích cực kỳ hữu ích và đa dạng.
Một trong số những tiện ích mở rộng mà tác giả nghĩ sẽ rất hữu ích và giúp đỡ nhiều người trong quá trình sử dụng máy tính (đặc biệt là những người thường xuyên cần chụp màn hình máy tính) đó chính là Webpage Screenshot.
Chụp toàn bộ nội dung trang web trên Cốc Cốc
Webpage Screenshot là một trong những tiện ích mở rộng có sẵn trong kho tiện ích của Google, cho phép người dùng cài đặt trên Cốc Cốc để dễ dàng chụp lại toàn bộ màn hình máy tính, toàn bộ nội dung trang web, bao gồm cả những phần không hiển thị lên màn hình.
Bước 1: Bạn có thể sử dụng tiện ích này trên Chrome hoặc nếu đã cài đặt Cốc Cốc, có thể sử dụng Webpage Screenshot trên trình duyệt này. Mở Cốc Cốc lên, từ giao diện chính của trình duyệt, nhấp vào biểu tượng Cốc Cốc màu xanh ở góc trên cùng, bên trái màn hình và chọn Cài đặt.
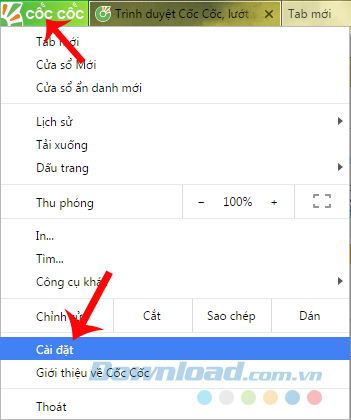
Bước 2: Trong giao diện mới, nhấp chọn mục Tiện ích.
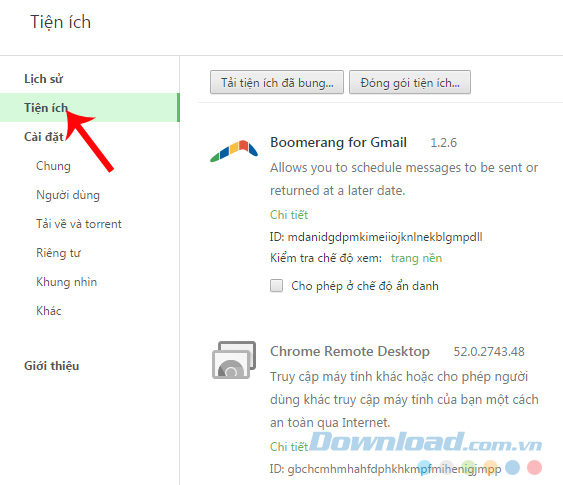
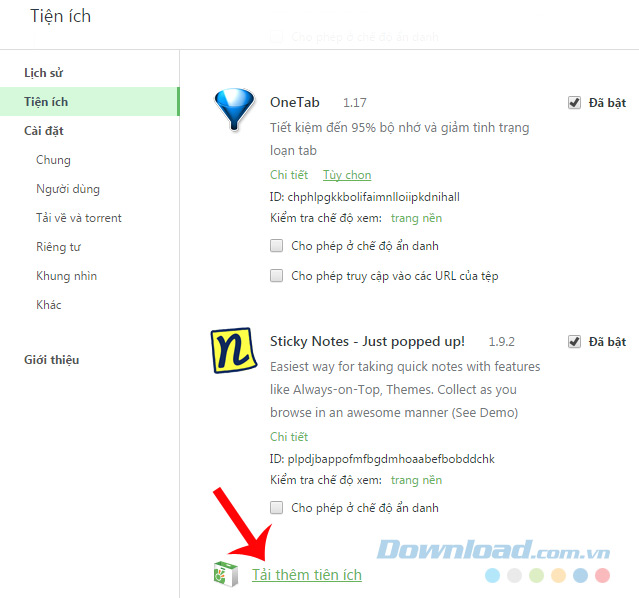
Bước 3: Bạn sẽ được dẫn tới 'Cửa hàng Trực tuyến của Chrome'. Tại đây, nhập từ khóa là tên của tiện ích mở rộng mà bạn muốn cài đặt cho trình duyệt. Cụ thể, nhập 'Webpage Screenshot' vào ô tìm kiếm và nhấn Enter.
Nếu muốn khám phá thêm các tiện ích chụp màn hình khác, bạn có thể nhập 'Screenshot' vào ô tìm kiếm và nhấn Enter để xem thêm kết quả.
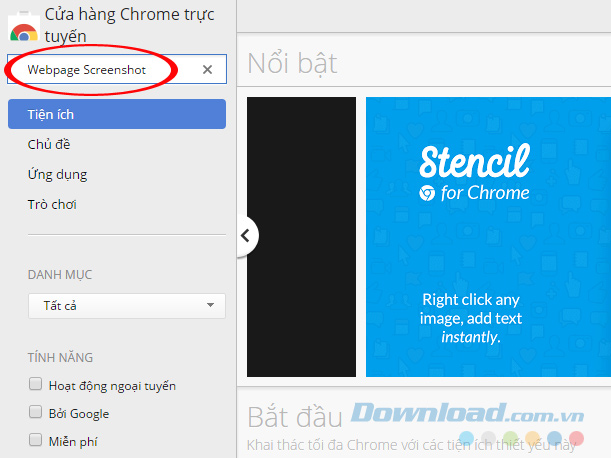
Bước 4: Sau khi hiển thị kết quả, bạn lựa chọn tiện ích cần thiết hoặc nếu không muốn dùng gợi ý trong bài viết này, bạn có thể tham khảo và chọn các tiện ích khác theo sở thích của mình. Nhấp chuột trái vào Thêm vào Chrome để cài đặt tiện ích này vào trình duyệt ngay lập tức.
Mẹo nhỏ:
Hãy ưu tiên chọn tiện ích được đánh giá cao hơn và có nhiều người sử dụng hơn (số ngôi sao và số lượt thích được hiển thị ngay bên dưới nút Thêm vào Chrome).
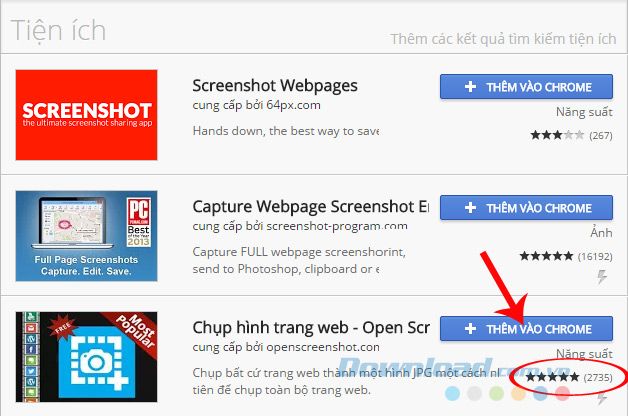 Nếu bạn còn phân vân giữa các kết quả, hãy ưu tiên sử dụng tiện ích được đánh giá cao hơn
Nếu bạn còn phân vân giữa các kết quả, hãy ưu tiên sử dụng tiện ích được đánh giá cao hơnNhấp vào Thêm tiện ích trong cửa sổ xác nhận sẽ xuất hiện ngay sau đó.
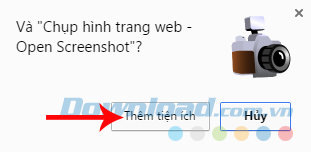
Bước 5: Chờ một chút để quá trình hoàn tất, sau đó bạn sẽ thấy biểu tượng của tiện ích này (hình chiếc máy ảnh) hiển thị ngay trên trình duyệt (như hình dưới).
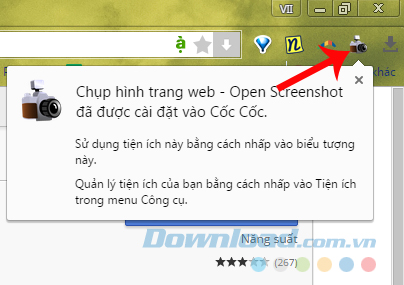
Thậm chí trang web còn đề xuất bạn cài đặt tiện ích này trên Chrome (nếu bạn chưa cài đặt).
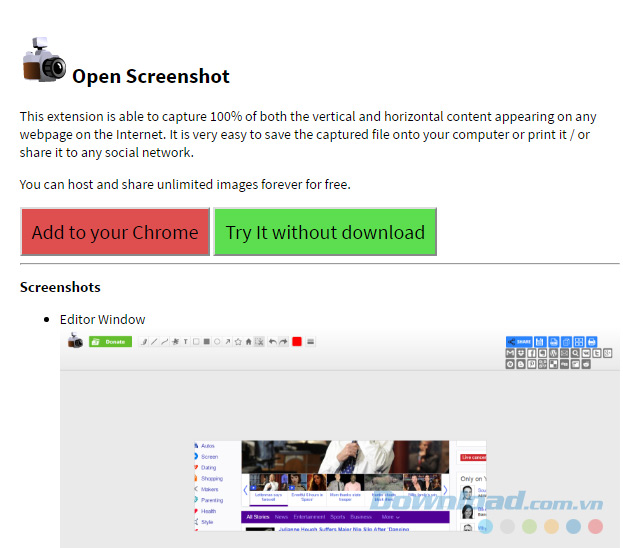
Cách sử dụng tiện ích chụp màn hình trên Cốc Cốc
Để sử dụng tiện ích này, bạn nhấp chuột trái vào biểu tượng của nó để mở ra các tùy chọn chụp màn hình khác nhau, bao gồm:
- Chụp màn hình hiển thị: Chỉ chụp những gì bạn nhìn thấy trên màn hình (tương tự như việc sử dụng phím chụp màn hình PrtSc).
- Chụp toàn bộ trang web: Chụp tất cả nội dung của trang web, bao gồm cả những phần không hiển thị.
- Chụp một vùng trên màn hình: Lựa chọn vùng cụ thể để chụp.
- Chụp ảnh từ webcam: Chụp ảnh bằng webcam.
- Chụp màn hình desktop: Chụp toàn bộ màn hình desktop, bao gồm cửa sổ, ứng dụng đang chạy...
- Dán ảnh từ Clipboard: Dán ảnh đã chụp vào tiện ích để thực hiện các thao tác khác.
- Chỉnh sửa nội dung: Sửa đổi ảnh đã chụp.
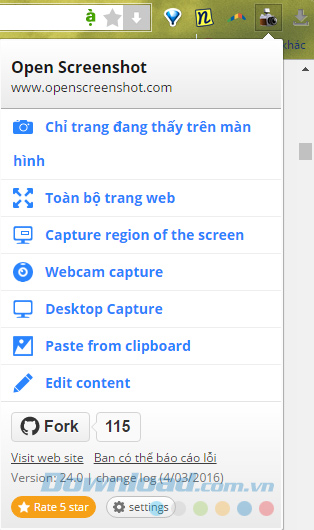
Ví dụ, nếu chúng ta chọn chế độ đầu tiên, ảnh sẽ chụp những gì có thể nhìn thấy trên màn hình.
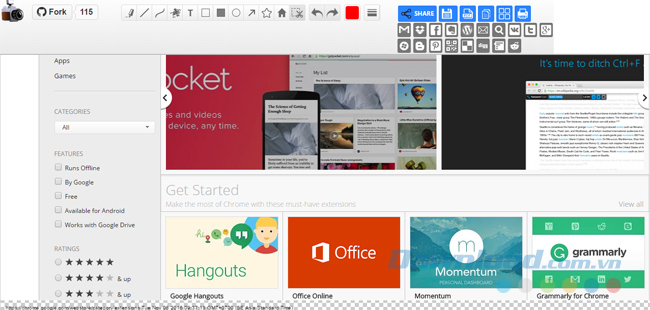 Hình ảnh này được chụp bằng tiện ích Webpage Screenshot.
Hình ảnh này được chụp bằng tiện ích Webpage Screenshot.Nếu bạn sử dụng tính năng chia sẻ màn hình, tiện ích sẽ yêu cầu bạn cấp quyền truy cập. Chọn Cho phép để đồng ý hoặc Từ chối để hủy bỏ.
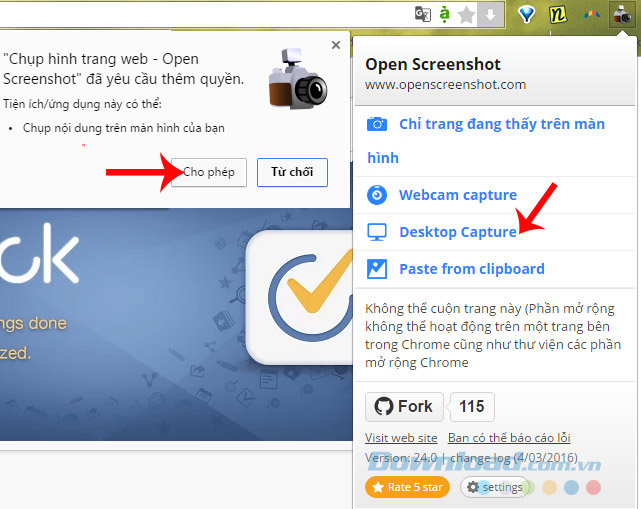
Đây là chế độ chụp mà tôi ưa thích và thấy rất hữu ích. Không chỉ chụp được phần nội dung nhìn thấy được mà còn chụp được toàn bộ mọi thứ bạn đang mở trên máy tính. Tiện ích sẽ hiển thị chúng dưới dạng lưới như dưới đây.
Bạn có thể chọn sử dụng ảnh hoặc nội dung bất kỳ bằng cách nhấp chuột vào chúng.
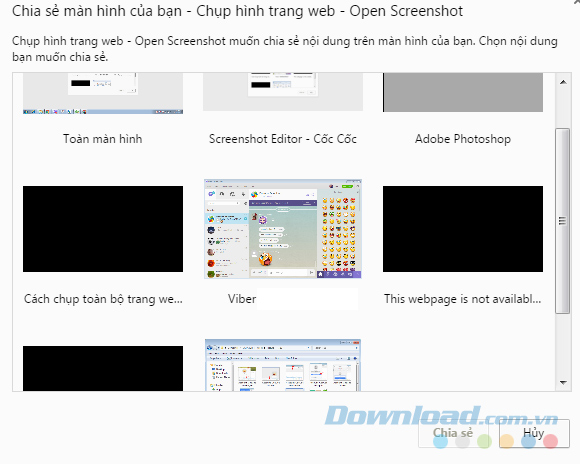 Toàn bộ các cửa sổ đang mở trên máy tính sẽ được chụp lại.
Toàn bộ các cửa sổ đang mở trên máy tính sẽ được chụp lại.Với một bức ảnh chụp màn hình bằng tiện ích mở rộng Webpage Screenshot này, bạn có thể sử dụng hàng chục tùy chọn khác nhau như Chia sẻ, Lưu, Lưu dưới dạng PDF, hoặc chia sẻ lên các mạng xã hội...
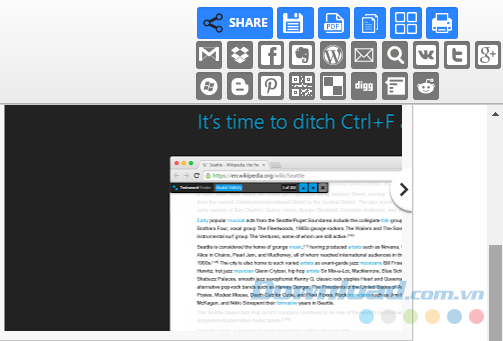
Một số hình ảnh minh họa:
Lưu ảnh đã chụp vào máy tính dưới dạng ảnh PNG. Bạn có thể tùy chỉnh vị trí và tên file theo ý muốn.
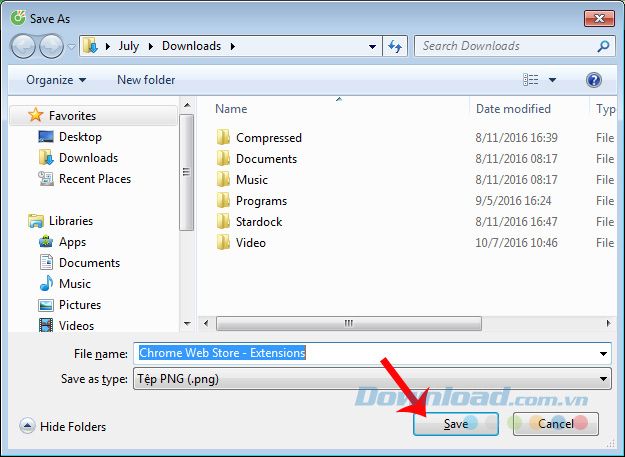
Nhấp vào biểu tượng phong bì thư để gửi ảnh qua Gmail cho người nhận. Ảnh sẽ được gửi đi dưới dạng liên kết như sau.
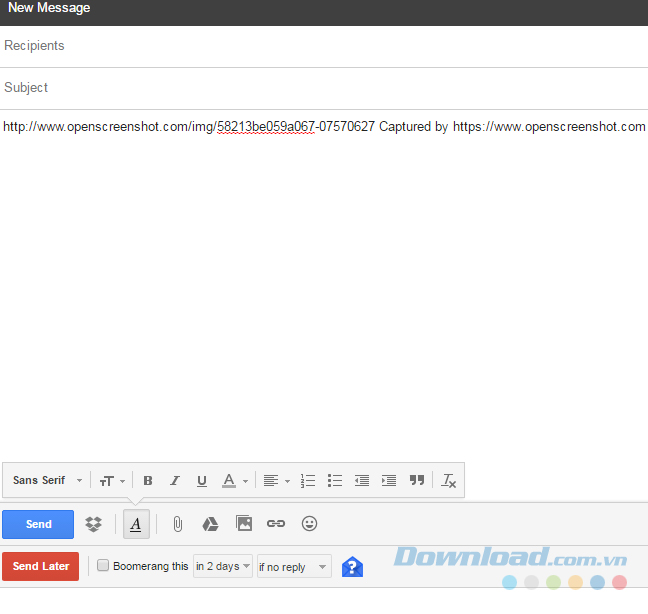
Hoặc có thể lưu vào Dropbox, chia sẻ trên tài khoản Facebook của mình một cách nhanh chóng.
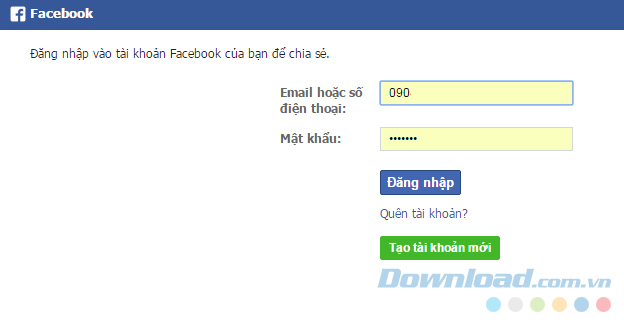
Một điều khác đáng chú ý với người dùng, đó là chúng ta có thể chỉnh sửa trực tiếp những bức ảnh vừa chụp bằng các tùy chọn có sẵn ở trên.
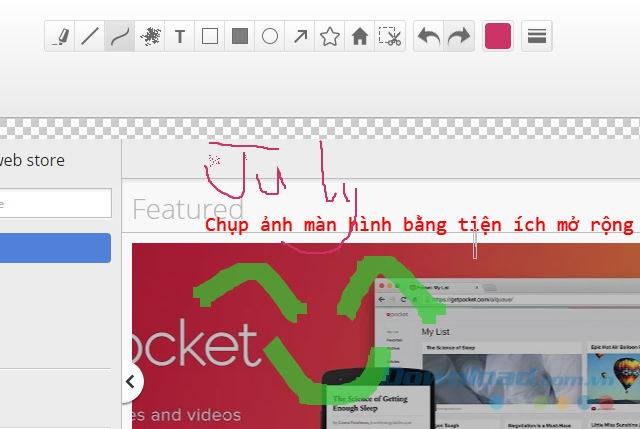
Webpage Screenshot cũng là một tiện ích mở rộng được Mytour đề cập trong hướng dẫn cách chụp màn hình trên Chrome và Firefox. Với extension này, chắc chắn những người thường xuyên cần chụp ảnh máy tính sẽ thấy thuận tiện và hữu ích hơn rất nhiều.
Chúc mừng bạn đã thực hiện thành công!
