Nếu bạn đang đối mặt với khó khăn hoặc thắc mắc về cách chuyển đổi file XML sang Excel, đừng lo. Trong bài viết này, mình sẽ hướng dẫn cách làm điều này một cách miễn phí và đơn giản. Bắt đầu ngay nào!!
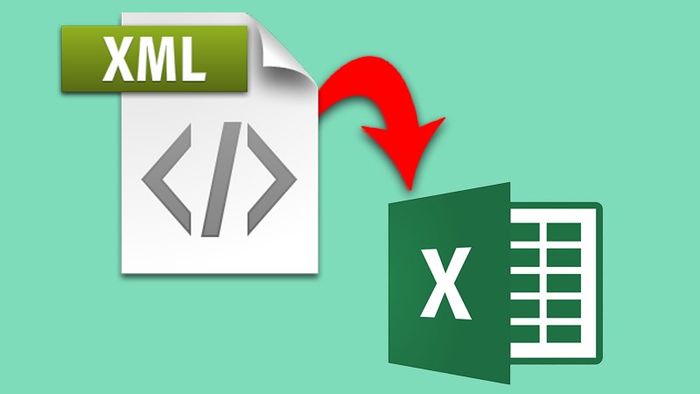
Phương pháp chuyển đổi file XML sang Excel miễn phí, không cần sử dụng phần mềm phức tạp
Đây là hướng dẫn thực hiện trên laptop chạy hệ điều hành Windows với bản Excel 2016. Bạn cũng có thể thực hiện trên các phiên bản Excel 2007, 2010, 2013, 2019 và trên MacOS với các bước tương tự.
I. Khái niệm về XML và các ứng dụng của nó
XML (Ngôn ngữ Đánh dấu Mở rộng) là định dạng file chứa nhiều loại dữ liệu và được sử dụng để truyền tải thông tin.
XML được phát triển bởi World Wide Web Consortium (W3C) với mục đích xác định cú pháp mã hóa tài liệu, giúp con người và máy tính có khả năng đọc. Điều này được thực hiện thông qua việc sử dụng thẻ để định rõ cấu trúc tài liệu và cách thông tin được lưu trữ và truyền tải.
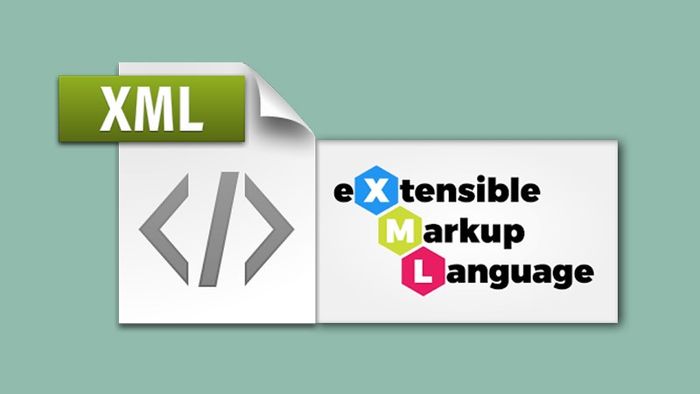
Khám phá ý nghĩa của XML
XML thường được ứng dụng làm nền tảng cho nhiều định dạng tài liệu khác nhau. Dưới đây là một số định dạng XML quan trọng:
- RSS và ATOM: Sử dụng XML để mô tả cách ứng dụng đọc và xử lý nguồn cấp trên trang web.
- Microsoft.NET: Sử dụng XML cho các tệp cấu hình của mình.
Microsoft Office 2007 và các phiên bản sau: Sử dụng XML làm cơ sở cho cấu trúc tài liệu. Chẳng hạn, chữ "X" trong định dạng tài liệu Word.DOCX xuất phát từ đây. Ngoài ra, nó cũng được sử dụng trong Excel (định dạng tệp XLSX) và PowerPoint (định dạng tệp PPTX).
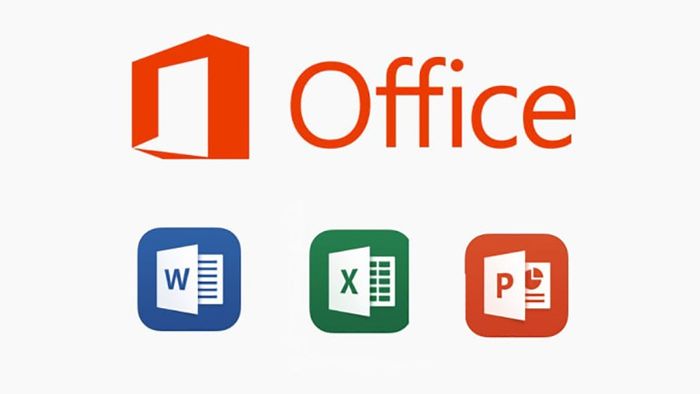
Microsoft Office và Sự Quan Trọng của XML
XML được tạo ra với mục tiêu đơn giản hóa việc chia sẻ dữ liệu giữa các nền tảng và các hệ thống kết nối trên Internet. Vì vậy, XML đóng vai trò quan trọng trong việc trao đổi dữ liệu giữa các hệ thống.
II. Hướng dẫn chuyển đổi file XML sang Excel
1. Chuyển đổi qua trang web trực tuyến
Với phương pháp này, bạn có thể chuyển đổi file XML sang Excel một cách đơn giản và hoàn toàn miễn phí mà không cần cài đặt bất kỳ phần mềm nào.
Để thực hiện quy trình chuyển đổi, bạn chỉ cần thực hiện các bước sau: Truy cập vào trang web conversiontools.io > Chọn Chuyển đổi XML sang Excel > Nhấp chọn Duyệt > Chọn tệp XML muốn chuyển đổi > Bấm Mở > Chọn Chạy Chuyển đổi > Tải tệp về.
Dưới đây là hướng dẫn chi tiết về quá trình chuyển đổi XML sang Excel bằng trang web trực tuyến.
Bước 1: Mở trình duyệt và truy cập vào trang web conversiontools.io > Chọn Chuyển đổi XML sang Excel.
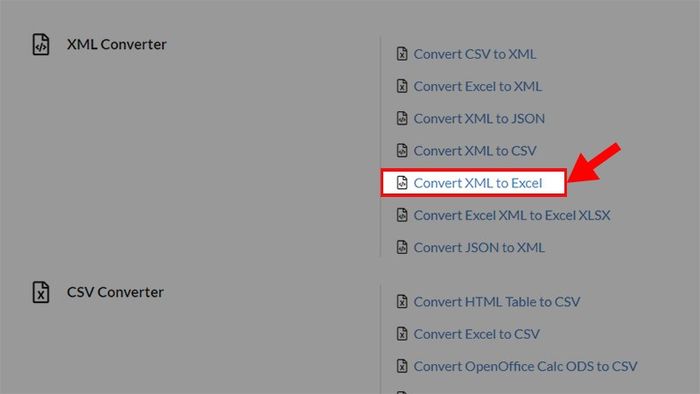
Truy cập trang web conversiontools.io > Chọn Chuyển đổi XML sang Excel
Bước 2: Kích chọn Duyệt.
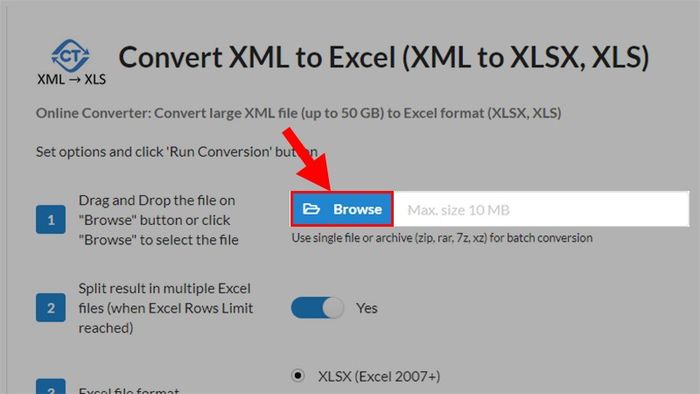
Kích chọn Duyệt
Bước 3: Chọn tệp XML bạn muốn chuyển đổi sang Excel > Bấm Mở.
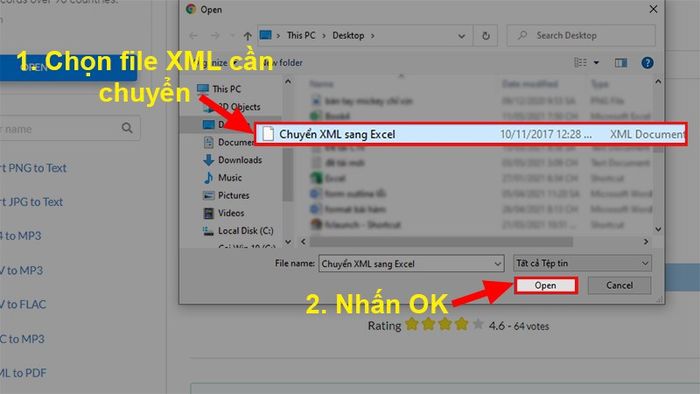
Chọn tệp XML để chuyển đổi sang Excel > Bấm Mở
Bước 4: Trên trang web, chọn Chạy Chuyển đổi và đợi từ 30 giây đến 2 phút (tùy theo kích thước của file bạn đang chuyển đổi).
Lưu ý:
- Để phân chia kết quả thành nhiều file Excel nếu vượt quá giới hạn số dòng, nhấp chọn tính năng Chia kết quả thành nhiều tệp Excel (khi vượt quá Giới hạn Dòng trong Excel).
- Bạn cũng có thể chọn định dạng tệp Excel là .xlsx cho Microsoft Excel 2007 trở lên hoặc .xls cho các phiên bản thấp hơn.
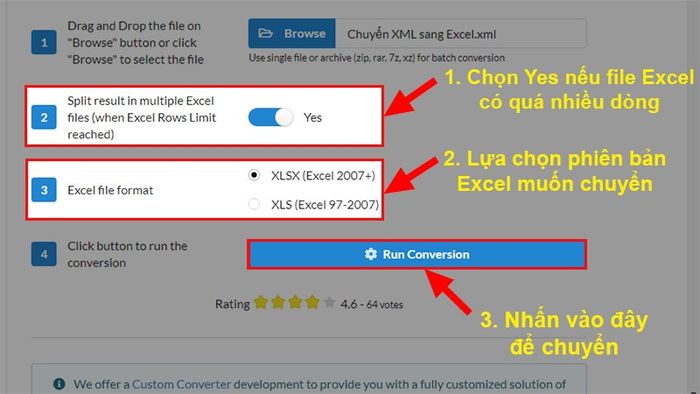
Tại trang web, chọn các tùy chọn > Chọn Chạy Chuyển đổi và đợi từ 30 giây đến 2 phút
Bước 5: Bấm Tải tệp về để tải về tệp Excel đã chuyển đổi.
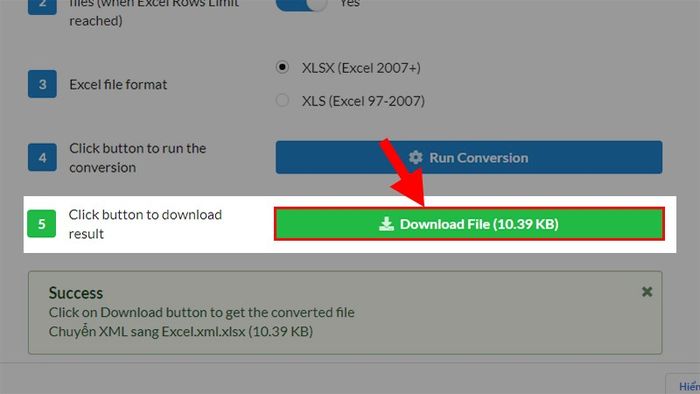
Bấm Tải tệp về để tải về tệp Excel đã chuyển đổi
2. Mở file XML bằng Excel
Với phương pháp này, bạn có thể mở file XML trên Excel một cách đơn giản và nhanh chóng. Tuy nhiên, quy trình thực hiện sẽ khá phức tạp và đòi hỏi nhiều bước.
Cách thực hiện nhanh chóng như sau: Mở file Excel mới > Chọn File > Browse > Chọn file XML cần chuyển > Mở > Trong cửa sổ Mở XML > As an XML table > OK > Nhấn Ctrl + S để lưu file XML đã chuyển sang Excel.
Dưới đây là hướng dẫn chi tiết về việc mở file XML bằng Excel.
Bước 1: Khởi động 1 file Excel mới > Trên thanh công cụ của Excel chọn thẻ File.
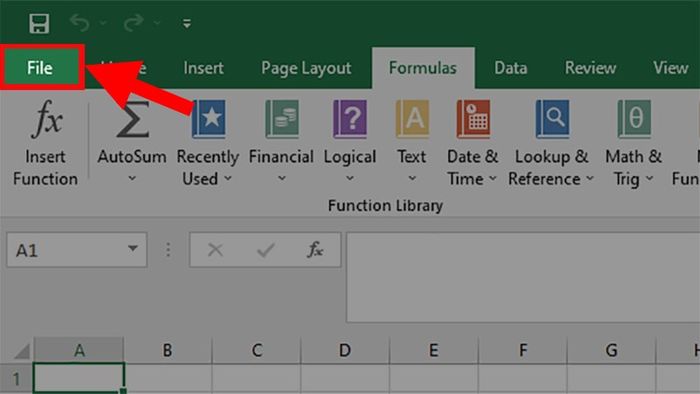
Khởi động 1 file Excel mới > Trên thanh công cụ của Excel chọn thẻ File
Bước 2: Kích chọn Mở > Nhấn Browse.
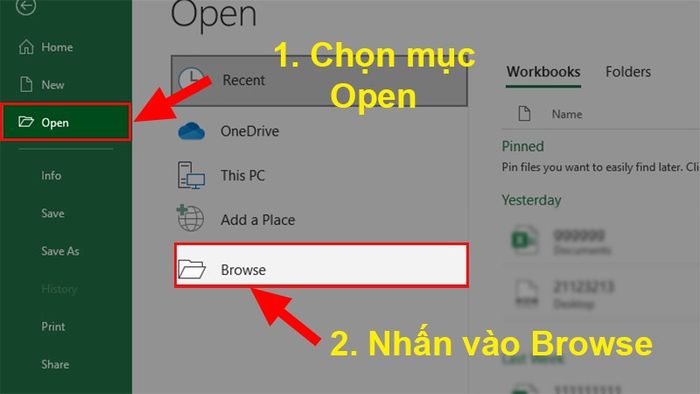
Chọn Mở > Nhấn Duyệt
Bước 3: Chọn tệp XML bạn muốn chuyển > Nhấn Mở.
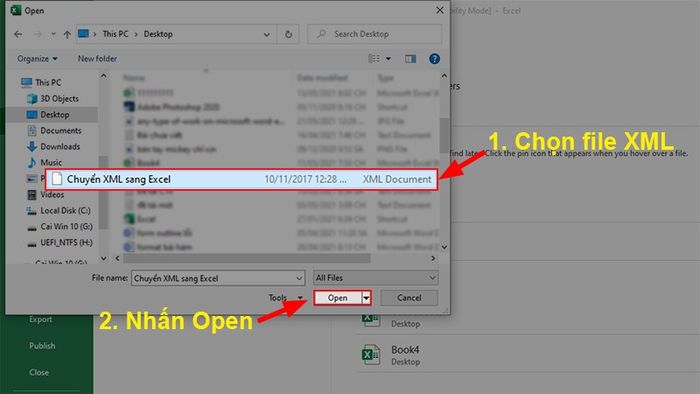
Chọn tệp XML bạn muốn chuyển > Nhấn Mở
Bước 4: Hiện ra cửa sổ Mở XML > Chọn Như một bảng XML > Nhấn OK.
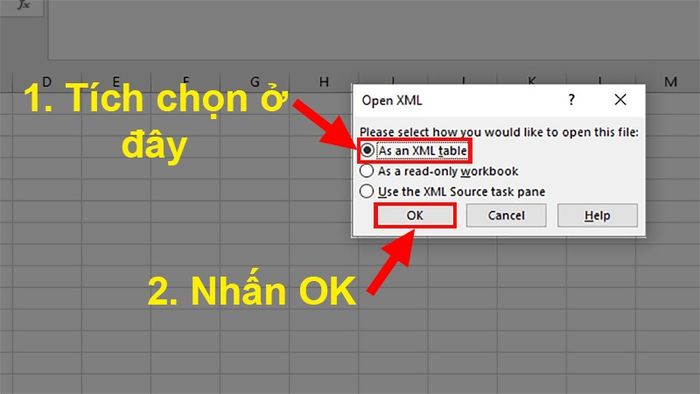
Hiện ra cửa sổ Mở XML > Chọn Như một bảng XML > Nhấn OK
Bước 5: Sau đó, lưu file Excel mới tạo từ file XML là đã xong.
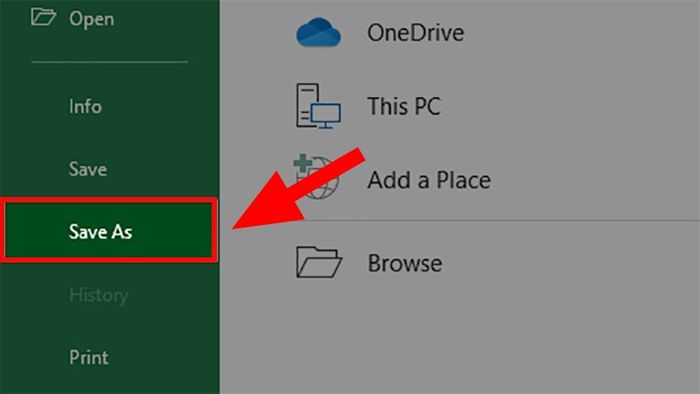
Lưu tệp Excel mới được tạo từ tệp XML
- 5 cách chuyển đổi đuôi xlsx sang xls đơn giản, trực tuyến
- 5 cách chuyển đổi file CSV sang XLS (Excel) trực tuyến, không cần phần mềm
- 5 cách chuyển đổi file PDF sang Excel không cần phần mềm, đảm bảo font
- File CSV là gì? Cách đọc file CSV và điểm khác biệt so với tệp Excel
Đó là những phương pháp giúp bạn chuyển đổi file XML sang Excel một cách dễ dàng và chi tiết nhất. Nếu bạn có bất kỳ câu hỏi nào, đừng ngần ngại để lại ý kiến dưới phần bình luận. Chúc bạn thành công!!!
