Việc chuyển đổi hình ảnh HEIC sang JPG trên máy tính Windows đang trở nên phổ biến với người dùng hệ điều hành iOS. Tuy nhiên, hầu hết các công cụ hiện nay đều yêu cầu chi phí hoặc giới hạn số lượng hình ảnh có thể chuyển đổi.

1. Khám phá định dạng ảnh HEIC và JPG
Trên thế giới có nhiều định dạng hình ảnh khác nhau, mỗi định dạng mang những ưu và nhược điểm riêng, thường phụ thuộc vào từng hãng sản xuất. Trong khi các nền tảng thông thường thích sử dụng PNG/JPG làm định dạng chính, có những hệ điều hành 'khác người' lại ưa chuộng các định dạng khác để lưu trữ. Ví dụ, HEIC là định dạng phổ biến trên các thiết bị sử dụng hệ điều hành iOS.
Hình ảnh HEIC ngày càng phổ biến, nhưng trên Windows không được hỗ trợ trực tiếp, điều này đồng nghĩa với việc bạn sẽ gặp khó khăn khi mở nếu thiếu phần mềm chuyên dụng. Để giải quyết vấn đề này, chúng ta cần chuyển đổi định dạng hình ảnh từ HEIC sang JPG trên máy tính.
2. Sử dụng CopyTrans để chuyển đổi HEIC sang JPG
CopyTrans không chỉ cung cấp các dịch vụ đa dạng mà còn mang đến giải pháp chuyển đổi hình ảnh HEIC sang JPG trên máy tính một cách hiệu quả. Bộ công cụ của CopyTrans không chỉ hiệu quả mà còn không giới hạn về số lần chuyển đổi, và đặc biệt là không yêu cầu mua bản quyền.
Trang chủ: CopyTrans HEIC
Bước 1: Truy cập trang chính của HEIC và nhấp vào Tải về để lấy phần mềm về máy tính. Khi tải xong, cài đặt phần mềm giống như bạn thường làm với các ứng dụng khác.
Đối với CopyTrans HEIC, không có biểu tượng nào xuất hiện trên màn hình vì nó được tích hợp vào tùy chọn chuột phải.
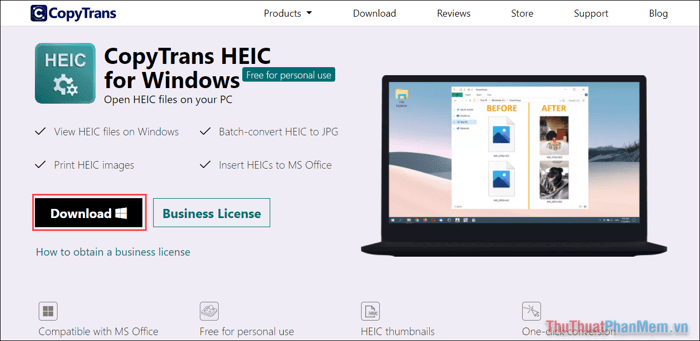
Bước 2: Chọn tất cả hình ảnh HEIC cần chuyển đổi và nhấp chuột phải, sau đó chọn Chuyển đổi sang JPEG với CopyTrans.
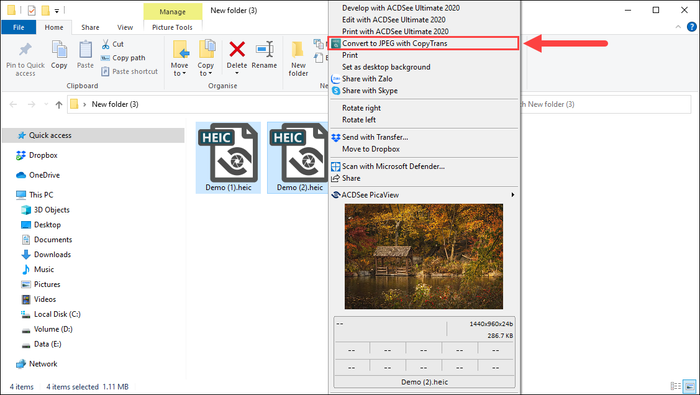
Bước 3: Hệ thống sẽ tự động chuyển đổi hình ảnh từ định dạng HEIC sang JPG trên máy tính một cách nhanh chóng.
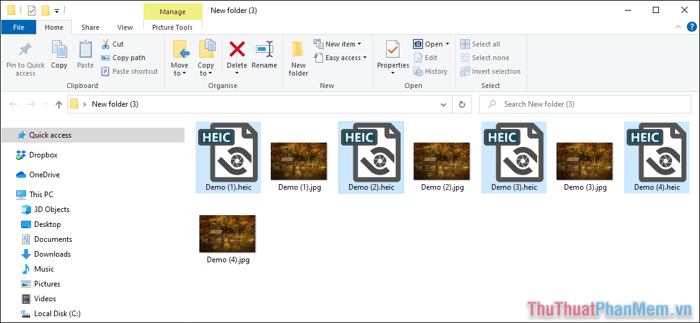
2. Chuyển đổi ảnh HEIC sang JPG trực tuyến
Ngày nay, có nhiều công cụ hỗ trợ chuyển đổi hình ảnh từ HEIC sang JPG trực tuyến trên Internet mà không cần sử dụng phần mềm. Trong bài viết này, chúng ta sẽ tận dụng công cụ HEIC to JPG Online.
Trang chủ: HEIC to JPG Online
Bước 1: Truy cập trang chủ HEIC to JPG trên máy tính và chọn Chọn .heic(s) hoặc Thả vào đây để thêm hình ảnh vào hệ thống.

Bước 2: Sau đó, chờ hệ thống tự động xử lý và chuyển đổi dữ liệu cho bạn. Tốc độ chuyển đổi sẽ phụ thuộc vào tốc độ Internet của bạn.
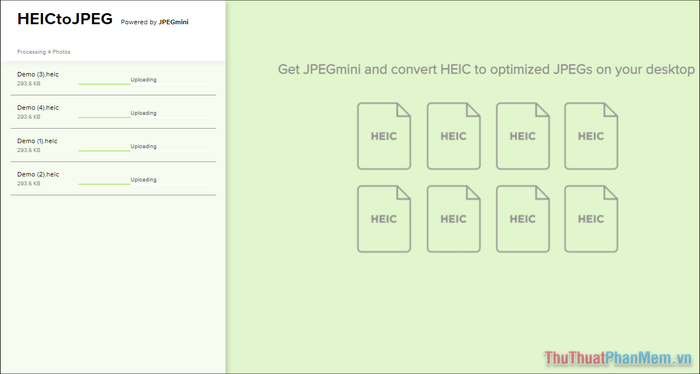
Bước 3: Khi quá trình chuyển đổi hoàn tất, nhấp vào Tải về tất cả 4 ảnh JPEG để lưu toàn bộ hình ảnh đã chuyển đổi về máy tính.
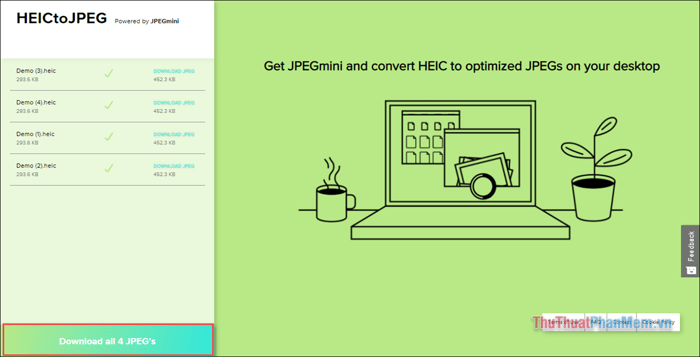
Trong bài viết này, Mytour đã hướng dẫn cách chuyển đổi hình ảnh HEIC sang JPG hàng loạt trên Windows một cách nhanh chóng. Chúc các bạn có một ngày vui vẻ!
