Bạn đang mắc kẹt trong việc thiết lập hai màn hình trên máy tính chạy Windows? Một số ứng dụng họp trực tuyến và chia sẻ màn hình có thể làm bạn bối rối khi chia sẻ màn hình với thứ tự không đúng. Mặc dù bạn có thể chọn một trong hai màn hình làm chính, nhưng việc chuyển đổi giữa mã số '1' và '2' đòi hỏi bạn phải điều chỉnh cài đặt. Bài viết này sẽ hướng dẫn bạn cách điều chỉnh cài đặt Windows để thay đổi thứ tự màn hình trên máy tính.
Các bước
Đặt màn hình chính

Click phải vào bất kỳ vùng trống nào trên màn hình. Click chuột phải vào một vị trí trống trên màn hình chính. Một menu sẽ hiển thị ngay tại đó.
- Thực hiện bước này khi bạn đang sử dụng hai màn hình và muốn thay đổi vị trí chúng để làm cho màn hình thứ hai trở thành màn hình chính.
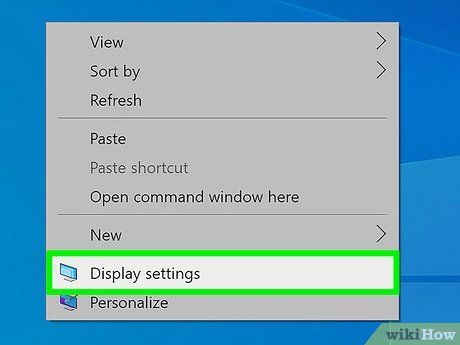
Bấm vào Cài đặt hiển thị (Tùy chỉnh màn hình). Đây là lựa chọn dành cho trình đơn hiện tại, ngay bên cạnh biểu tượng màn hình.
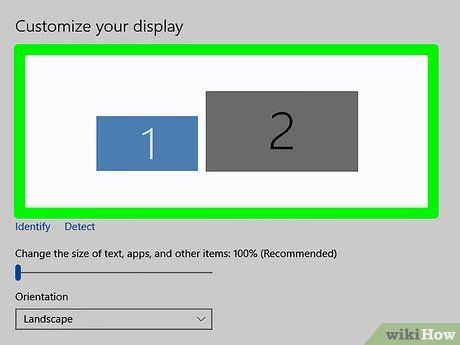
Bấm và kéo màn hình để sắp xếp theo thứ tự mong muốn. Mỗi màn hình được đánh số trong cửa sổ này. Đảm bảo phần hiển thị phản ánh vị trí đặt màn hình. Ví dụ, nếu màn hình 1 là màn hình laptop và màn hình 2 là màn hình ngoài ở bên trái laptop, bạn cần kéo màn hình 2 về bên trái màn hình 1.
- Nếu không chắc về phần hiển thị từng màn hình, bấm vào màn hình, sau đó chọn Nhận diện. Điều này hiển thị số '1' hoặc '2' ở góc trái dưới của mỗi màn hình.
- Nếu không muốn thay đổi, chỉ cần bấm vào Áp dụng để lưu lại.
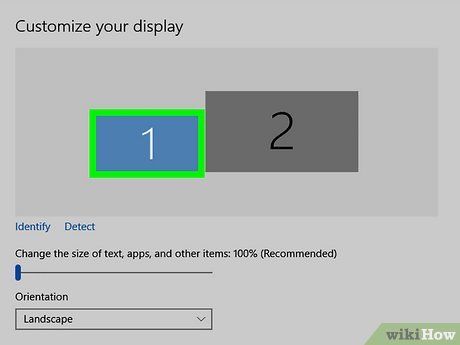
Bấm vào màn hình bạn muốn chọn làm màn hình chính. Đây là bước chọn màn hình.
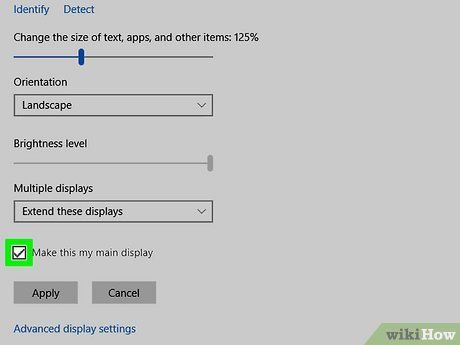

- Nếu ô này đã được đánh dấu, màn hình đó đã được chọn làm màn hình chính.
- Để chọn màn hình khác làm màn hình chính, bấm vào màn hình đó ở phía trên, sau đó đánh dấu vào ô 'Đặt làm màn hình chính của tôi'.
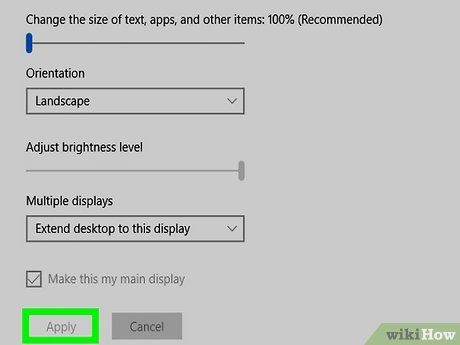
Bấm vào Áp dụng (Áp dụng). Nút này ở phía dưới ô chọn. Đây là bước áp dụng cài đặt mới và thay đổi màn hình.
Thay đổi thứ tự hiển thị màn hình

Ngắt kết nối tất cả màn hình, ngoại trừ màn hình chính. Để điều chỉnh thứ tự màn hình trên Windows, bạn cần điều chỉnh cổng kết nối cho từng màn hình. Tuy nhiên, chỉ việc kết nối lại màn hình không đủ - bạn cần xóa đăng ký liên quan đến thứ tự màn hình để Windows có thể nhận diện thứ tự mới. Trước khi mở trình chỉnh sửa, hãy ngắt kết nối tất cả màn hình không chọn làm màn hình chính.
- Ví dụ, nếu bạn đang sử dụng laptop kết nối với nguồn điện, hãy giữ kết nối của laptop và ngắt kết nối màn hình ngoài.
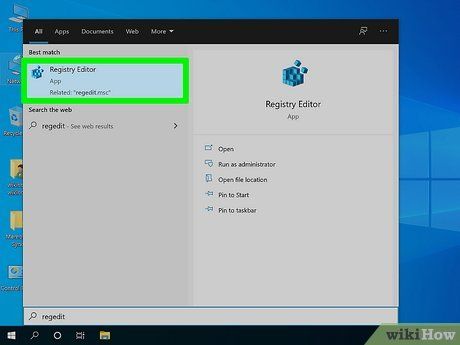
Mở Registry Editor. Nhập regedit vào thanh tìm kiếm Windows, sau đó nhấp vào Registry Editor trong kết quả tìm kiếm.
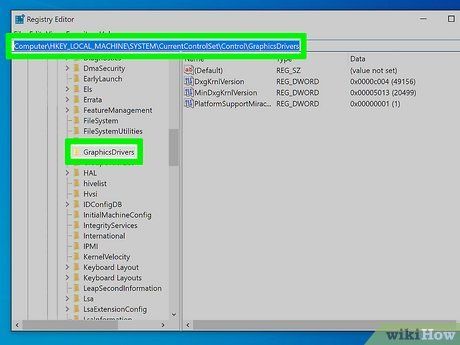
Truy cập HKEY_LOCAL_MACHINE\System\CurrentControlSet\Control\GraphicsDrivers. Một cách đơn giản là sao chép địa chỉ, dán vào thanh địa chỉ trên Registry Editor, rồi ấn Enter. Hoặc bạn có thể làm theo các bước sau:
- Nhấp đúp vào HKEY_LOCAL_MACHINE trong cột bên trái.
- Nhấp đúp vào thư mục System ở phía dưới.
- Nhấp đúp vào thư mục CurrentControlSet ở phía dưới.
- Nhấp đúp vào thư mục Control ở phía dưới.
- Nhấp đúp vào thư mục GraphicsDrivers ở phía dưới.
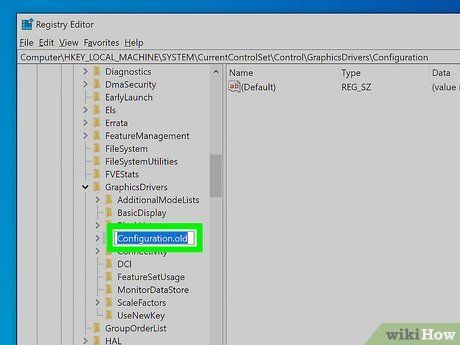
Đổi tên khóa 'Configuration' thành Configuration.old. Mục đích là xóa khóa đó, nhưng đổi tên có thể giúp phục hồi thông tin nếu có sự cố. Thực hiện như sau:
- Nhấp chuột phải vào thư mục 'Configuration' ở cột bên trái.
- Nhấp vào Đổi tên.
- Nhập Configuration.old.
- Ấn Enter.
- Nếu xảy ra sự cố (thường không xảy ra), bạn có thể quay lại và đổi tên thư mục mới là 'Configuration.old' thành 'Configuration' để khôi phục cài đặt trước đó.
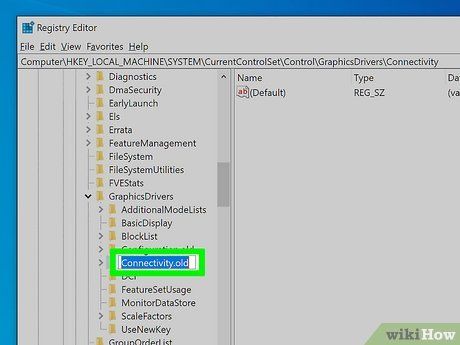
Đổi tên khóa 'Connectivity' thành Connectivity.old. Thực hiện như sau:
- Nhấp phải vào thư mục Connectivity trong cột bên trái.
- Nhấp phải vào Đổi tên.
- Nhập Connectivity.old.
- Ấn Enter.
- Nếu gặp vấn đề với phần thiết lập, bạn có thể quay lại và đổi tên thư mục mới 'Connectivity.old' thành 'Connectivity' để khôi phục cài đặt.
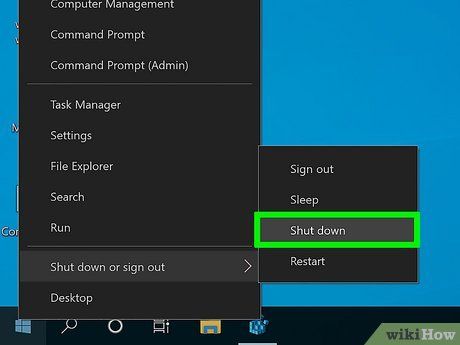
Tắt máy tính Windows. Không khởi động lại máy - bạn cần tắt nguồn. Để làm điều này, hãy nhấp vào trình đơn Start của Windows, sau đó nhấp vào biểu tượng nguồn ở góc trái dưới, và chọn Tắt máy. Thực hiện bước tiếp theo khi máy tính đã tắt nguồn.

Chỉ kết nối màn hình bạn chọn làm màn hình 1. Điều quan trọng là máy tính phải được kết nối với cổng video chính trên máy tính. Nếu bạn có thẻ màn hình với nhiều cổng, hãy kết nối với cổng đầu tiên. Nếu cổng màn hình tích hợp sẵn trong bo mạch chủ, đó thường là cổng chính (màn hình 1).
- Nếu bạn sử dụng laptop, màn hình tích hợp sẵn luôn là màn hình 1.
- Nếu có nhiều thẻ màn hình, không có cách nào giúp bạn nhận diện màn hình chính hiệu quả hơn việc thử thứ tự ngược lại.
- Đừng kết nối màn hình thứ hai ngay lúc này.

Mở máy tính. Chỉ cần nhấn nút nguồn trên laptop hoặc thùng máy. Bật màn hình nếu bạn đã tắt nó trước đó.
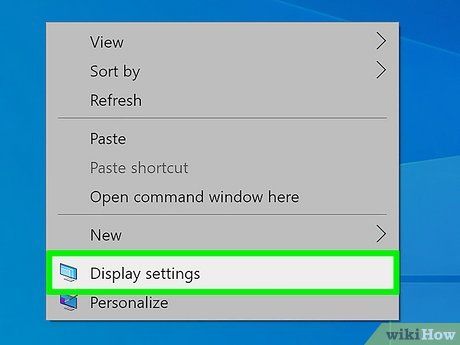
Nhấp phải vào màn hình và chọn Cài đặt màn hình (Hiển thị). Thực hiện bước này để mở cửa sổ cài đặt màn hình.

Kết nối màn hình thứ hai. Windows sẽ tự động phát hiện màn hình và cài đặt các trình điều khiển cần thiết. Khi màn hình được nhận diện, bạn sẽ thấy hai màn hình dưới mục 'Hiển thị nhiều' trong phần cài đặt màn hình bên phải. Bây giờ, màn hình số 1 là màn hình kết nối vào cổng chính. Màn hình số 2 là màn hình kết nối sau cùng. Nếu bạn kết nối thêm một màn hình nữa, nó sẽ là màn hình số 3, và cứ thế.
- Nếu bạn không thấy màn hình thứ hai (hoặc thứ ba) trong cửa sổ Cài đặt màn hình, bấm nút Nhận diện dưới mục 'Hiển thị nhiều' để tự động nhận diện màn hình ngay lập tức.
- Windows sẽ tự động tái tạo thông tin đăng ký đã thay đổi trước đó, nên bạn không cần quay lại chỉnh sửa đăng ký.
