Quá trình chuyển đổi PDF sang JPG không còn là điều phức tạp với hướng dẫn chi tiết sử dụng ba công cụ hàng đầu: Adobe Acrobat, Foxit Reader và TaskHelper PDF Converter.
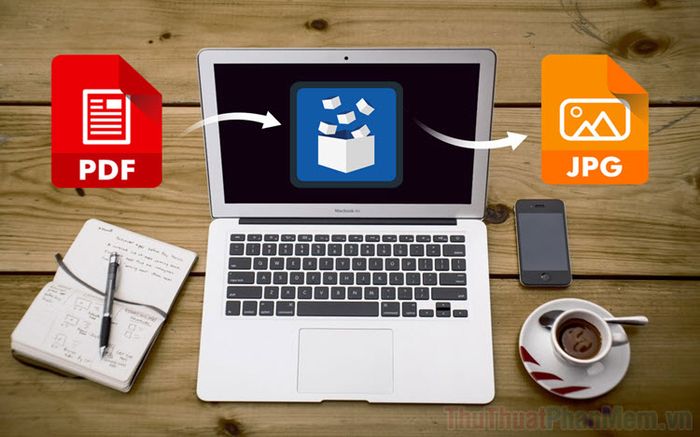
1. Chuyển đổi PDF thành JPG bằng Adobe Acrobat
Adobe Acrobat, ứng dụng hàng đầu để xem và chỉnh sửa file PDF, mang đến trải nghiệm tuyệt vời cùng khả năng chỉnh sửa mạnh mẽ.
Bước 1: Truy cập trang chủ Adobe Acrobat và tải ứng dụng về máy.
Bước 2: Click chuột phải vào file PDF và chọn Mở Bằng -> Adobe Acrobat DC để mở file với phần mềm.
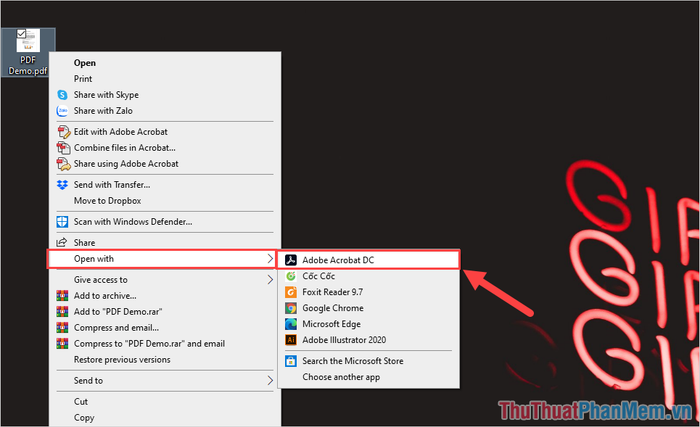
Bước 3: Tại giao diện chính của Adobe Acrobat, chọn mục Xuất PDF để chuyển đổi file PDF thành định dạng khác.
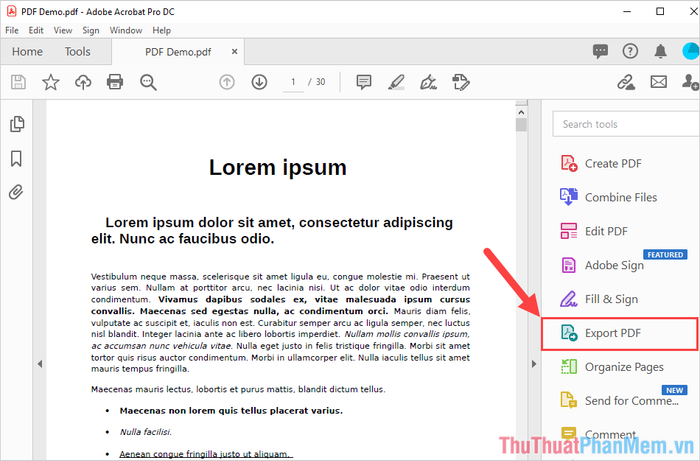
Bước 4: Khi cửa sổ Export hiện ra, bạn hãy lựa chọn mục Hình ảnh (1) và chọn định dạng JPEG (2) (tên đầy đủ của JPG). Cuối cùng, chọn Xuất (3) là xong, hệ thống sẽ tự động chuyển đổi file PDF thành JPG với chất lượng cao.
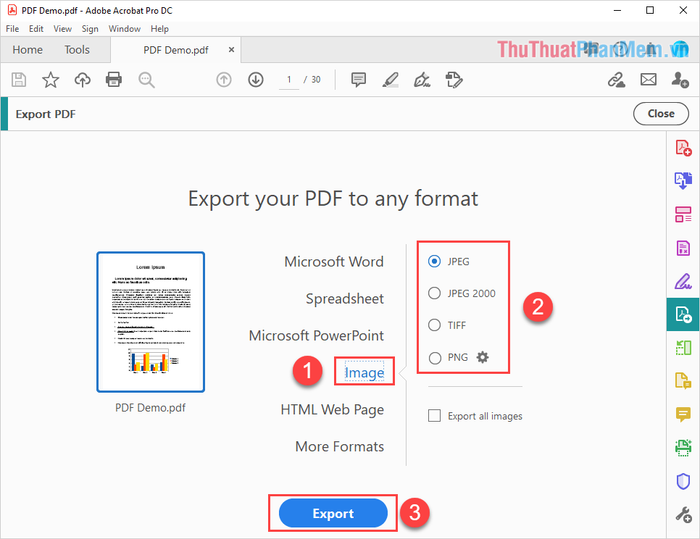
2. Chuyển đổi file PDF sang JPG bằng TaskHelper PDF Converter
TaskHelper PDF Converter là giải pháp xuất sắc để chuyển đổi định dạng PDF sang nhiều định dạng khác nhau như Word, Excel, Hình ảnh,…
Trang chủ của TaskHelper PDF Converter
Bước 1: Truy cập trang chủ của TaskHelper PDF Converter và tải phần mềm về máy để sử dụng.
Bước 2: Sau đó, mở ứng dụng để chuyển đổi file PDF sang JPG với chất lượng cao.
Chọn PDF to IMAGE (1) để chọn chế độ chuyển đổi PDF thành ảnh và click vào Add Files (1) để thêm File PDF cần chuyển đổi.
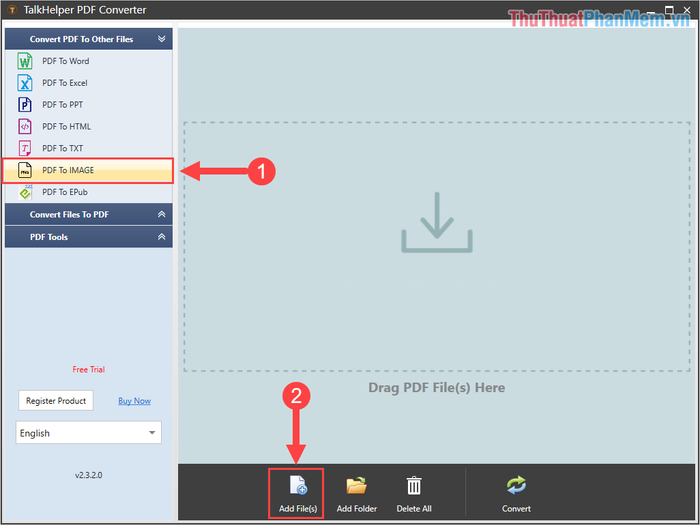
Bước 3: Tiếp theo, chọn định dạng hình ảnh mà bạn muốn chuyển đổi. Để chuyển đổi PDF sang JPG, chọn mục JPEG (1) và nhấn vào Convert (2) để bắt đầu quá trình chuyển đổi.
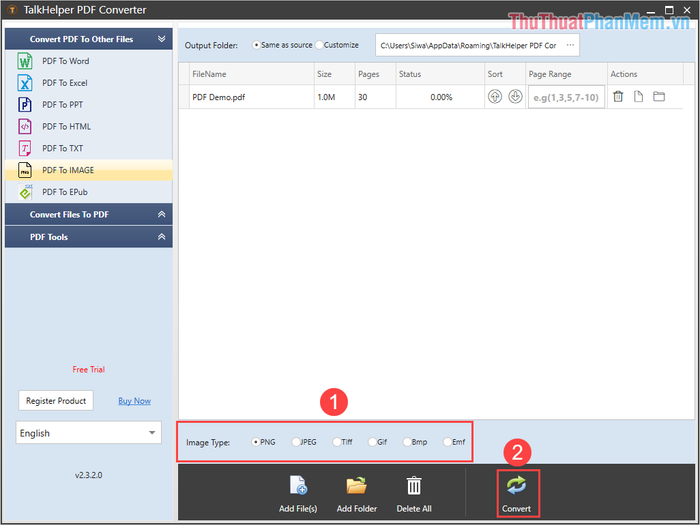
Bước 4: Khi quá trình chuyển đổi hoàn tất, nhấp vào Mở để truy cập thư mục hình ảnh mới từ file PDF.
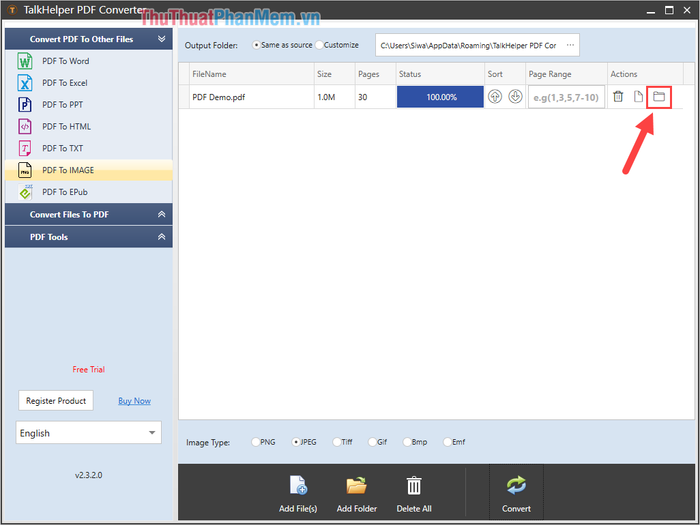
Bước 5: Đã hoàn thành chuyển đổi file PDF thành ảnh JPG với chất lượng cao.
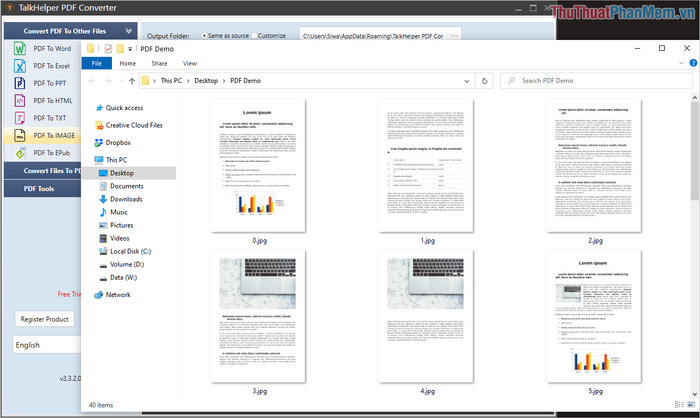
3. Chuyển file PDF sang JPG bằng Foxit Reader
Foxit Reader, dịch vụ đọc, chỉnh sửa file PDF nhanh chóng, được ưa chuộng tại thị trường Việt Nam.
Bước 1: Truy cập trang chủ Foxit Reader để tải và cài đặt phần mềm.
Bước 2: Kéo file PDF vào Foxit Reader hoặc Click chuột phải vào file và chọn Mở Bằng -> Foxit Reader.
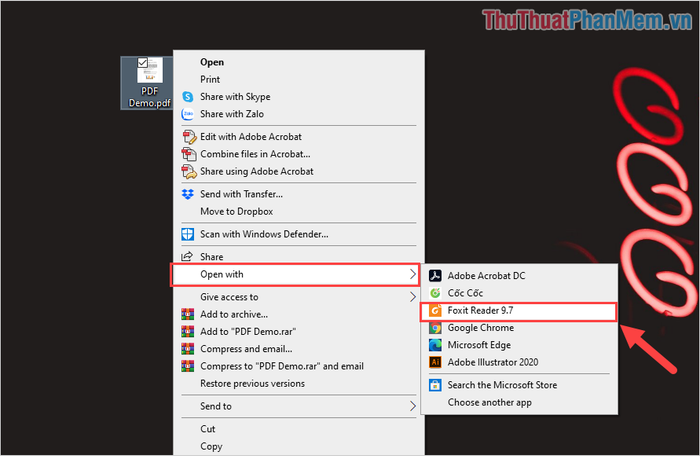
Bước 3: Trong Foxit Reader, mở Extras và chọn PDF to JPG để bắt đầu quá trình chuyển đổi.
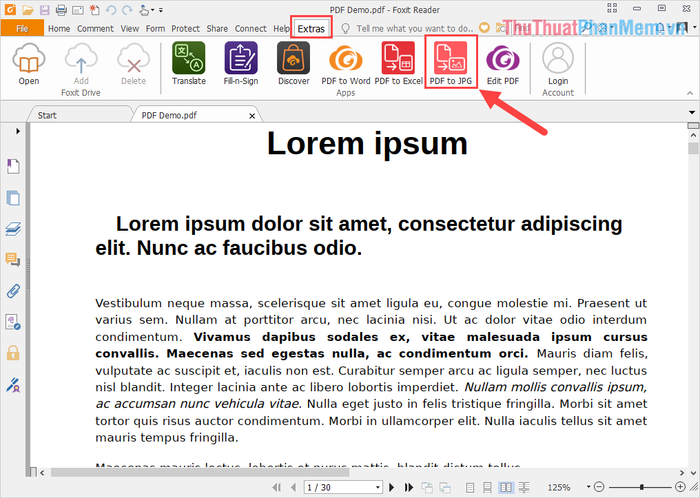
Trong bước 4, Foxit Reader sẽ đưa bạn vào thế giới mới của Foxit Phantom để trải nghiệm tính năng chuyển đổi. Tại giao diện chính của Foxit Phantom, hãy lựa chọn Chuyển đổi (1) và chọn Sang Hình ảnh (2).
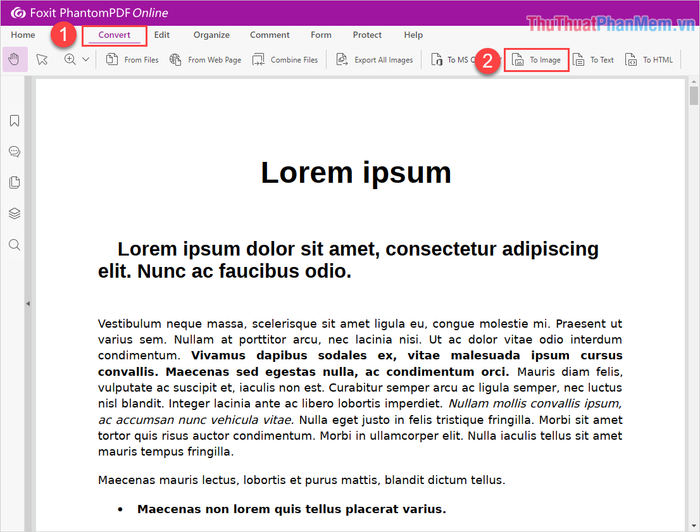
Tiếp đến, trong bước 5, cửa sổ Chuyển đổi PDF sang JPG sẽ hiện ra, giúp bạn lựa chọn độ phân giải cho hình ảnh. Để có chất lượng ảnh JPG cao, đặt mốc 600 dpi (cao nhất). Về định dạng, Foxit Phantom mặc định là JPG và bạn không cần phải lo lắng về điều này.
Chỉ còn một bước nữa, trong bước 6, sau khi hệ thống hoàn thành việc chuyển đổi file PDF thành JPG, bạn chỉ việc lựa chọn Tải về để có thư mục ảnh đã chuyển đổi trên máy của mình.
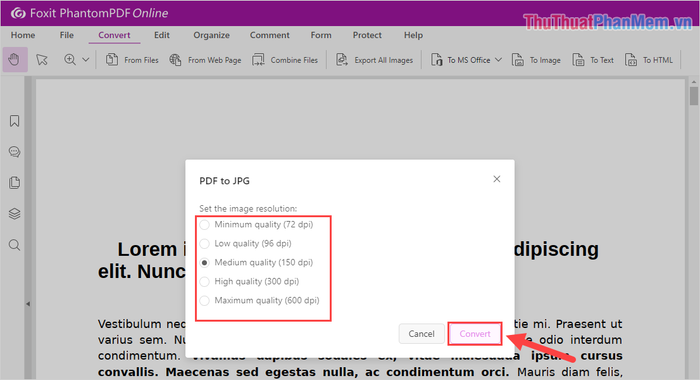
Cuối cùng, ở bước 7, hãy thưởng thức thành quả của bạn. Bạn đã thành công trong việc chuyển đổi file PDF sang JPG bằng Foxit Phantom!
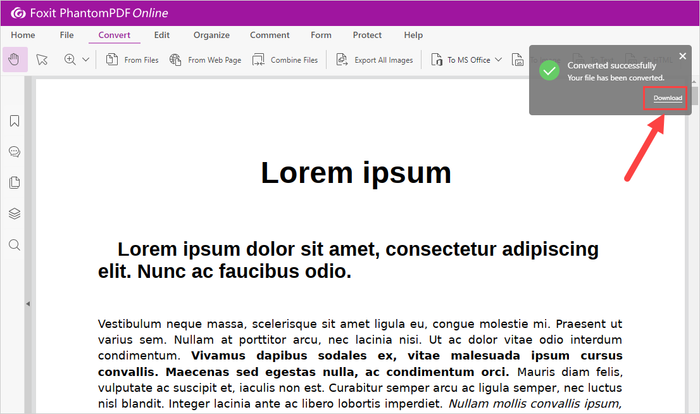
Chính là điều đó, bạn đã hoàn thành công việc biến đổi định dạng từ PDF sang JPG với độ phân giải tuyệt vời.
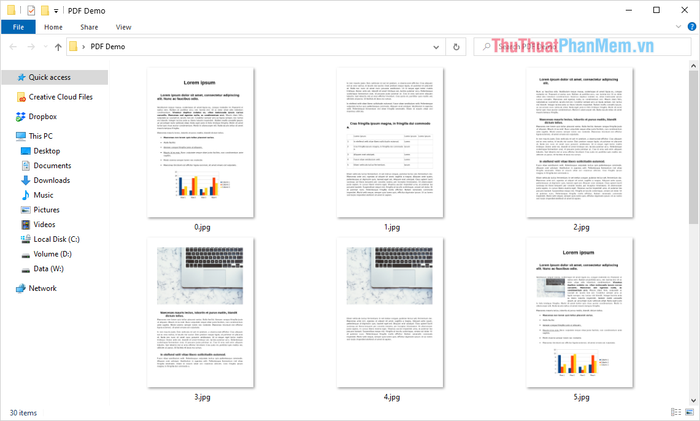
Trong hướng dẫn này của chúng tôi, chúng tôi đã chia sẻ cách chuyển đổi file PDF sang JPG một cách nhanh chóng và hiệu quả. Mong rằng bạn sẽ có một ngày thật tuyệt vời!
