
Ý nghĩa của việc đổi số thành chữ trong Excel
Chuyển đổi từ số thành chữ trong Excel là một công việc quan trọng đối với dân văn phòng, giúp họ dễ dàng thống kê và nhập liệu, tăng cường hiệu suất làm việc.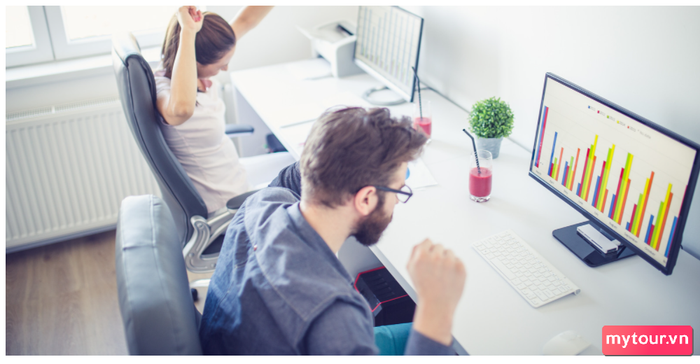
Chuyển đổi số thành chữ với Add-Ins
Bước 1: Tải Add-Ins về máy của bạn tại đây.Bước 2: Mở một trang tính mới. Sau đó chọn File.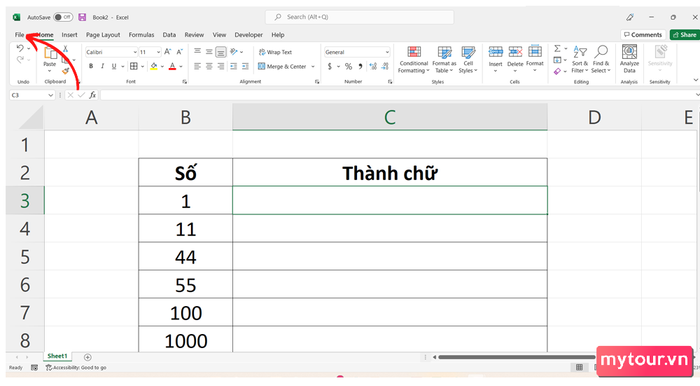 Bước 3: Nhấn chọn Options.
Bước 3: Nhấn chọn Options.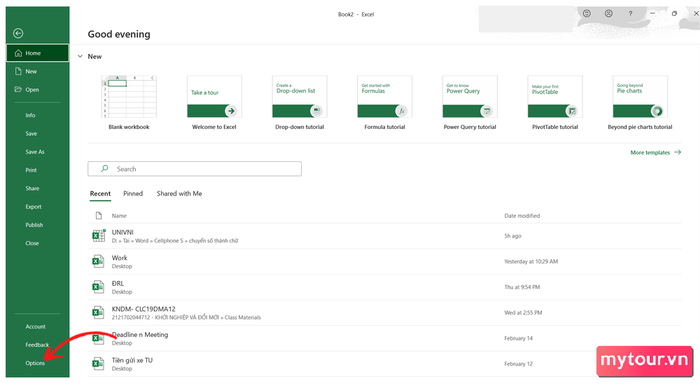 Bước 4: Trong hộp thoại Excel Options, chọn mục Add-ins > click Go ở mục Manage.
Bước 4: Trong hộp thoại Excel Options, chọn mục Add-ins > click Go ở mục Manage.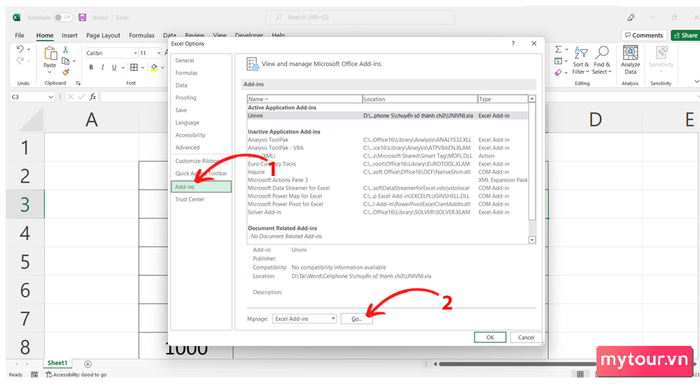 Bước 5: Nhấn tiếp Browse trong cửa sổ Add-ins. Chọn file vừa tải về và nhấn OK để hoàn tất.
Bước 5: Nhấn tiếp Browse trong cửa sổ Add-ins. Chọn file vừa tải về và nhấn OK để hoàn tất.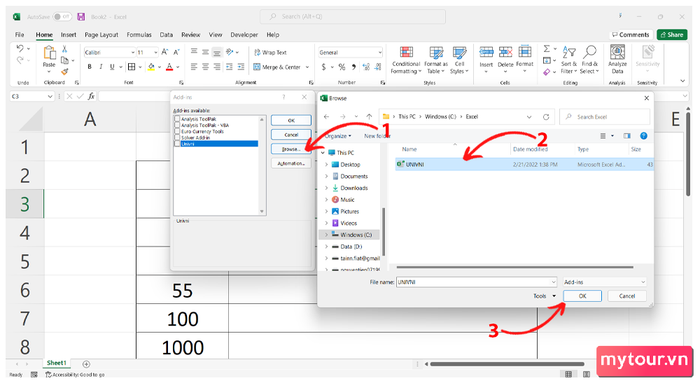 Bước 6: Chọn thư mục chứa file bạn đã tải > OK.
Bước 6: Chọn thư mục chứa file bạn đã tải > OK.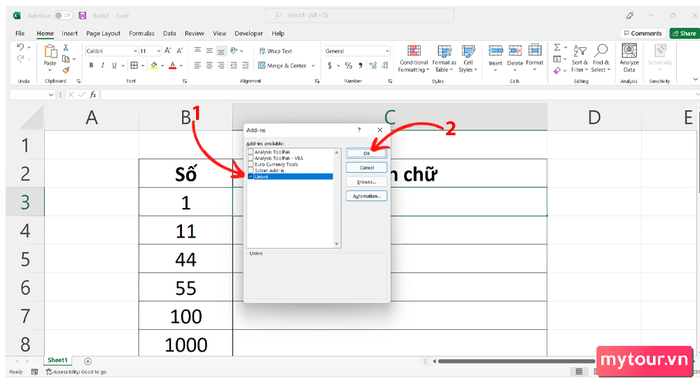 Bước 7: Sau đó, nhập hàm bạn muốn sử dụng để chuyển số thành chữ:
Bước 7: Sau đó, nhập hàm bạn muốn sử dụng để chuyển số thành chữ:
- Sử dụng hàm =UNI([ô tính cần chuyển]) cho kiểu chữ Telex.
- Hoặc sử dụng hàm =VNI([ô tính cần chuyển]) cho kiểu chữ VNI.
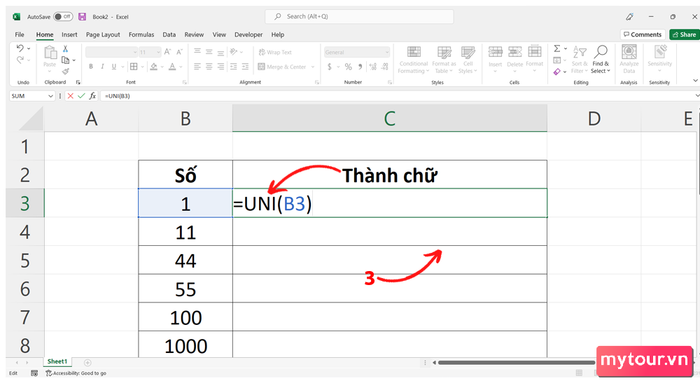 Bước 8: Nhấn Enter để xem kết quả và hoàn tất.
Bước 8: Nhấn Enter để xem kết quả và hoàn tất.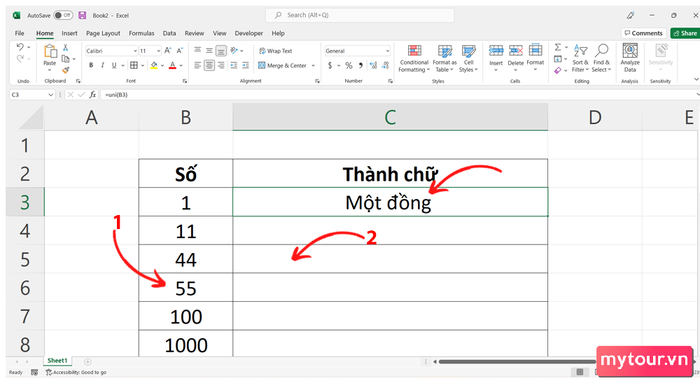
VND là hàm chuyển đổi số thành chữ trong Excel
Bạn cũng có thể sử dụng hàm =VND để chuyển đổi số thành chữ trong Excel theo cách sau:Bước 1: Tải hàm VND về máy của bạn tại đây.Bước 2: Mở bất kỳ tệp nào, chọn File.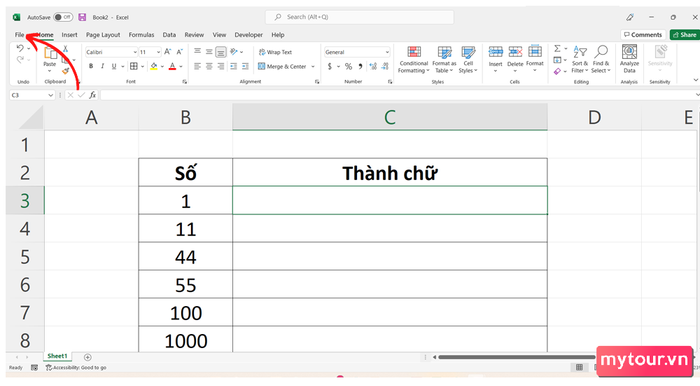 Bước 3: Chọn Options.
Bước 3: Chọn Options.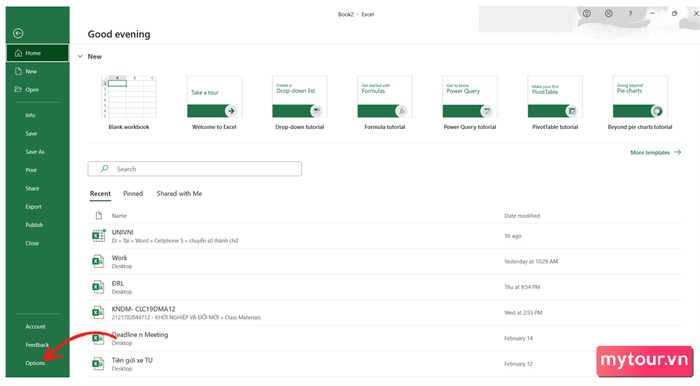 Bước 4: Trong hộp thoại Excel Options, chọn mục Add-ins > nhấn Go ở mục Manage.
Bước 4: Trong hộp thoại Excel Options, chọn mục Add-ins > nhấn Go ở mục Manage. 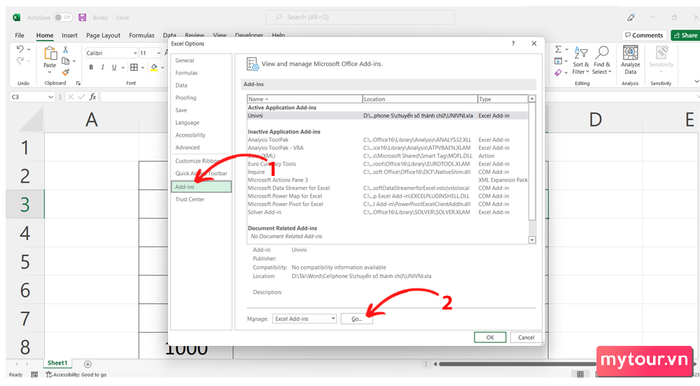 Bước 5: Nhấn Browse trong cửa sổ Add-ins. Tìm đến file hàm bạn vừa tải về > OK.
Bước 5: Nhấn Browse trong cửa sổ Add-ins. Tìm đến file hàm bạn vừa tải về > OK.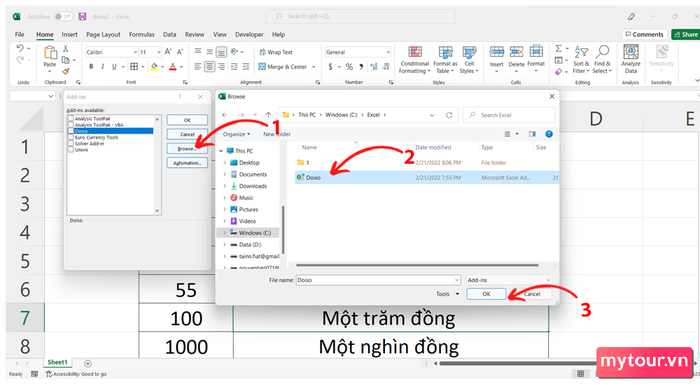 Bước 6: Chọn thư mục chứa hàm VND sau đó nhấn OK.
Bước 6: Chọn thư mục chứa hàm VND sau đó nhấn OK. Bước 7: Nhập hàm =VND() vào ô cần chuyển đổi.
Bước 7: Nhập hàm =VND() vào ô cần chuyển đổi.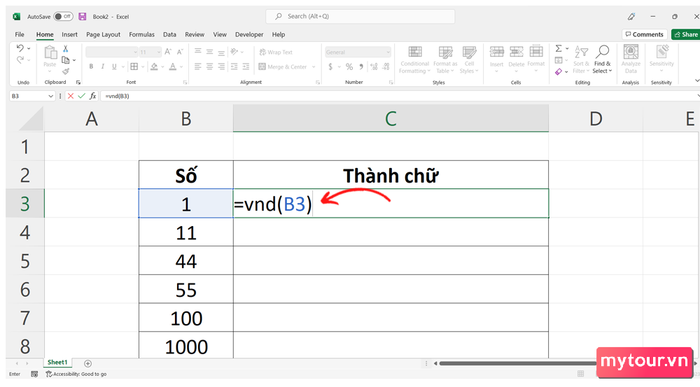 Bước 8: Nhấn Enter để hoàn tất.
Bước 8: Nhấn Enter để hoàn tất.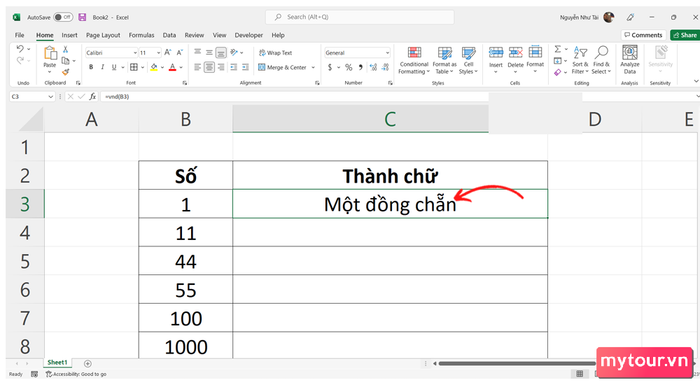
Gỡ bỏ Add-Ins khỏi Excel
Nếu bạn muốn gỡ bỏ Add-Ins khỏi Excel, thực hiện theo các bước sau:Bước 1: Mở 1 tệp Excel bất kỳ > File.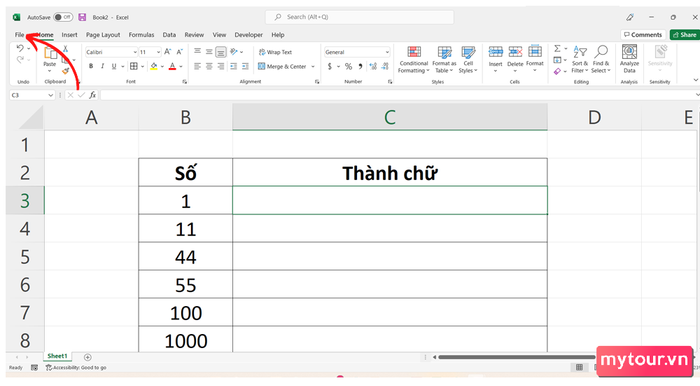 Bước 2: Tiếp theo, chọn Options.
Bước 2: Tiếp theo, chọn Options.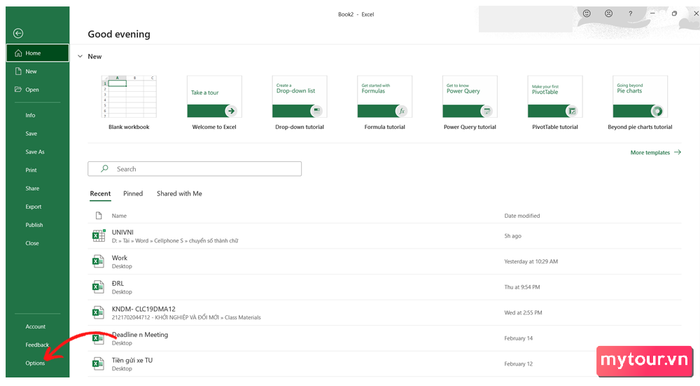 Bước 3: Trong hộp thoại Excel Options, chọn Add-ins > nhấn Go tại mục Manage.
Bước 3: Trong hộp thoại Excel Options, chọn Add-ins > nhấn Go tại mục Manage.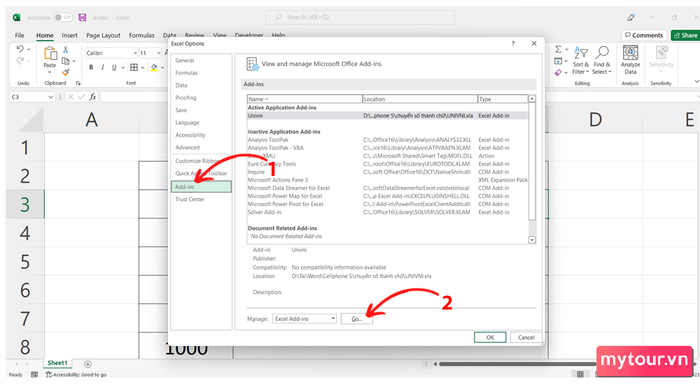 Bước 4: Bỏ chọn tất cả các lựa chọn sau đó nhấn OK để hoàn thành.
Bước 4: Bỏ chọn tất cả các lựa chọn sau đó nhấn OK để hoàn thành.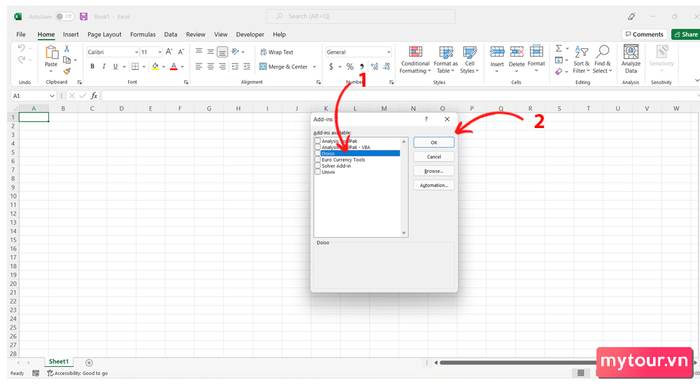
Tổng kết hàm và lệnh chuyển số thành chữ
Mytour vừa hướng dẫn bạn cách chuyển đổi số thành chữ trong Excel một cách đơn giản và nhanh chóng, giúp bạn dễ dàng xử lý công việc và sắp xếp số liệu hiệu quả nhất.- Xem thêm các bài viết: Thủ thuật Windows, Thủ thuật Excel cơ bản
