Đây là hướng dẫn chi tiết về cách chuyển đổi từ kết nối Ethernet sang Wi-Fi bằng cách rút dây cáp Ethernet hoặc thay đổi ưu tiên mạng trong Control Panel (trên Windows 10) hoặc System Preferences (trên macOS) nếu bạn muốn sử dụng Wi-Fi và vẫn giữ nguyên dây cáp Ethernet.
Các Bước
Chuyển đổi từ kết nối Ethernet sang Wi-Fi

Đảm bảo bạn có mạng Wi-Fi. Bạn cần có mạng Wi-Fi để kết nối. Bạn có thể tự tạo điểm kết nối bằng cách tham khảo hướng dẫn thiết lập mạng không dây (Wi-Fi) hoặc sử dụng điểm kết nối có sẵn (như Wi-Fi ở quán cà phê).
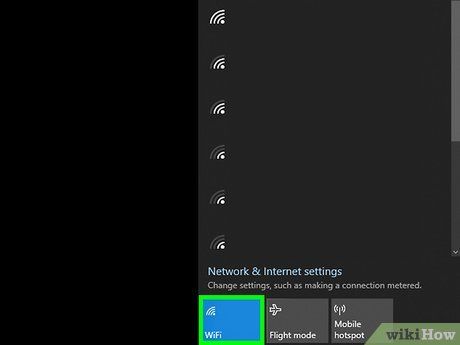 Kết nối không dây với mạng Wi-Fi (không cần sử dụng dây cáp Ethernet).
Kết nối không dây với mạng Wi-Fi (không cần sử dụng dây cáp Ethernet).
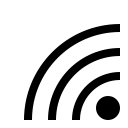

Sử dụng dây cáp Ethernet. Khi bạn cần ổn định, ví dụ như khi bạn đang ngồi ở bàn làm việc, kết nối Ethernet thường đáng tin cậy hơn kết nối không dây.
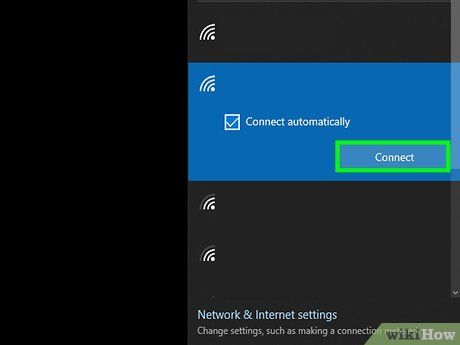
Ngắt kết nối dây cáp Ethernet. Khi không cần dây cáp Ethernet, máy tính sẽ tự động quét và tìm mạng Wi-Fi. Nếu bạn đã kết nối với mạng Wi-Fi trước đó, không cần thực hiện thêm bất kỳ bước nào vì kết nối sẽ tự động được thiết lập.
- Nếu bạn chưa kết nối với mạng Wi-Fi trước đó, bạn cần mở danh sách mạng Wi-Fi khả dụng (nhấp vào biểu tượng Wi-Fi trên khay hệ thống ở trên hoặc dưới cùng của màn hình), chọn tên mạng và nhập mật khẩu (nếu cần).
Thay đổi ưu tiên của các bộ điều hợp mạng trong Windows 10
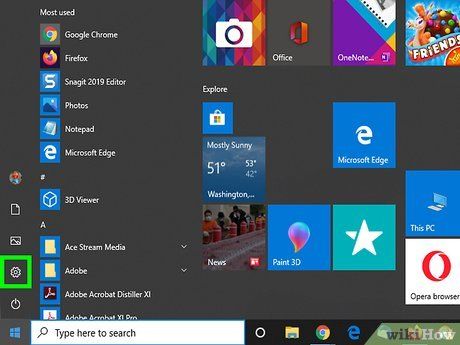 Mở Cài đặt.
Mở Cài đặt.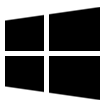
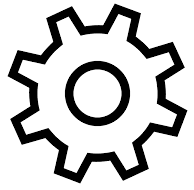
- Nếu bạn không có quyền quản trị hệ thống, bạn sẽ không thể thực hiện phương pháp này.
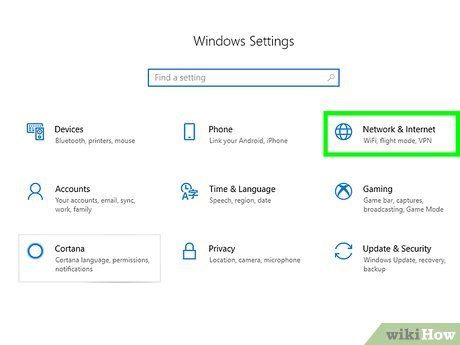 Nhấp vào Mạng & Internet.
Nhấp vào Mạng & Internet.
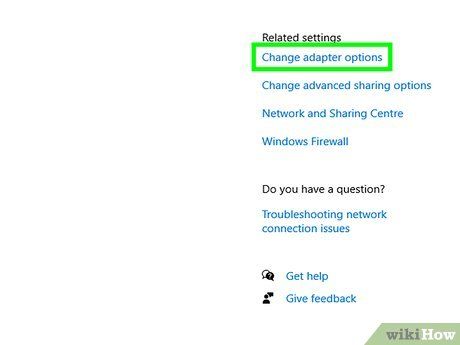
Nhấp vào Thay đổi tùy chọn bộ chuyển đổi. Đây là mục bên dưới tiêu đề 'Thay đổi cài đặt mạng'.
- Nếu không thấy mục này, hãy nhấp vào Trạng thái trong menu bên trái của cửa sổ.
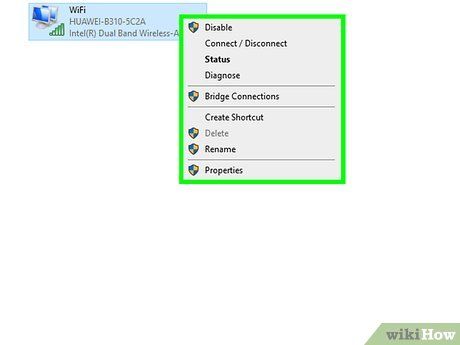
Nhấp chuột phải vào bộ chuyển đổi mà bạn muốn ưu tiên. Trong trường hợp này, hãy nhấp chuột phải vào bộ chuyển đổi Wi-Fi.
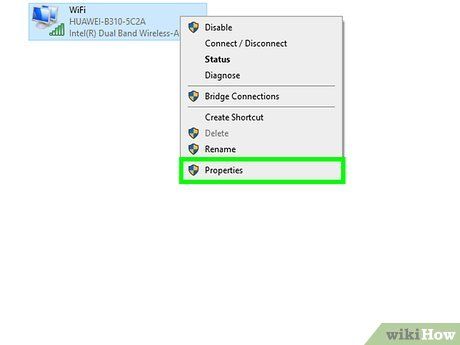
Nhấp vào Thuộc tính. Mục này sẽ xuất hiện dưới menu.
- Một cửa sổ mới sẽ hiện ra ngay lập tức.
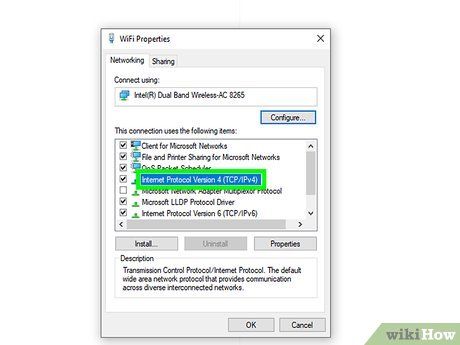
Chọn Giao thức Internet Phiên bản 4 (TCP/IPv4). Lựa chọn này nằm trong danh sách dưới đây 'Kết nối này sử dụng các mục sau:'.
- Mục được đánh dấu màu xanh lam là mục đã chọn.
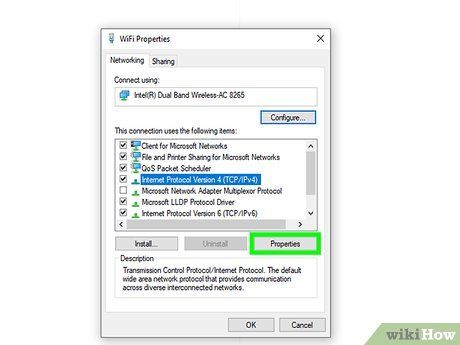
Nhấp vào Thuộc tính. Lựa chọn này nằm dưới ô 'Giao thức Internet Phiên bản 4' bạn đã chọn ở giữa cửa sổ.
- Một cửa sổ mới sẽ hiện ra ngay sau đó.
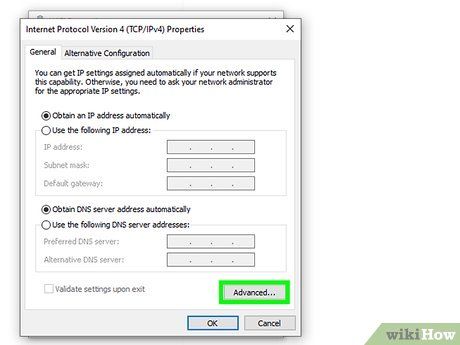
Nhấp vào Nâng cao. Lựa chọn này nằm dưới cửa sổ bên phải.
- Cửa sổ 'Cài đặt TCP/IP Nâng cao' sẽ xuất hiện ngay sau đó.
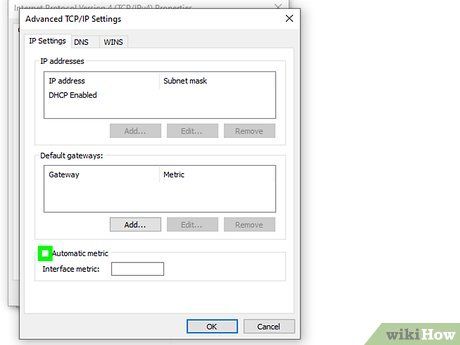
Nhấp để bỏ chọn ô bên cạnh 'Thứ tự ưu tiên tự động'. Ô Thứ tự ưu tiên tự động sẽ tự động xác định thứ tự ưu tiên của bộ điều hợp mạng.
- Trường nhập dữ liệu dưới đây sẽ chuyển từ không khả dụng (màu xám nhạt) sang khả dụng (màu xám đậm).
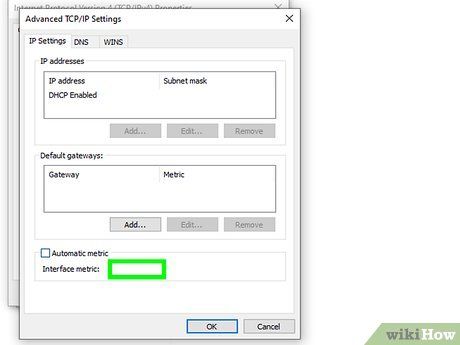
Nhập một số vào trường 'Thứ tự ưu tiên giao diện'. Số càng thấp thì thứ tự ưu tiên càng cao. Ví dụ, nếu bạn đặt Thứ tự ưu tiên giao diện của Wi-Fi là 1, Wi-Fi sẽ trở thành kết nối mạng mặc định bất kể bạn kết nối với mạng nào khác.
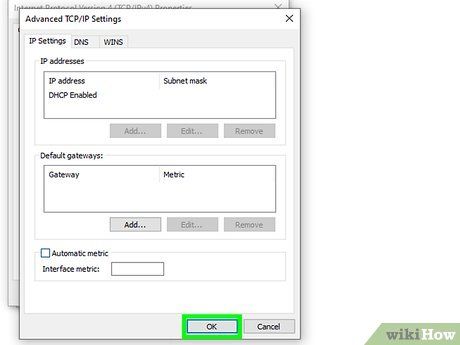
Nhấp vào OK. Cửa sổ 'Cài đặt TCP/IP Nâng cao' sẽ đóng lại.
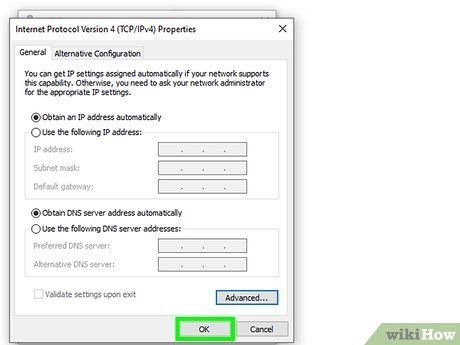
Nhấp vào OK. Cửa sổ 'Giao thức Internet Phiên bản 4 (TCP/IPv4)' sẽ đóng lại.
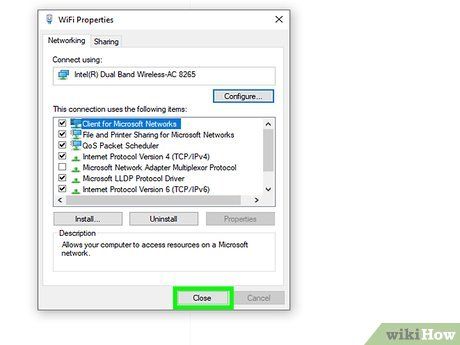
Nhấp vào OK. Cửa sổ 'Thuộc tính Wi-Fi' cũng sẽ đóng lại.
- Nếu bạn đặt ưu tiên của bộ điều hợp mạng Wi-Fi là 1, máy tính sẽ tự động kết nối với mạng Wi-Fi thay vì sử dụng dây cáp Ethernet nếu có.
Thay đổi ưu tiên của bộ điều hợp mạng trên Mac
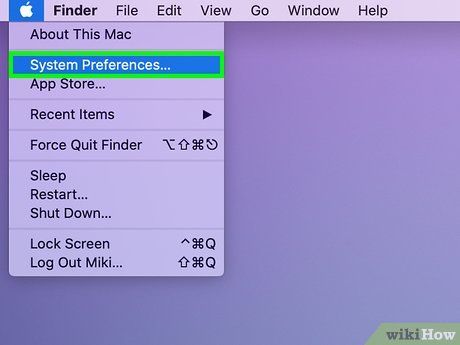 Mở Tùy chọn hệ thống.
Mở Tùy chọn hệ thống.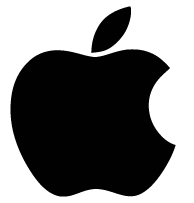
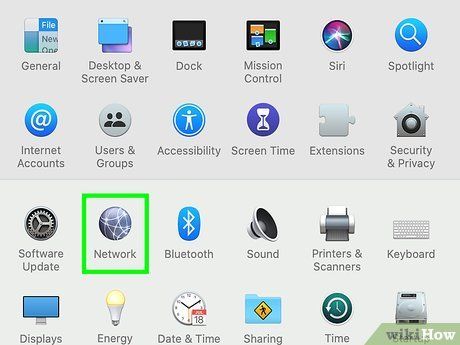
Nhấp vào Mạng (Network). Lựa chọn này ở bên cạnh biểu tượng quả địa cầu với các đường gạch.
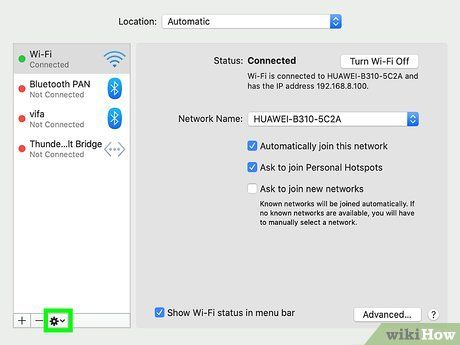

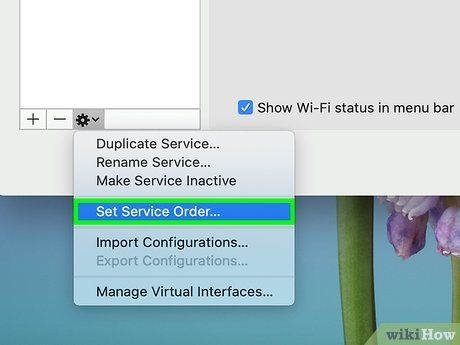
Nhấp vào Đặt Thứ Tự Dịch Vụ (Set Service Order). Bạn sẽ thấy lựa chọn này trong nhóm thứ hai của trình đơn đang hiển thị.
- Một cửa sổ mới sẽ xuất hiện hiển thị các loại kết nối mạng khả dụng, bao gồm Ethernet, Wi-Fi và Bluetooth.

Kéo và thả Wi-Fi lên phía trên của danh sách. Nếu bạn muốn máy tính kết nối Wi-Fi ngay cả khi có dây cáp Ethernet, đảm bảo Wi-Fi nằm ở phía trên kết nối Ethernet.
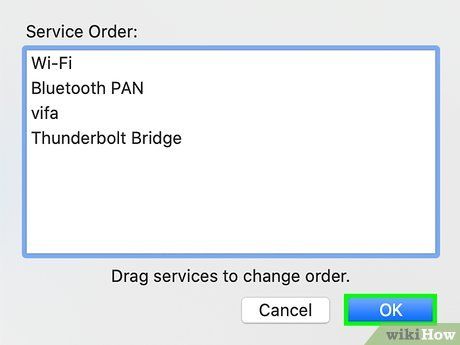
Nhấp vào OK. Bạn sẽ thấy nút màu xanh dương ở góc dưới bên phải của cửa sổ.

Nhấp vào Áp Dụng (Apply). Khi bạn đã sẵn sàng áp dụng các thay đổi, nhấp vào 'Áp dụng'.
