Lo lắng trước buổi thuyết trình khi tài liệu vẫn là Word? Đừng lo, Mytour sẽ hướng dẫn cách chuyển nội dung từ Word sang PowerPoint 2010 và nhiều phiên bản khác một cách nhanh chóng. Hãy đồng hành để tìm hiểu chi tiết cách chuyển Word sang Powerpoint đơn giản, tiện lợi trong bài viết dưới đây nhé!
- Cách sử dụng Word trên điện thoại Android, IOS một cách hiệu quả
Lợi ích khi chuyển đổi từ Word sang Powerpoint
Word và PowerPoint là hai công cụ phổ biến trong học tập và công việc. Việc chuyển Word sang Powerpoint mang lại nhiều lợi ích khi bạn có thể dễ dàng chuyển đổi nội dung từ văn bản sang slide ngắn để thuận tiện theo dõi. Một số lợi ích của việc chuyển đổi này bao gồm:
- Tiết kiệm thời gian: Thường thì tạo Slide thủ công tốn rất nhiều thời gian. Nhưng với cách chuyển file Word thành Powerpoint tự động, bạn sẽ tiết kiệm được thời gian.
- Nâng cao chuyên nghiệp, tương tác: Chuyển đổi file Word sang Powerpoint giúp bạn sử dụng những ưu điểm về âm thanh, hình ảnh từ PowerPoint. Tạo ra các bài thuyết trình sống động, hấp dẫn hơn so với việc chỉ sử dụng văn bản Word.
- Đa dạng ứng dụng, đối tượng: PowerPoint được xem là công cụ hỗ trợ cho nhiều lĩnh vực, từ giáo dục đến kinh doanh và truyền thông. Vì vậy, cách sử dụng này ngày càng phổ biến và hiệu quả.
- Chỉnh sửa nhanh, thuận tiện: So với việc chỉnh sửa trên Word, việc thay đổi, làm mới trên PowerPoint đơn giản hơn rất nhiều.
Cách chuyển Word sang Powerpoint trực tuyến bằng Website Convertio
Website Convertio là lựa chọn hiệu quả và phổ biến nhất để chuyển đổi nội dung từ file Word sang PowerPoint. Trang web này cho phép người dùng truy cập và chuyển đổi tài liệu thành nhiều định dạng mà không cần chỉnh sửa. Cách thực hiện này vô cùng đơn giản với các bước sau:
Bước 1: Mở trình duyệt trên thiết bị và truy cập trang web Convertio: https://convertio.co/vn/
Bước 2: Tại giao diện của trang web, bạn nhấp vào Chọn tệp. Tại đây, bạn chọn tài liệu Word mà bạn muốn chuyển từ file Word sang PowerPoint.
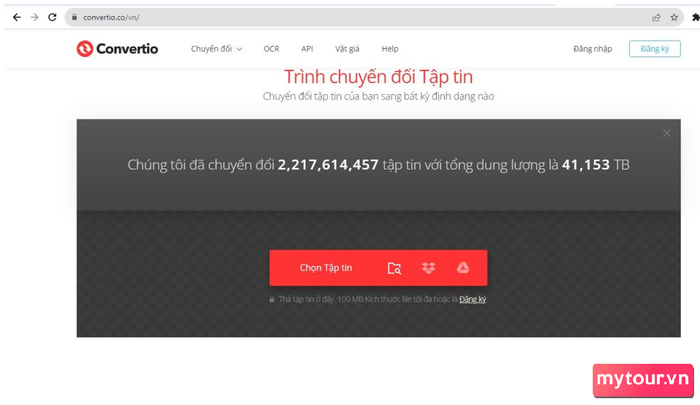 Truy cập trang web Convertio và nhấp vào Chọn tệp
Truy cập trang web Convertio và nhấp vào Chọn tệp
Bước 3: Sau khi tải thành công, bạn chọn định dạng đầu ra là PPTX (Biểu tượng của PowerPoint)
Bước 4: Nếu cần, bạn có thể tùy chỉnh chuyển đổi theo ý muốn. Khi đã cài đặt xong, để chuyển từ Word sang PowerPoint, bạn chọn Bắt đầu chuyển đổi và đợi hệ thống xử lý nội dung từ 2 file.
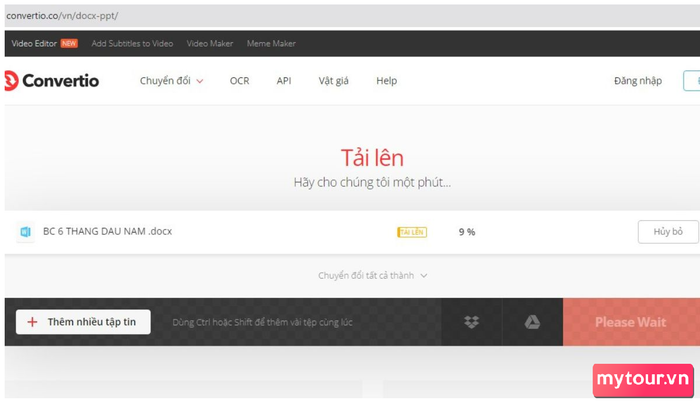 Chọn Bắt đầu chuyển đổi và đợi
Chọn Bắt đầu chuyển đổi và đợi
Bước 5: Sau vài phút, hệ thống sẽ hoàn tất chuyển đổi. Bạn chỉ cần tải tệp PowerPoint mới xuống và bắt đầu thuyết trình.
Với 5 bước đơn giản, bạn đã chuyển thành công nội dung từ Word sang PowerPoint 2010 và các phiên bản khác. Lưu ý rằng, Website Convertio chỉ hỗ trợ file Word dưới 100MB.
Cách chuyển file Word sang PowerPoint 2013, 2016, 2019
Ngày nay, có nhiều phiên bản Word đang phổ biến. Về cơ bản, cách chuyển Word sang PowerPoint 2013, 2016, 2019 là giống nhau. Dưới đây là hướng dẫn cách đơn giản nhất:
Bước 1: Mở File Word bạn muốn chuyển sang PowerPoint. Ở góc trái trên cùng màn hình, chọn File.
 Chọn File ở góc trái màn hình
Chọn File ở góc trái màn hình
Bước 2: Trong thanh công cụ, chọn Options. Sau đó chọn lần lượt Customize Ribbon -> Customize the Ribbon -> Thẻ Home > New Group.
Bước 3: Ở giao diện mới, cách chuyển Word sang PowerPoint là tìm và chọn Choose Commands from. Sau đó, chọn All Commands.
Bước 4: Trong danh sách mở rộng, chọn Send to Microsoft PowerPoint. Tại tab Home, chọn Add, chọn OK.
Bước 5: Quay về giao diện chính của Word, chọn Home và nhấn Send to Microsoft PowerPoint.
Cách chuyển Word sang Powerpoint 2010, 2007
Ngoài 3 phiên bản trên, bạn có thể chuyển nội dung từ file Word dễ dàng. Thực hiện theo 2 cách sau:
Hướng dẫn cách 1: Đây là cách chuyển nhanh nhất, phù hợp với hầu hết mọi người. Cách thực hiện như sau:
Bước 1: Mở file PowerPoint trên máy tính. Tại đây, chọn thẻ Home
Bước 2: Khi thẻ Home xuất hiện, chọn lần lượt New Slide, Slide from Outline.
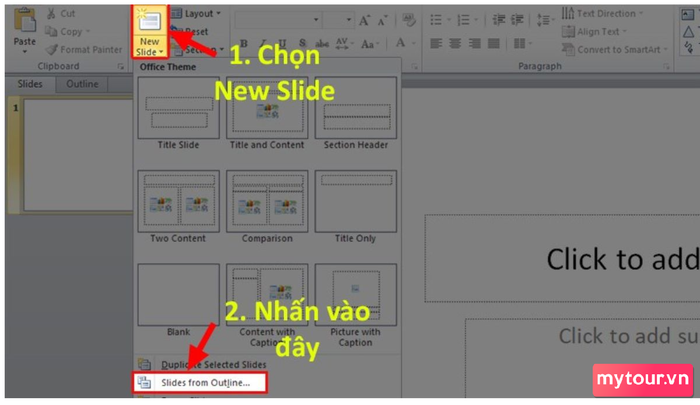 Chọn New Slide và chọn Slide from Outline
Chọn New Slide và chọn Slide from Outline
Bước 3: Trong hộp thoại Insert Outline, chọn file Word mà bạn muốn chuyển sang PowerPoint. Sau đó, nhấn Insert để chèn nội dung từ file Word.
Hướng dẫn cách 2
Bước 1: Mở file PowerPoint trên máy tính của bạn. Đối với Word 2007, chọn Microsoft Office hoặc Thẻ File với Word 2010. Sau đó, chọn Open.
Bước 2: Khi giao diện mới xuất hiện, chọn All Files và tìm file Word bạn muốn chuyển đổi. Tiếp theo, nhấn Open để mở nội dung từ file Word và hoàn tất cách chuyển Word sang PowerPoint 2010, 2007.
Đây là 2 cách chuyển nội dung vô cùng đơn giản. Tuy nhiên, bạn có thể chỉnh sửa để bài thuyết trình trở nên đẹp mắt hơn.
Kết luận
Với nhiều cách chuyển Word sang PowerPoint khác nhau, bạn có thể thực hiện quá trình này nhanh chóng và đơn giản. Hy vọng rằng, chia sẻ từ Mytour sẽ giúp bạn chuyển đổi nội dung từ file tài liệu Word sang PowerPoint một cách hiệu quả, tạo ra bài thuyết trình ưng ý nhất. Đừng quên theo dõi Mytour để cập nhật thêm nhiều thủ thuật về Word nhé!
- Xem thêm các bài viết trong chuyên mục: Thủ thuật Word
