Cách sao chép copy công thức trong Excel mà giữ nguyên tính toán sang cột khác chỉ bằng thao tác phím nhanh đã thu hút sự quan tâm của nhiều người dùng, giúp tiết kiệm thời gian và công sức trong công việc. Mời bạn tham khảo bài viết dưới đây từ Mytour để tìm hiểu cách sao chép công thức một cách nhanh chóng và hiệu quả nhất.
Vì sao cần biết cách sao chép công thức trong Excel?
Việc sao chép công thức trong Excel mang lại nhiều lợi ích trong học tập và công việc như:
- Tiết kiệm thời gian: Thay vì phải nhập lại công thức cho từng ô, bạn có thể sao chép công thức một cách nhanh chóng để áp dụng cho nhiều ô khác nhau. Điều này giúp tiết kiệm thời gian đáng kể, đặc biệt khi làm việc với các bảng tính lớn.
- Giảm thiểu sai sót: Việc sao chép công thức giúp giảm thiểu lỗi do nhập liệu thủ công, đồng thời giúp bạn dễ dàng phát hiện và sửa chữa lỗi nếu có.
- Đảm bảo tính nhất quán: Khi sao chép công thức, các ô liên quan sẽ tự động điều chỉnh địa chỉ ô tương đối (relative cell reference). Điều này đảm bảo rằng tất cả các ô đều sử dụng cùng một công thức, giúp dữ liệu được tính toán một cách nhất quán và chính xác.
- Tăng hiệu quả công việc: Việc sao chép công thức chỉ mất thời gian ngắn, giúp bạn hoàn thành công việc nhanh hơn và dễ dàng tập trung vào những phần quan trọng khác của bảng tính.
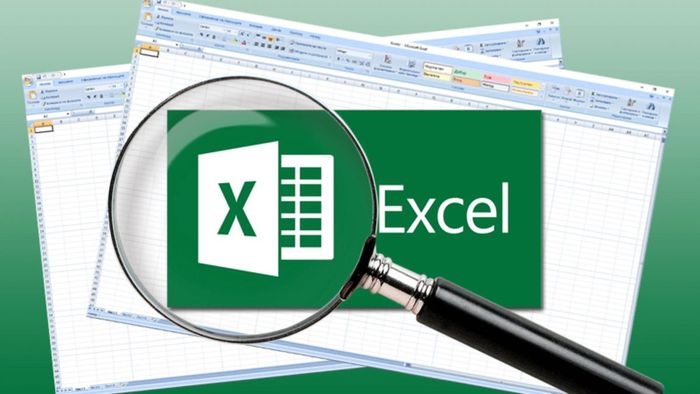 Biết cách sao chép công thức trong Excel mang lại nhiều lợi ích trong học tập và công việc
Biết cách sao chép công thức trong Excel mang lại nhiều lợi ích trong học tập và công việcSử dụng Excel là một công cụ hiệu quả giúp bạn xử lý thông tin theo hàng, cột và thực hiện phân tích dựa trên kết quả. Để đảm bảo hiệu suất tốt nhất, hãy sử dụng phiên bản Excel phù hợp với cấu hình và tính năng của laptop.
Sao chép công thức, hàm tự động trong Excel chỉ với một cú nhấp chuột
Cách sao chép giữ nguyên công thức trong Excel bằng cách nhấp chuột vô cùng đơn giản, chỉ với một cú nhấp chuột là bạn có thể sao chép công thức, hàm tự động xuống các ô khác trong cột.
Để thực hiện, bạn chỉ cần chọn ô chứa thông tin cần sao chép, sau đó nhấn đúp chuột vào góc dưới bên phải của ô đó. Ngay sau đó, toàn bộ các ô trong cột sẽ áp dụng công thức và cho ra kết quả chính xác.
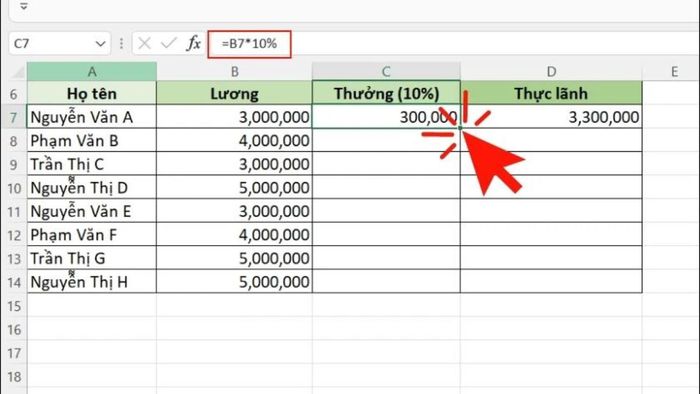 Cách sao chép công thức trong Excel bằng cách nhấn chuột
Cách sao chép công thức trong Excel bằng cách nhấn chuộtSao chép công thức, hàm tự động trong Excel bằng cách kéo
Sử dụng tính năng kéo để sao chép công thức trong Excel là phương pháp được nhiều người ưa chuộng.
Chỉ cần chọn ô muốn sao chép công thức, sau đó di chuyển chuột đến góc dưới bên phải. Khi xuất hiện dấu “+” ở góc ô, nhấn vào đó và kéo chuột xuống đến vị trí cuối cùng cần sao chép công thức.
Lưu ý: Phương pháp này nên được áp dụng khi các ô cần sao chép công thức đều nằm liền kề trong cùng một hàng hoặc cột.
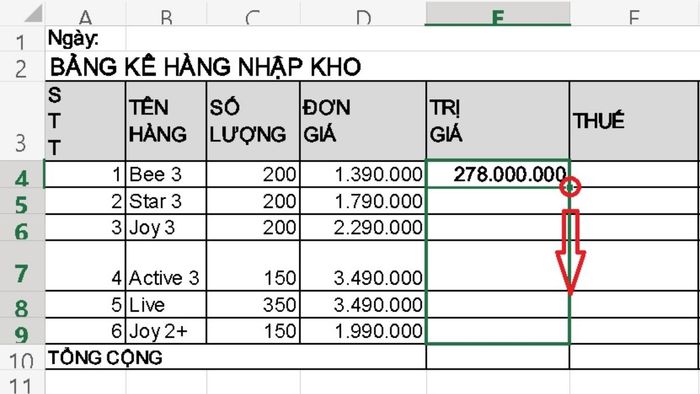 Sao chép công thức nhanh chóng bằng thao tác kéo
Sao chép công thức nhanh chóng bằng thao tác kéoCách sao chép công thức, hàm trong Excel bằng phím tắt
Sử dụng các phím tắt để sao chép công thức là phương pháp được nhiều người ưa chuộng. Ngoài việc sử dụng tổ hợp phím Ctrl + C để copy và Ctrl + V để dán, bạn cũng có thể sao chép công thức đến ô bên dưới hoặc bên phải như sau:
Sao chép công thức xuống ô bên dưới
Khi muốn sao chép một công thức hoặc hàm tự động trong Excel xuống ô bên dưới, bạn có thể sử dụng các phím tắt như sau:
Chọn ô bên dưới ô chứa công thức, sau đó nhấn phím “Ctrl + D”
Bạn có thể nhớ ký hiệu D có ý nghĩa là xuống (Down) để dễ phân biệt với các cách khác.
Thủ thuật sao chép công thức trong Excel một cách nhanh chóng bằng bàn phím như đã hướng dẫn chỉ áp dụng cho một ô phía dưới ô chứa công thức. Đối với việc sao chép nhiều ô, bạn nên sử dụng các phương pháp khác như đã được trình bày.
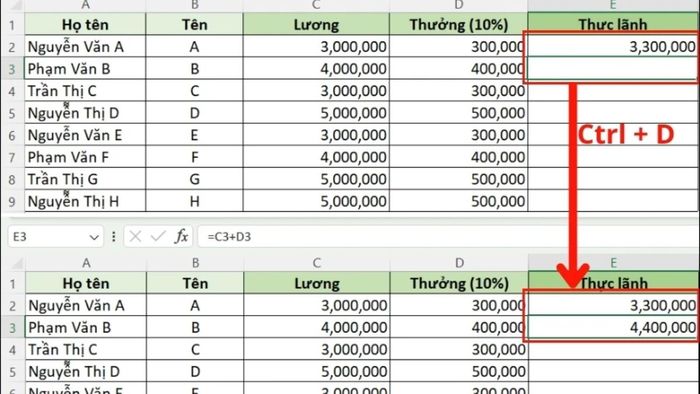 Sao chép nhanh công thức đến ô dưới cùng
Sao chép nhanh công thức đến ô dưới cùngHướng dẫn sao chép công thức, hàm tới ô bên phải
Ngoài việc sao chép công thức, hàm tự động đến ô dưới, bạn cũng có thể thực hiện sao chép công thức trong Excel sang cột bên phải theo cách tương tự như sau:
Chọn ô bạn muốn áp dụng công thức hoặc hàm tự động, sau đó nhấn tổ hợp phím “Ctrl + R”
Bạn có thể ghi nhớ rằng ký hiệu R trong “Ctrl + R” có ý nghĩa là Right (phải) để dễ phân biệt với các cách khác.
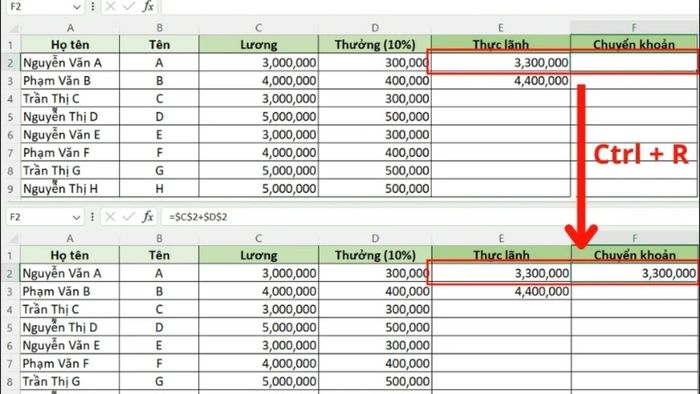 Sao chép công thức tới ô bên phải một cách vô cùng đơn giản
Sao chép công thức tới ô bên phải một cách vô cùng đơn giảnHướng dẫn sao chép dán công thức, hàm, lệnh trong Excel
Sử dụng chức năng Copy Paste công thức, hàm, lệnh là một phương pháp sao chép dữ liệu hiệu quả. Tuy nhiên, cách sao chép công thức trong Excel này chỉ áp dụng được cho những dữ liệu có địa chỉ tuyệt đối, tức là những ô có giá trị cố định, thường được đánh dấu bằng ký hiệu $. Bạn có thể thực hiện sao chép công thức hoặc hàng loạt như sau:
Chỉ sao chép công thức
Chỉ sao chép công thức có nghĩa là bạn chỉ muốn sao chép hàm, lệnh mà không sao chép bất kỳ định dạng nào khác như font chữ, màu sắc, kích thước,... Bạn có thể thực hiện theo hướng dẫn sao chép công thức trong Excel như sau:
Bước 1: Mở file Excel chứa bảng cần sao chép công thức
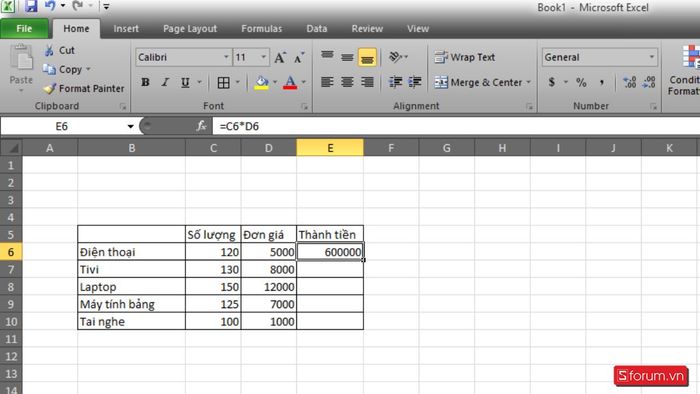
Bước 2: Chọn ô chứa công thức, click chuột phải > sau đó chọn tùy chọn Copy
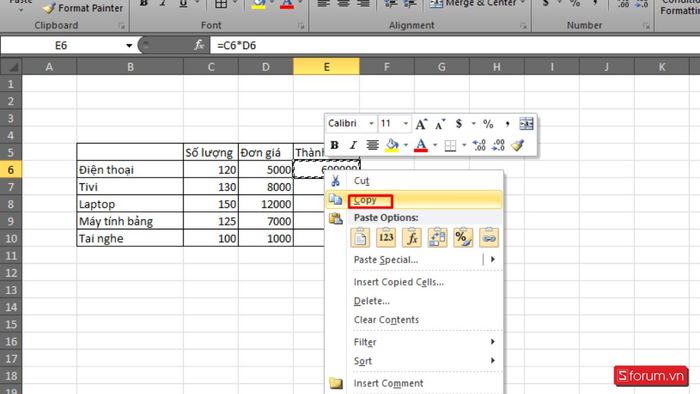
Bước 3: Chọn ô muốn dán, click chuột phải > chọn tùy chọn Formulas trong mục Paste Options
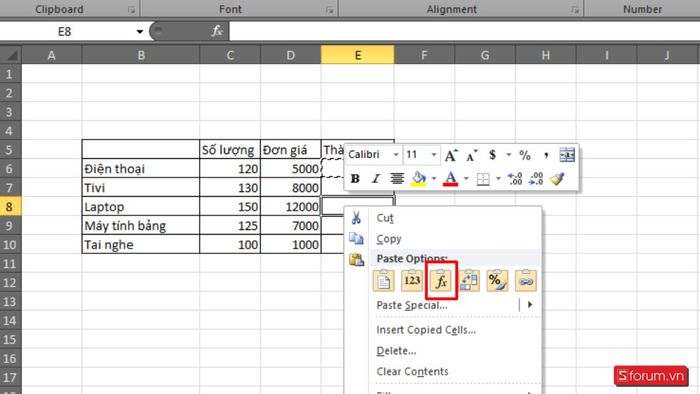
Cách dán hàng loạt
Dán hàng loạt được sử dụng khi bạn muốn sao chép tất cả các định dạng có trong ô đó, bao gồm cả công thức, hàm, lệnh, font chữ, màu sắc của chữ, kích thước,... Cách sao chép công thức trong Excel hàng loạt như sau:
Bước 1: Mở file Excel chứa bảng cần dán hàng loạt
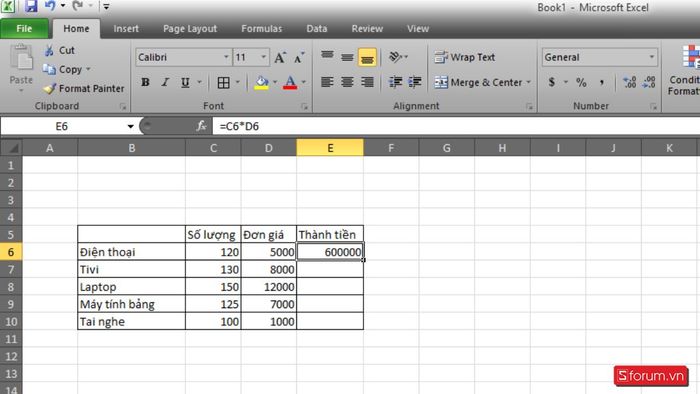 Mở file Excel chứa bảng cần dán công thức
Mở file Excel chứa bảng cần dán công thức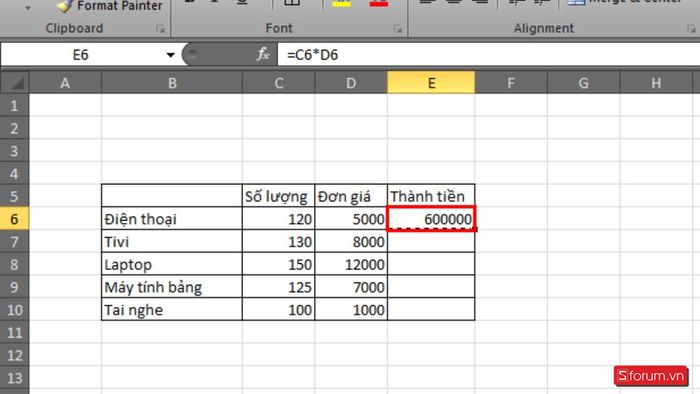 Chọn ô chứa công thức mà bạn muốn sao chép, sau đó nhấn tổ hợp phím Ctrl + C
Chọn ô chứa công thức mà bạn muốn sao chép, sau đó nhấn tổ hợp phím Ctrl + C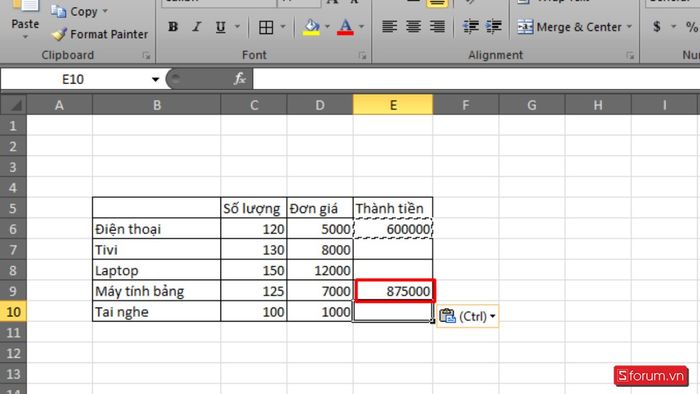 Chọn ô mà bạn muốn dán công thức vào, sau đó nhấn tổ hợp phím Ctrl + V
Chọn ô mà bạn muốn dán công thức vào, sau đó nhấn tổ hợp phím Ctrl + VLưu ý khi thực hiện cách sao chép công thức trong Excel
Có nhiều phương pháp sao chép công thức trong Excel một cách nhanh chóng, tuy nhiên, để đảm bảo tính chính xác, bạn nên chú ý đến các điều sau:
- Kiểm tra vùng sao chép: Hãy chắc chắn rằng bạn copy đúng vị trí cần điền, tránh gây ra lỗi cho bảng tính.
- Kiểm tra công thức: Trước và sau khi sao chép, hãy kiểm tra kỹ công thức để đảm bảo tính toán chính xác.
- Kiểm tra dữ liệu liên quan: So sánh dữ liệu trong công thức gốc và các ô tính sẽ điền để đảm bảo tính đồng nhất.
- Lưu lại công thức: Trước khi sao chép và xóa công thức sang ô tính khác, hãy lưu lại công thức gốc để phòng tránh lỗi.
- Lựa chọn cách sao chép phù hợp: Hãy lựa chọn phương pháp sao chép công thức phù hợp với từng vị trí như bên phải, bên dưới, bên trên,...

Trên đây, Mytour đã hướng dẫn cách sao chép công thức trong Excel sang cột khác một cách nhanh chóng và tiện lợi. Hãy áp dụng ngay một trong số các cách trên để đảm bảo tính chính xác và tiết kiệm thời gian, công sức. Đừng quên theo dõi các bài viết khác của Mytour để nhận thêm nhiều chia sẻ hữu ích về công nghệ nhé.
