Steam không chỉ là một nền tảng phân phối trực tuyến, mà còn là ngôi nhà của những bản quyền kỹ thuật số, trò chơi đa người chơi hấp dẫn, và dịch vụ giao tiếp xã hội trên internet được phát triển bởi Valve Corporation. Với việc trở thành trung tâm độc quyền cho nhiều tựa game trực tuyến, đặc biệt là Dota, việc sở hữu một tài khoản Steam là bước quan trọng. Hãy đồng hành cùng Mytour trong bài viết này để tìm hiểu cách đăng ký tài khoản Steam trên máy tính hoặc laptop.

1. Hướng dẫn đăng ký tài khoản Steam
Để tạo tài khoản Steam, bạn chỉ cần truy cập vào liên kết sau: https://store.steampowered.com/login/
Đường link để đăng ký tài khoản đây, khi nhấn vào, giao diện có thể thay đổi thành ngôn ngữ của Trung Quốc, Nga, hay Tiếng Anh... bạn có thể đổi ngôn ngữ ở góc ngoài cùng bên phải. Khi ở ngôn ngữ khác, bạn sẽ không thấy chữ 'ngôn ngữ', nhưng vị trí vẫn ở phía góc phải ngoài cùng. Hãy chuyển sang Tiếng Việt để sử dụng dễ dàng hơn.
Bấm vào Tham gia Steam ngay nào!
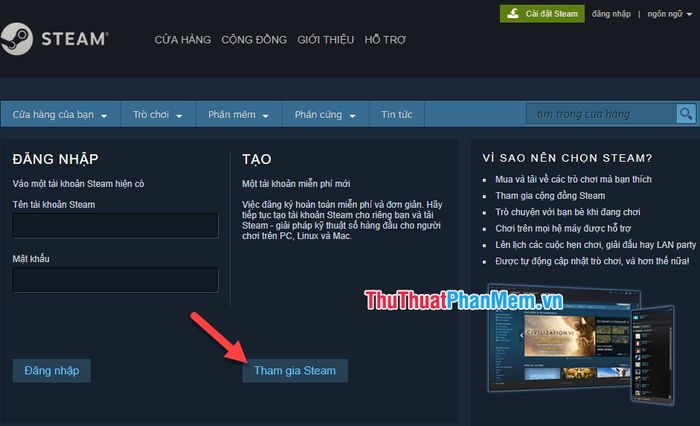
Để đăng ký tài khoản Steam, bạn cần có một địa chỉ email. Điền vào Địa chỉ email hiện tại của bạn, sau đó điền lại vào Nhập lại địa chỉ email để chắc chắn rằng địa chỉ email bạn điền không có sai sót gì.
Chọn Quốc gia bạn cư trú là Việt Nam ngay thôi!
Đánh dấu vào Tôi không phải là robot để xác nhận với hệ thống Steam rằng bạn không phải là người máy.
Đánh dấu trước dòng Tôi đồng ý và tôi trên 13 tuổi ngay thôi!
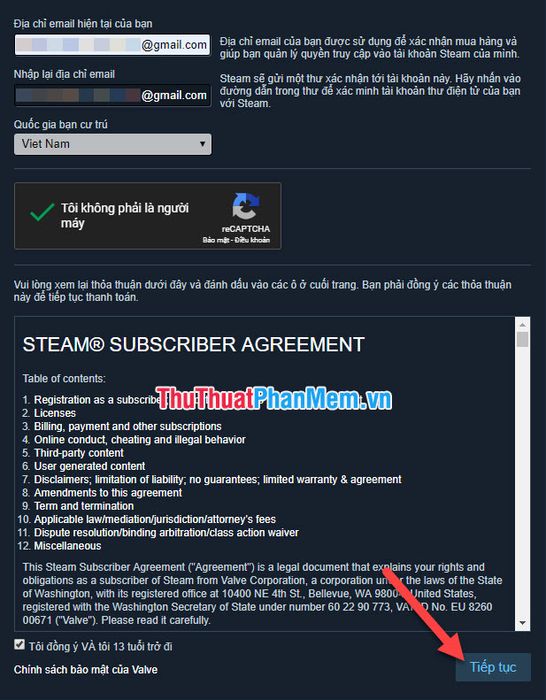
Nhấn vào Tiếp tục để xác nhận thông tin và bắt đầu tạo tài khoản Steam ngay lập tức.
Giao diện trang Steam sẽ hiển thị như bên dưới để nhắc bạn xác thực mail cho tài khoản. Chú ý không được đóng trang đăng ký hiện tại trên Steam.
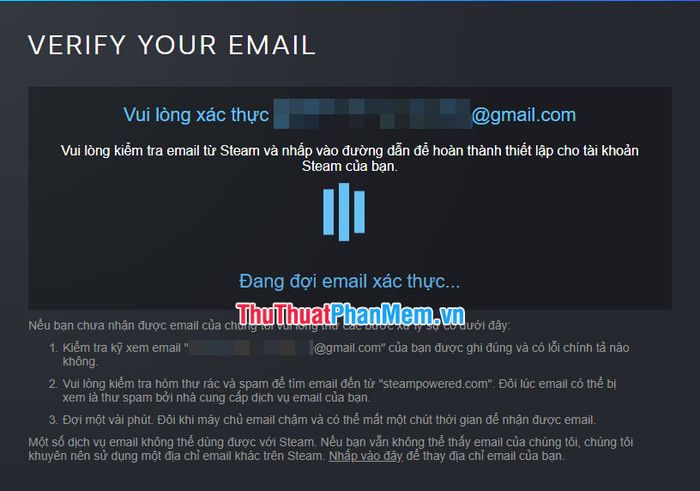
Hãy mở một tab mới trên trình duyệt để đăng nhập vào hộp thư của bạn. Mở thư xác nhận mà Steam đã gửi tới email đăng ký. Nhấn vào Tạo tài khoản của tôi để xác nhận email.
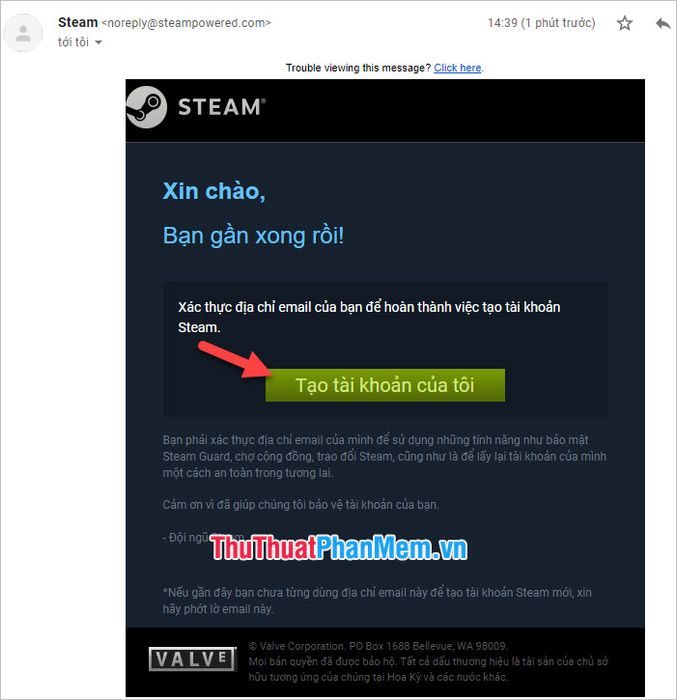
Bằng cách nhấn vào đó, bạn đã xác nhận thành công email cho tài khoản của mình. Tuy nhiên, quá trình đăng ký tài khoản Steam vẫn chưa hoàn tất.
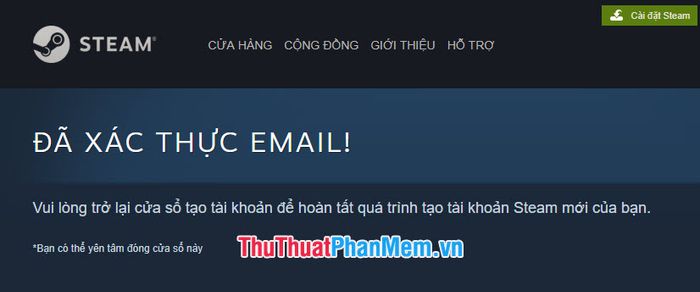
Chuyển sang tab Steam ban đầu để điền thông tin đăng ký tài khoản. Ở đây, bước cuối cùng là đăng ký tên đăng nhập và mật khẩu cho tài khoản của bạn.
Điền tên đăng nhập vào Tạo tên tài khoản Steam. Tên tài khoản này phải là tên chưa từng được đăng ký trước đó, nếu không sẽ không Available.
Cuối cùng, điền và xác nhận mật khẩu tại Chọn mật khẩu và Nhập lại mật khẩu.
Nhấn vào Hoàn thành đăng ký để hoàn tất quá trình đăng ký tài khoản Steam.
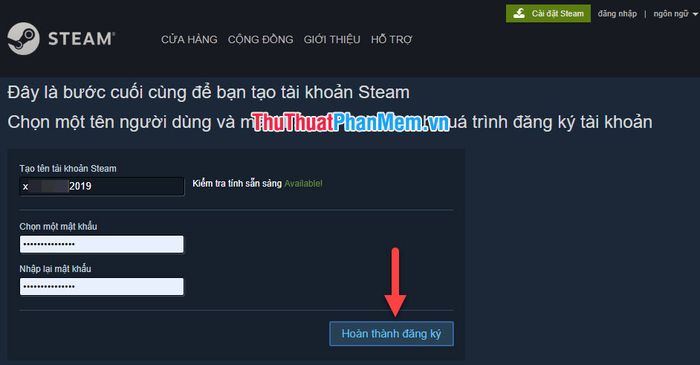
2. Hướng dẫn tải và cài đặt Steam
Steam là phần mềm liên kết độc lập cho game, khi muốn sử dụng, bạn cần tải phần mềm này. Truy cập liên kết sau để tải: https://store.steampowered.com/
Bấm vào Cài đặt Steam ở trên cùng giao diện trình duyệt.
Chọn hệ điều hành phù hợp với máy bạn để tải Steam tương thích. Sau đó, nhấn vào CÀI ĐẶT STEAM để tải phần mềm cài đặt.
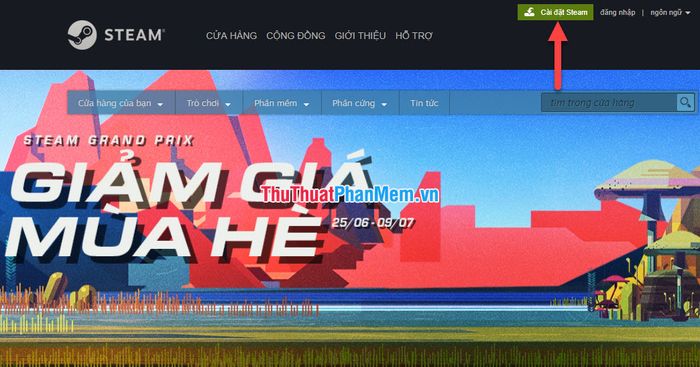
Tiếp theo, bấm đúp vào file cài đặt để bắt đầu quá trình cài đặt Steam. Nhấn Next để tiếp tục.
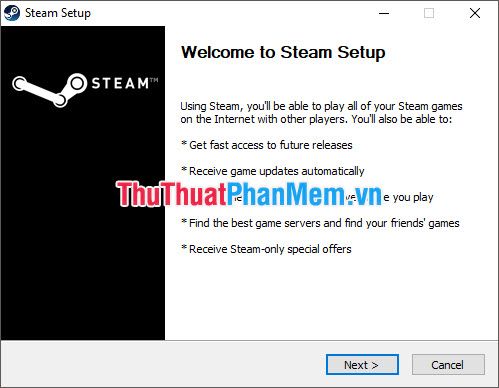
Chọn ngôn ngữ cho file cài đặt Steam. Bấm Next để tiếp tục.
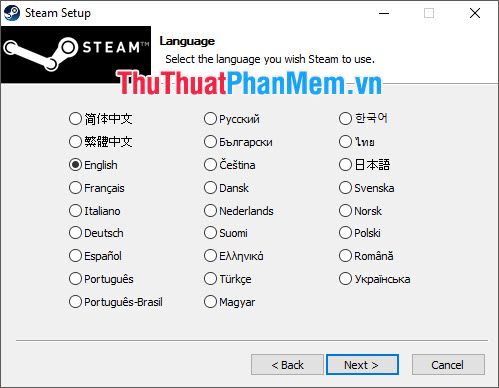
Chọn ổ đĩa để cài đặt file Steam, nhấn vào Browse. Hoặc giữ nguyên đường dẫn cài đặt ở ổ đĩa C như mặc định.
Tiếp theo, nhấn Install để thực hiện quá trình cài đặt.
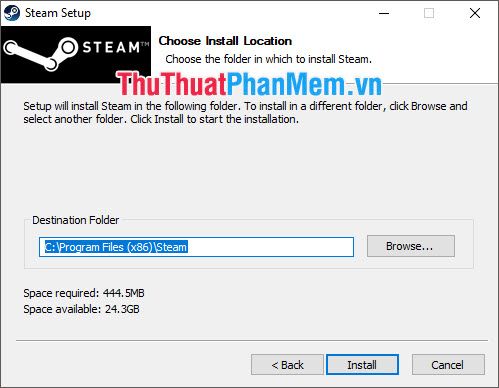
Quá trình cài đặt sẽ mất một thời gian ngắn. Chờ máy chạy xong, sau đó nhấn Finish để hoàn tất.
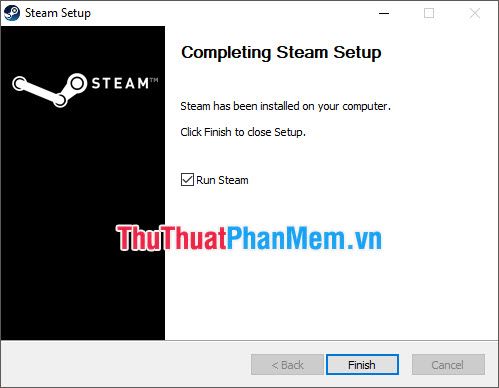
Máy tính của bạn đã có Steam. Nhấn đúp vào biểu tượng Steam trên Desktop để mở phần mềm. Click vào LOGIN TO AN EXISTING ACCOUNT để đăng nhập vào tài khoản Steam hiện có của bạn.
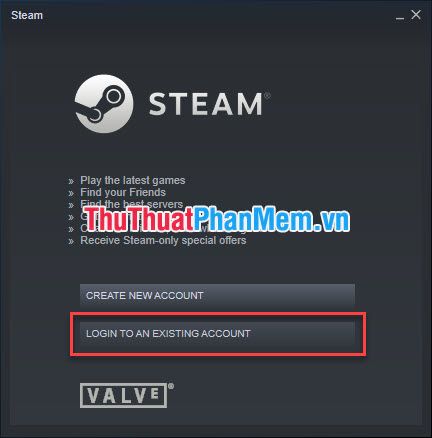
Nhập thông tin Tên tài khoản và Mật khẩu, sau đó nhấn LOGIN để đăng nhập.
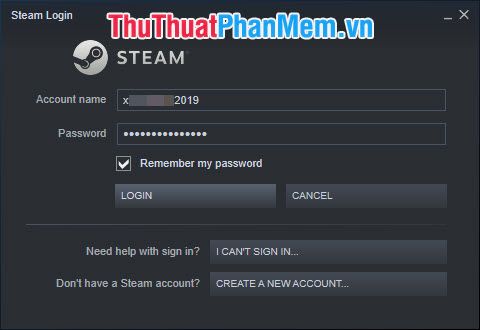
Vậy là bạn đã truy cập thành công vào tài khoản Steam của mình qua phần mềm trên máy tính.
3. Tải game miễn phí trên Steam
Steam cung cấp đa dạng sản phẩm game, một số phải mua nhưng cũng có nhiều game được cung cấp miễn phí cho người dùng.
Nếu bạn mua game trên Steam, xem thông tin chi tiết tại đây:
https://Mytour/cach-mua-game-tren-steam-bang-the-visa/
Nếu bạn muốn tải những game miễn phí, hãy nhấn vào STORE.
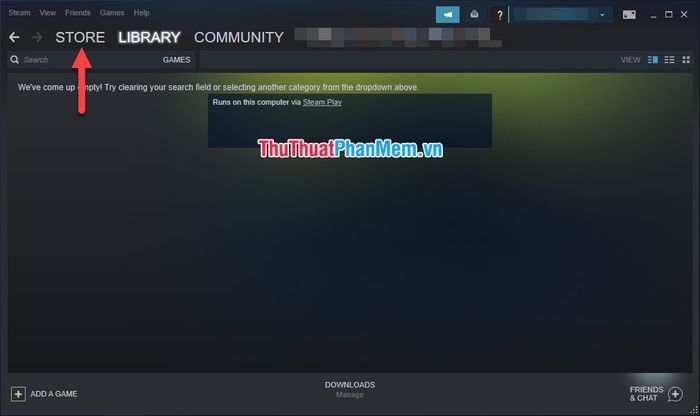
Trong Games ở thanh công cụ của STORE, chọn Free to Play.
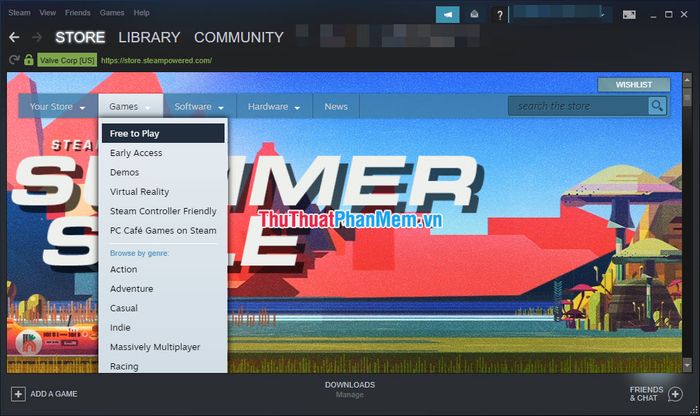
Trong trang này, bạn sẽ thấy những game có nhãn Free to Play. Đây là những tựa game có thể tải miễn phí. Nhấn vào game để xem thông tin chi tiết.
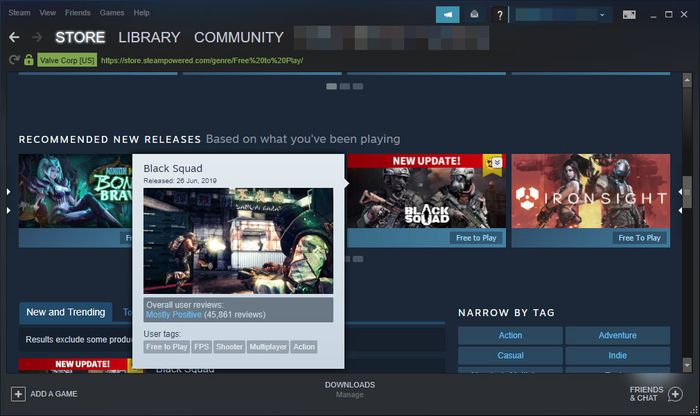
Nếu bạn thích và muốn tải game đó, nhấn vào Play Game.
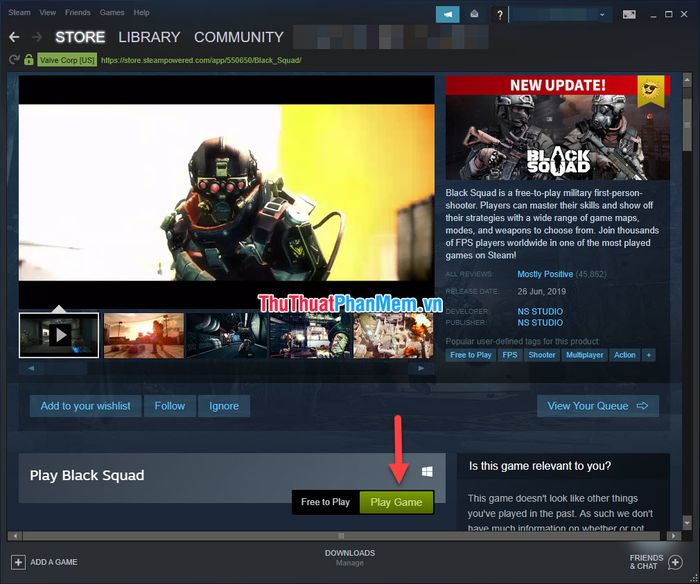
Steam sẽ thông báo về dung lượng cần tải. Nhấn NEXT để tiếp tục.
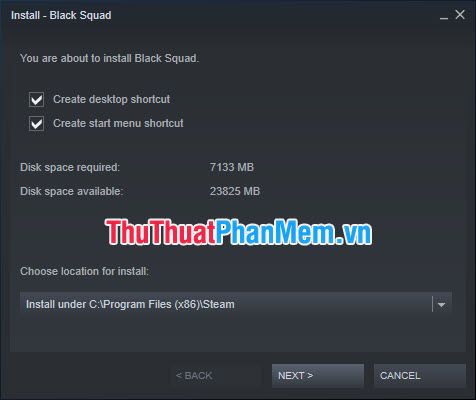
Thời gian tải game phụ thuộc vào dung lượng. Hãy chờ cho dòng DOWNLOADING được lấp đầy.
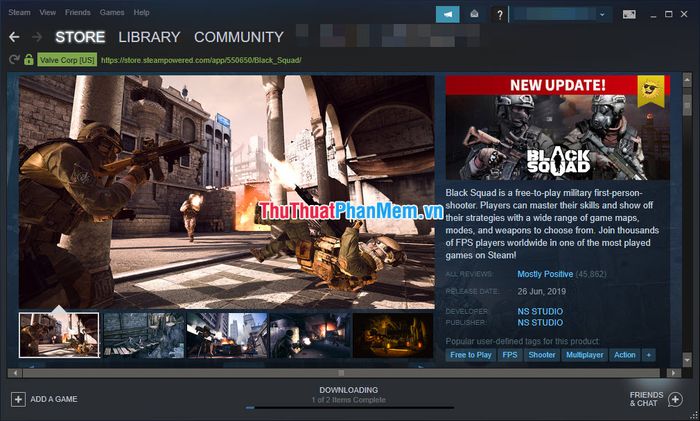
Sau khi tải xong, Steam sẽ thông báo tại vị trí cũ. Nhấn vào đó để chuyển đến thư viện game và nhấn PLAY để bắt đầu chơi.
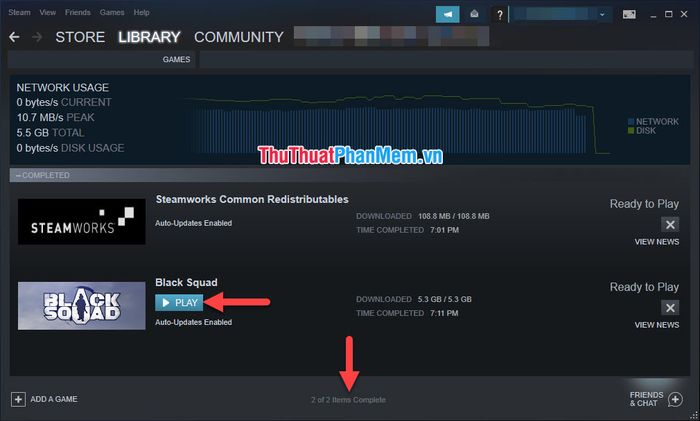
Cảm ơn bạn đã đọc bài viết của Mytour về việc đăng ký và tạo tài khoản Steam trên máy tính. Hy vọng bạn đã hiểu cách tạo tài khoản Steam cho riêng mình.
