Sau khi tạo tài khoản, việc đăng nhập vào Microsoft Teams là bước quan trọng để bắt đầu trải nghiệm học online và tham gia các cuộc họp, hội thảo trực tuyến. Trong bài viết này, chúng ta sẽ cùng nhau khám phá cách đăng nhập Microsoft Teams để tham gia họp trực tuyến.
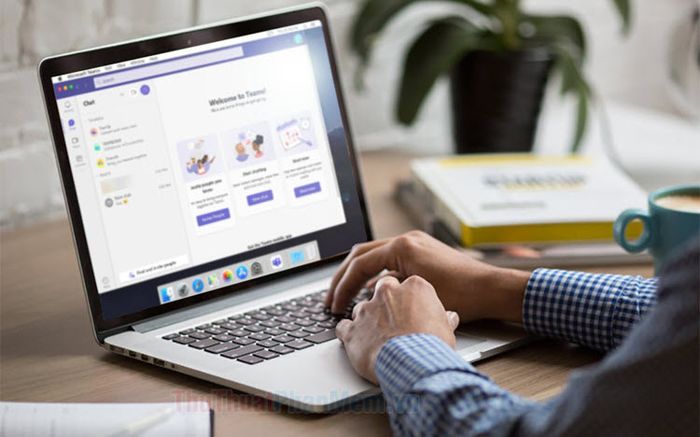
1. Đăng nhập Microsoft Teams qua trình duyệt
Bước 1: Truy cập trang web https://www.office.com/?auth=2
Tiếp theo, nhập địa chỉ email Outlook của bạn vào (1) và bấm Tiếp theo (2).
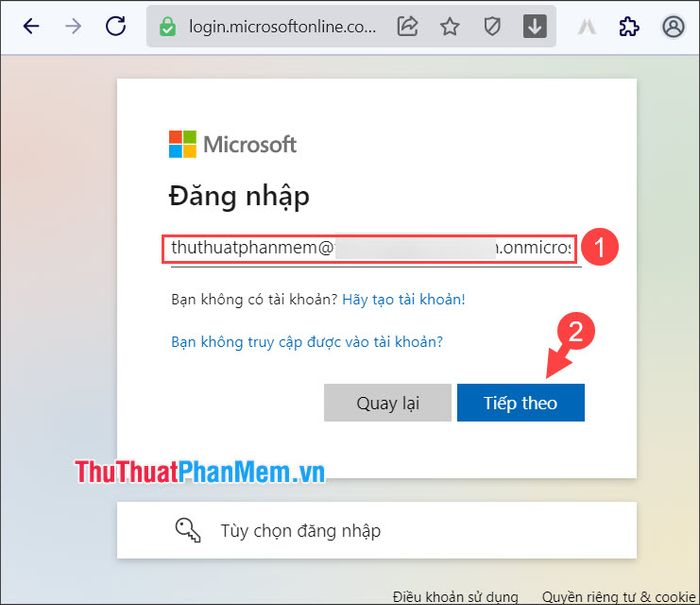
Bước 2: Nhập mật khẩu của bạn vào (1) và bấm Đăng nhập (2).
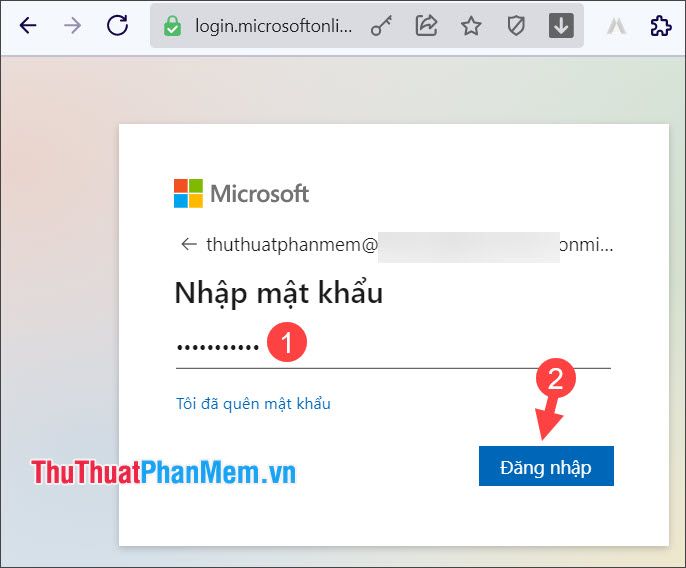
Bước 3: Chọn Không để không lưu mật khẩu trên trình duyệt.
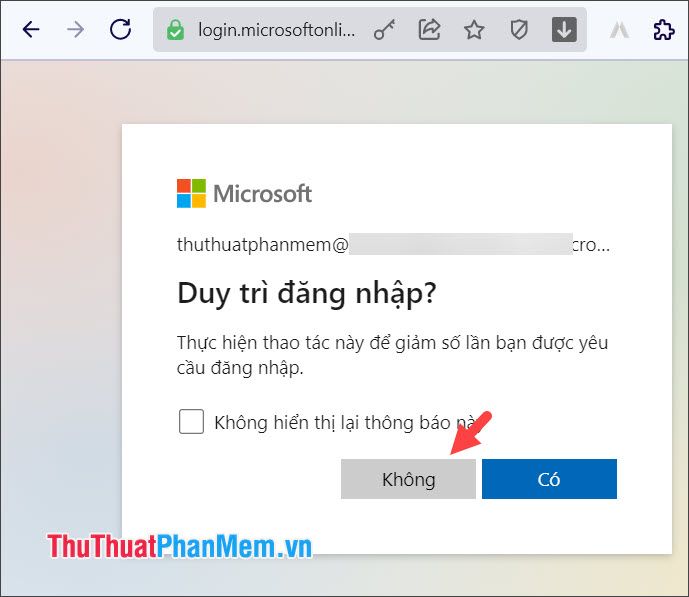
Bước 4: Trên giao diện chính của Office 365, nhấp vào mục Teams.
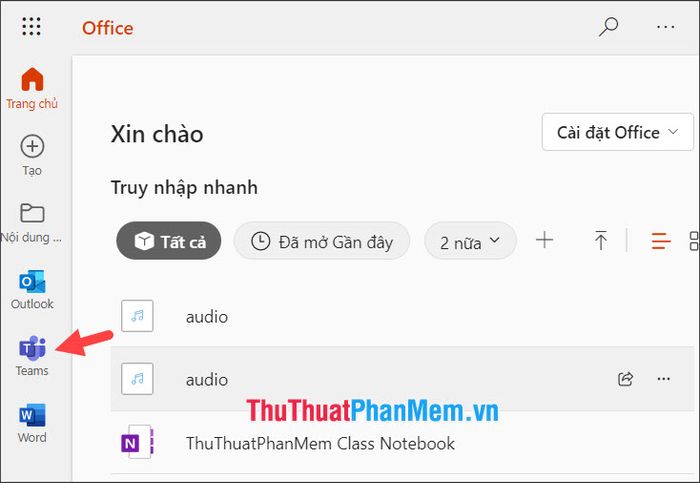
Bước 5: Bạn nhấp vào Tùy chọn ứng dụng web thay thế.
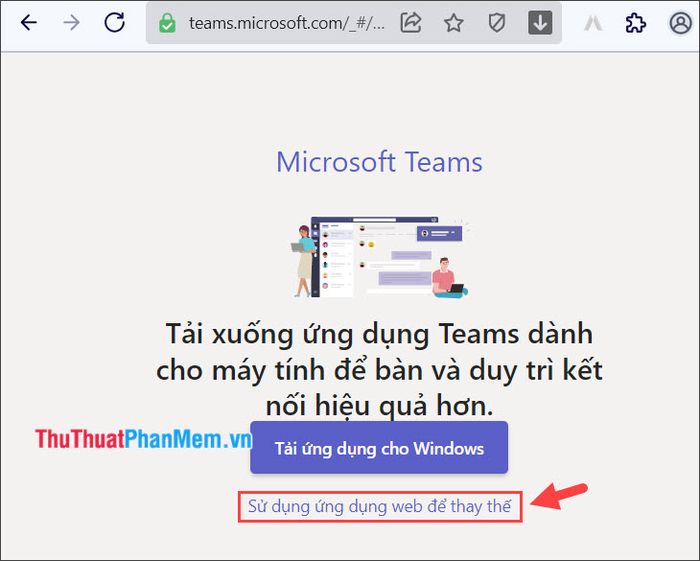
Sau khi thực hiện xong, giao diện của Microsoft Teams sẽ xuất hiện, chứng tỏ quá trình thành công.
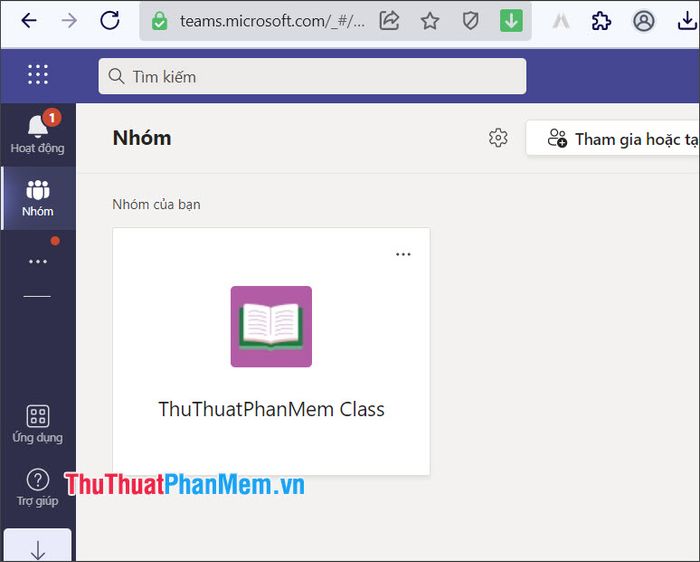
2. Đăng nhập Microsoft Teams trên máy tính
2.1. Trên máy tính sử dụng hệ điều hành Windows
Bước 1: Truy cập trang web https://www.microsoft.com/vi-vn/microsoft-teams/download-app để tải Microsoft Teams cho Windows.
Tiếp theo, nhấp vào Tải về cho máy tính.
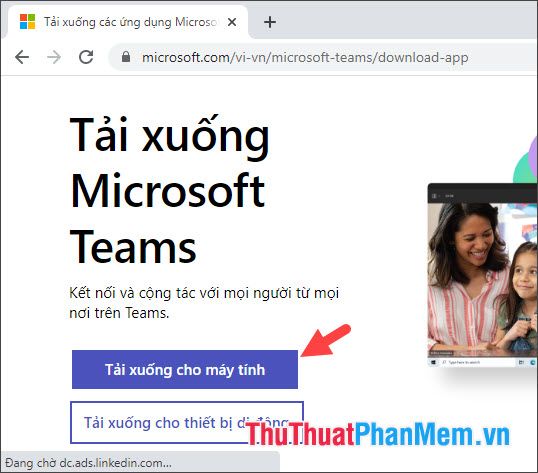
Sau đó, bấm vào Tải Teams ngay.
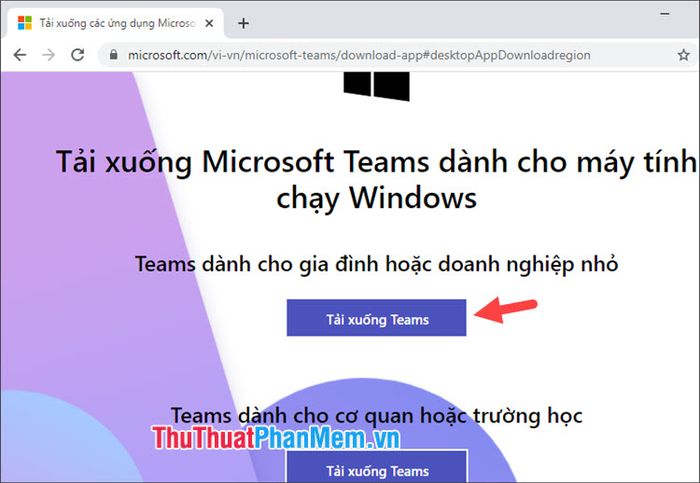
Bước 2: Mở ứng dụng vừa tải về và đợi quá trình cài đặt hoàn tất.
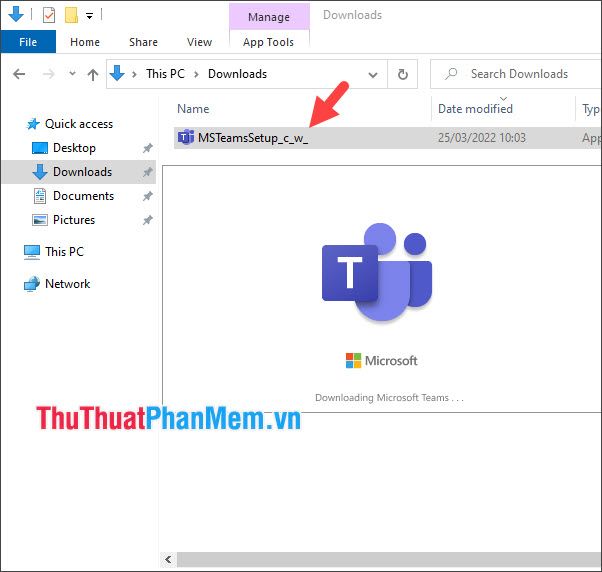
Bước 3: Bạn bấm vào Bắt đầu.
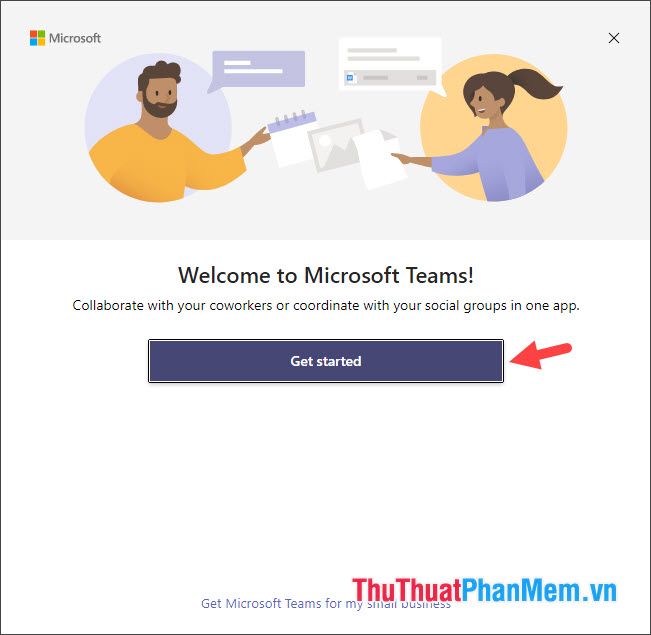
Bước 4: Bạn điền tài khoản Microsoft Teams của bạn (1) => Tiếp theo (2).
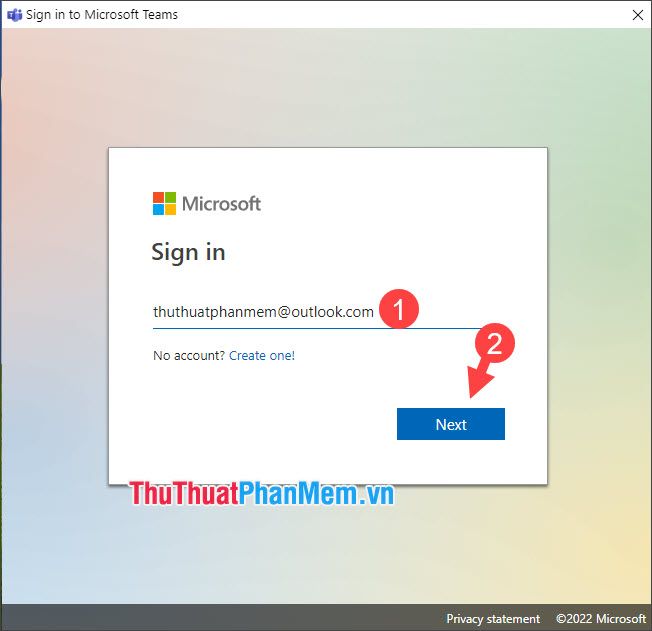
Tiếp theo, bạn nhập mật khẩu (3) => Đăng nhập (4).
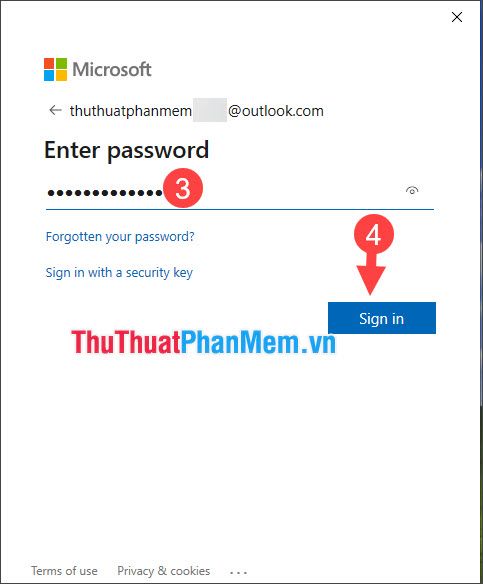
Bước 5: Bạn chọn Chỉ ứng dụng Microsoft để đăng nhập trên ứng dụng này.
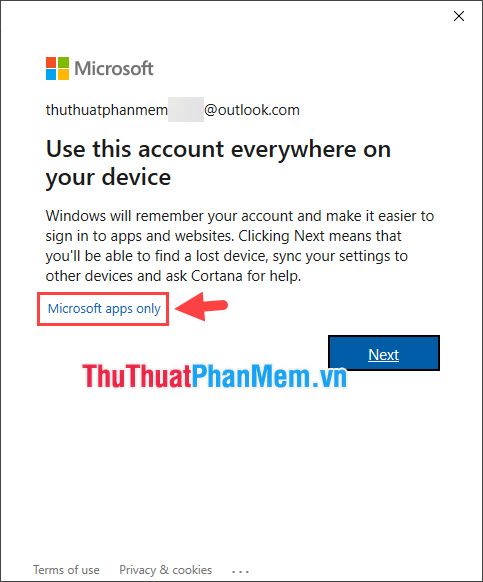
Sau khi hoàn tất thao tác, bạn đã thành công đăng nhập vào Microsoft Teams.
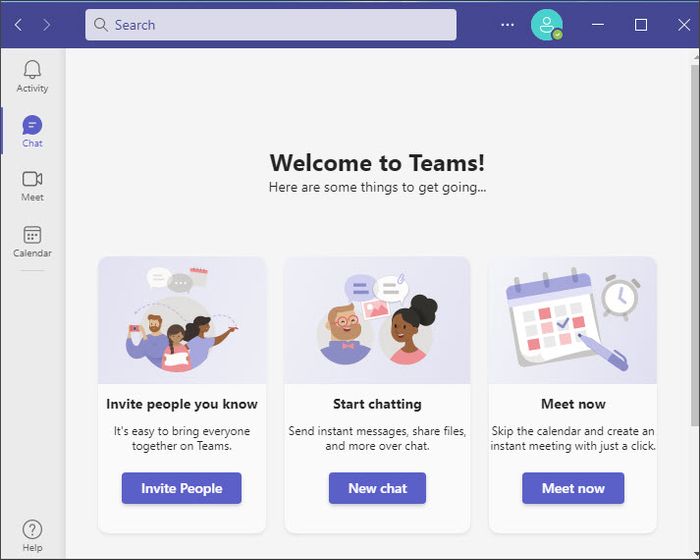
2.2. Trên máy tính Mac
Bước 1: Mở trình duyệt trên máy tính Mac và truy cập trang web https://www.microsoft.com/vi-vn/microsoft-teams/download-app
Sau đó, nhấn vào Tải về cho máy tính.
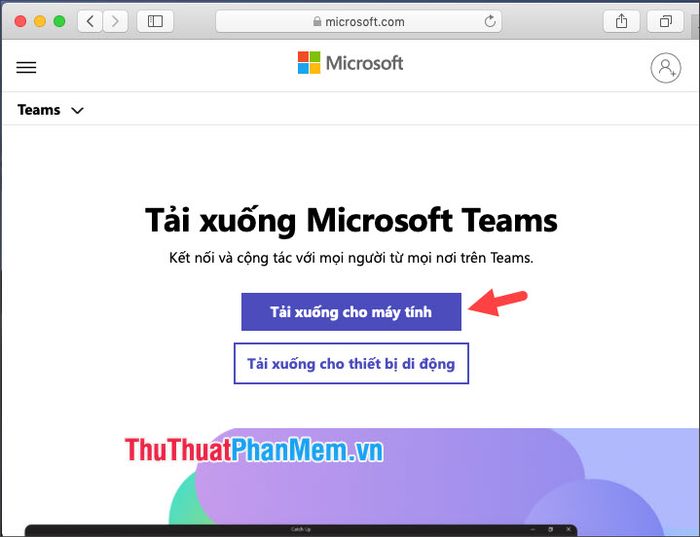
Tiếp theo, nhấp vào Tải xuống Teams.
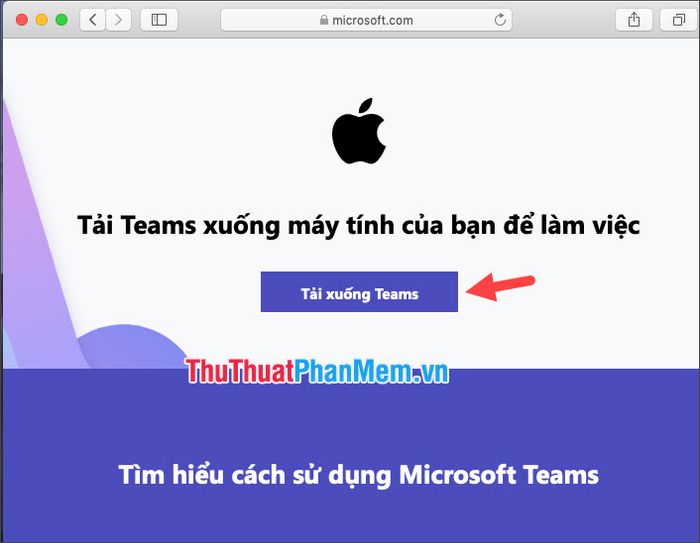
Bước 2: Sau khi tải xong, nhấp vào nút Downloads (1) => Tìm kiếm (2).
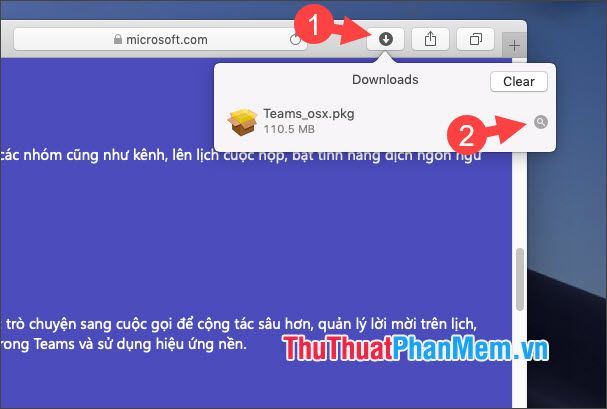
Bước 3: Nhấp đúp vào tập tin cài đặt vừa tải về (1) => Tiếp tục (2).
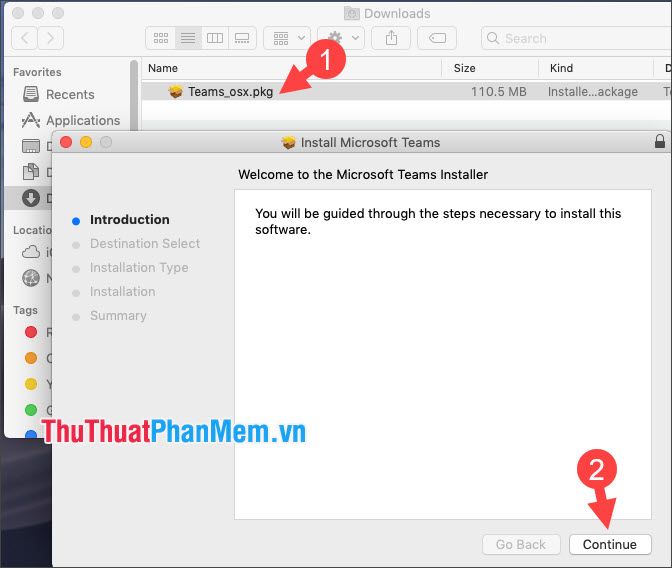
Bước 4: Nhấp vào Install để bắt đầu quá trình cài đặt.
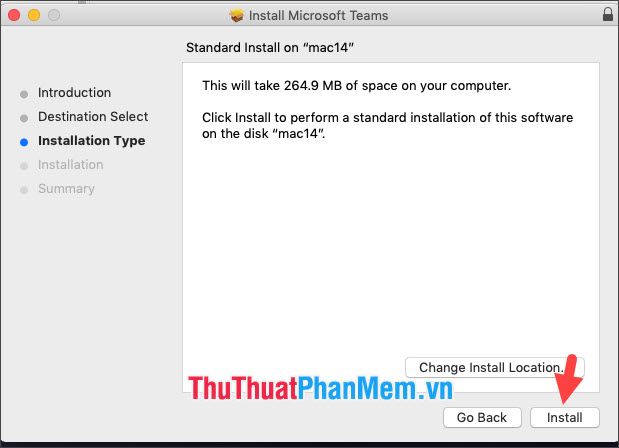
Kế tiếp, nhập khẩu mật khẩu của máy Mac (1) => Cài đặt Phần mềm (2).
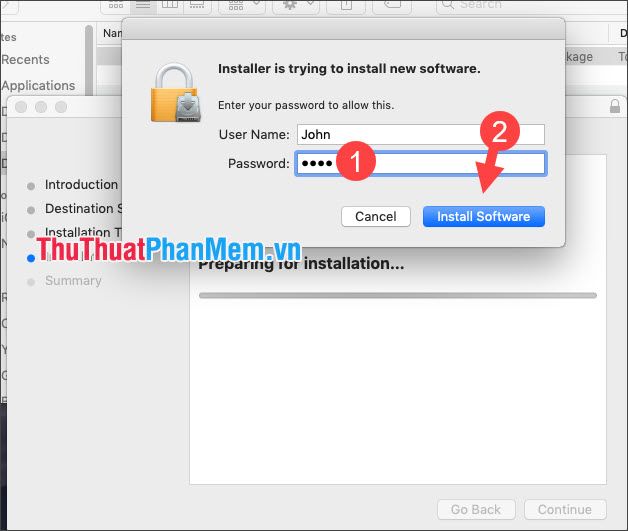
Sau đó, nhấp vào Đóng để đóng cửa sổ.
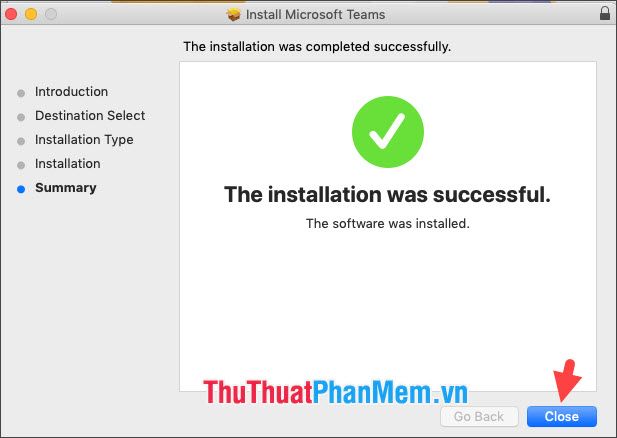
Bước 5: Khởi động Teams và nhấp vào Bắt đầu để bắt đầu quá trình đăng nhập.
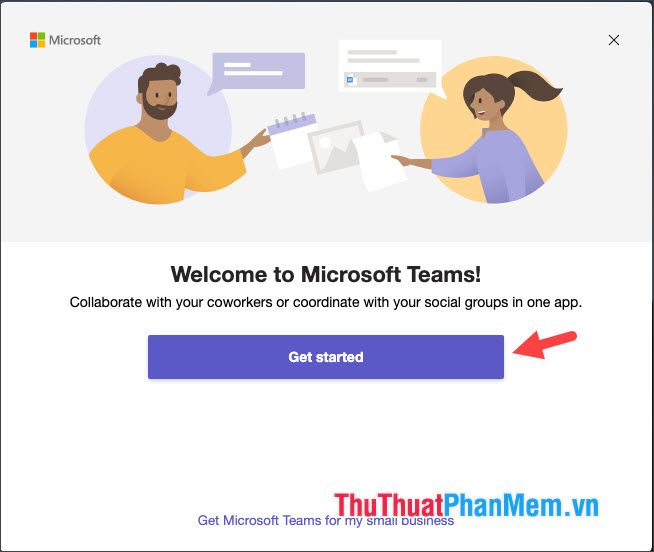
Bước 6: Đăng nhập bằng tài khoản Microsoft (1) => Tiếp theo (2).
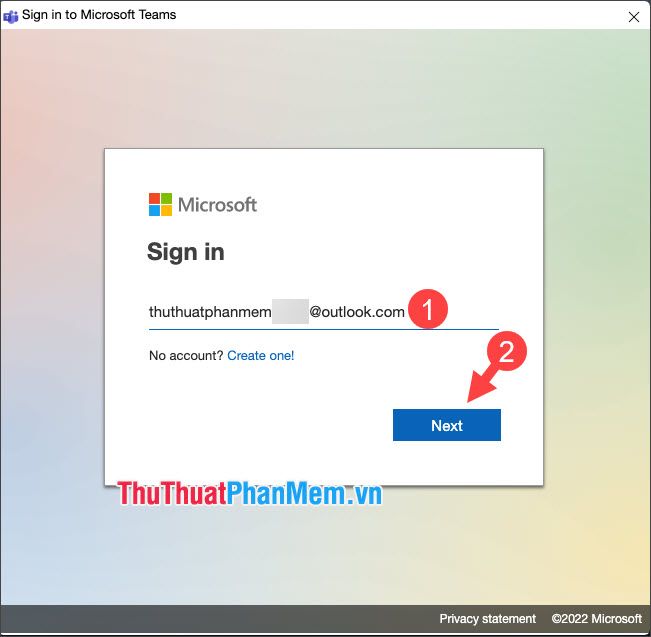
Tiếp theo, nhập khẩu mật khẩu (3) => Đăng nhập (4).
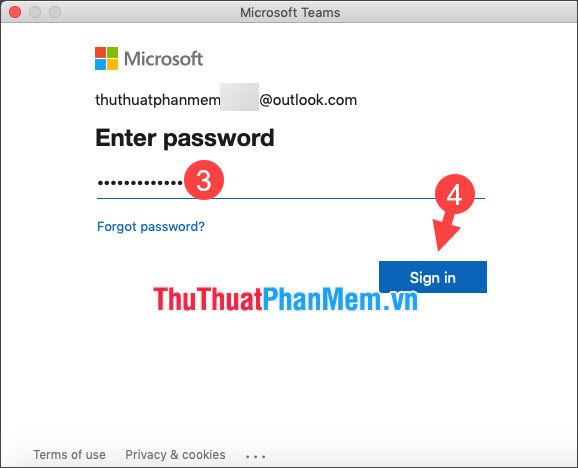
Sau khi hoàn tất các bước, bạn đã thành công đăng nhập vào Microsoft Teams trên máy tính Mac.
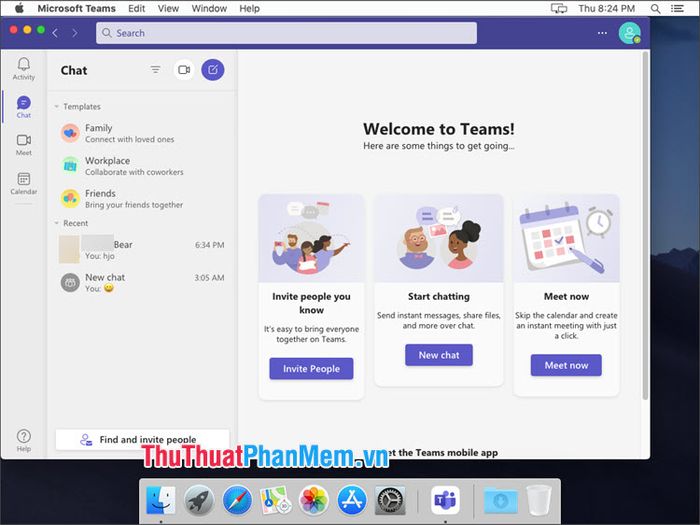
3. Đăng nhập Microsoft Teams trên điện thoại
Đầu tiên, hãy tải ứng dụng Microsoft Teams cho điện thoại tại liên kết dưới đây:
- Cho điện thoại Android: https://play.google.com/store/apps/details?id=com.microsoft.teams&hl=vi&gl=US
- Cho điện thoại iOS: https://apps.apple.com/vn/app/microsoft-teams/id1113153706?l=vi
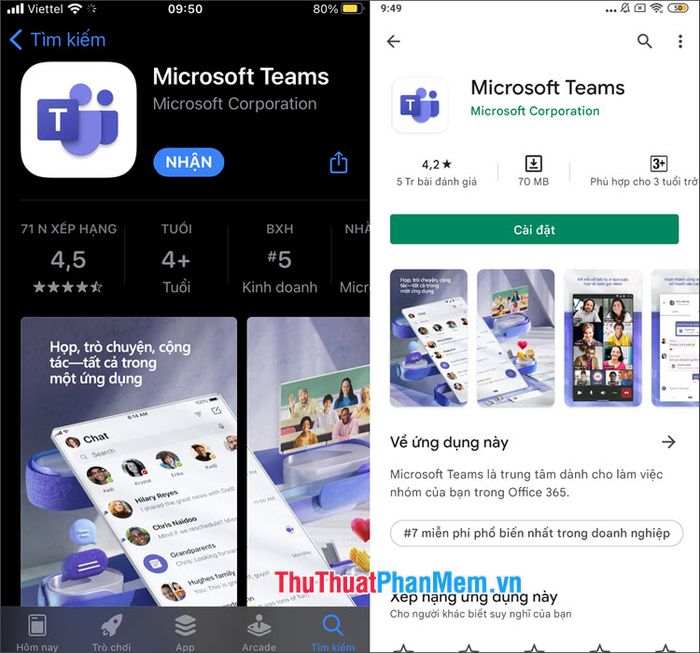
Bước 1: Khởi động ứng dụng Microsoft Teams. Sau đó, nhập tài khoản của bạn (1) => Bấm Đăng nhập (2) và nhập mật khẩu (3) => Bấm Đăng nhập (4).
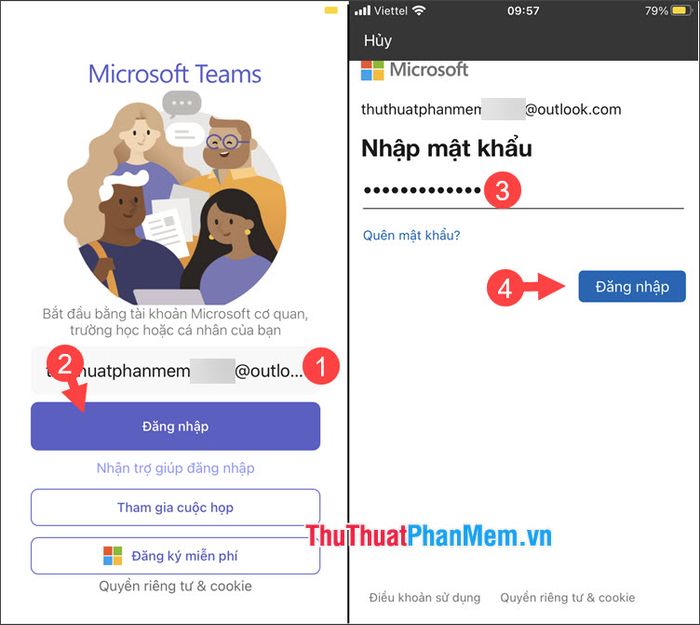
Bước 2: Chạm vào Cho phép (1) để cấp quyền gửi thông báo và OK (2) để cấp quyền truy cập micro.
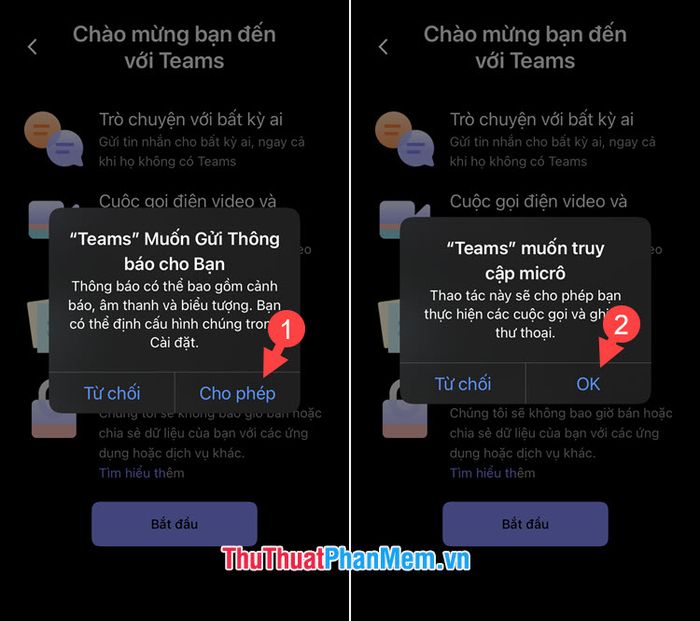
Bước 3: Chạm vào Khởi đầu (1) để bắt đầu sử dụng => Tiếp tục (2) để đăng nhập vào Microsoft Teams.
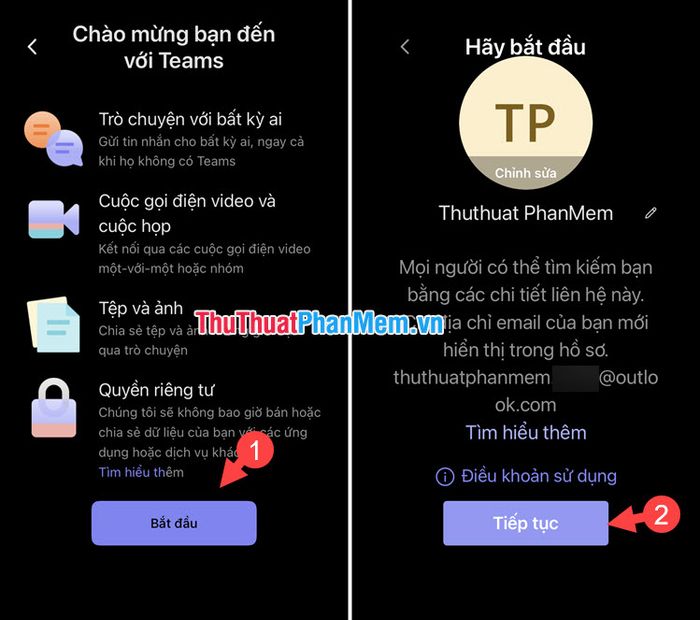
Bước 4: Lựa chọn Tiếp tục để cấp quyền truy cập danh bạ và tự động thêm người trong danh bạ. Nếu không muốn truy cập danh bạ, hãy gạt công tắc Đồng bộ liên hệ thành Tắt trước khi bấm Tiếp tục. Bây giờ, tài khoản Microsoft Teams của bạn đã được đăng nhập trên điện thoại.
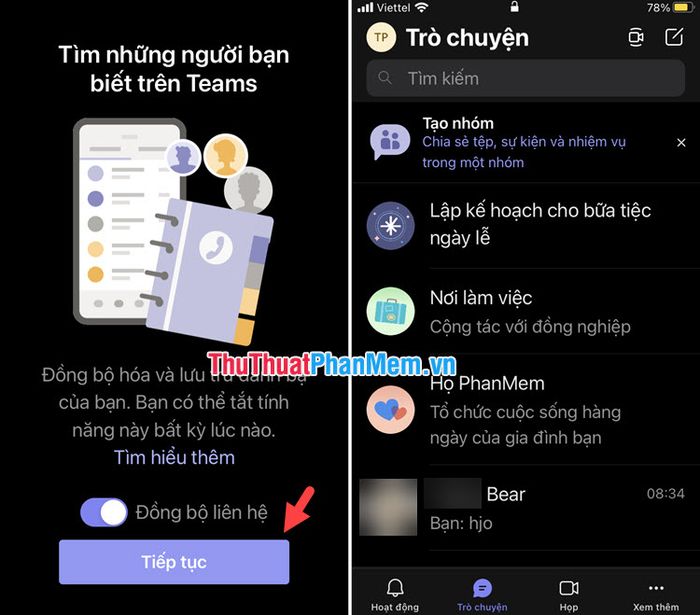
Với các phương thức đăng nhập Microsoft Teams trong hướng dẫn này, bạn có thể thực hiện một cách dễ dàng và đăng nhập trên nhiều thiết bị khác nhau. Chúc các bạn thành công!
