Khi chia sẻ file PDF, các quyền lợi độc đáo mà file Word không có đó là quyền bản quyền. Áp dụng dấu bản quyền Watermark vào file PDF giúp bảo vệ chia sẻ và ngăn chặn việc ăn cắp bản quyền. Trong hướng dẫn này, Mytour sẽ hướng dẫn bạn cách đặt dấu bản quyền Watermark cho file PDF.

1. Sử dụng phần mềm A-PDF Watermark
A-PDF Watermark là ứng dụng đóng dấu bản quyền đa năng nhất. Bạn có thừa sức chọn lựa như: Đặt dấu bằng hình ảnh, đặt dấu bằng chữ,...
Liên kết Tải về: http://www.a-pdf.com/watermark/download.htm
Bước 1: Tải ứng dụng A-PDF Watermark về máy và bắt đầu sử dụng.
Bước 2: Mở file PDF cần đặt Watermark bằng cách nhấp vào biểu tượng Mở PDF.
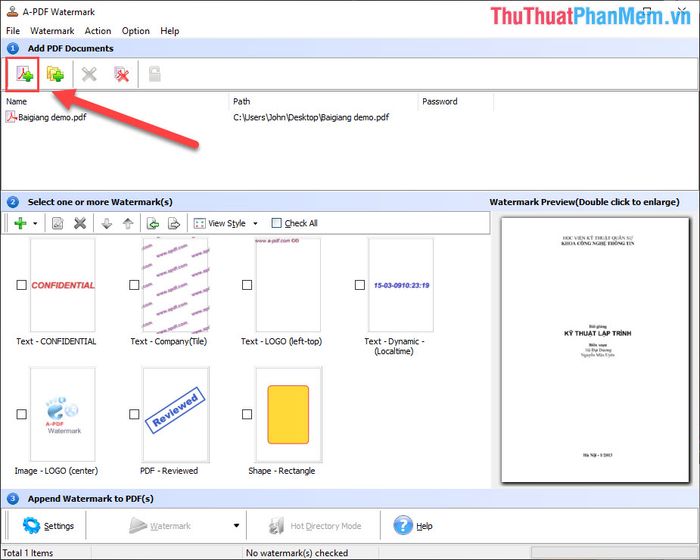
Bước 3: Trong A-PDF Watermark, có nhiều mẫu Watermark sẵn có. Nếu bạn muốn đơn giản, hãy chọn một mẫu có sẵn và nhấp đúp để chỉnh sửa thông tin.
Nếu bạn muốn tạo Watermark độc đáo hơn, hãy chọn biểu tượng dấu + và lựa chọn một trong những chế độ sau:
- Dấu Chữ Mới: Thêm dấu chữ mới
- Dấu Ngày Tháng Động Mới: Thêm dấu ngày tháng mới
- Dấu Hình Ảnh Mới: Thêm dấu hình ảnh mới
- Dấu PDF Mới: Thêm dấu PDF mới
- Dấu Sắc Nét Mới: Thêm dấu hình học mới
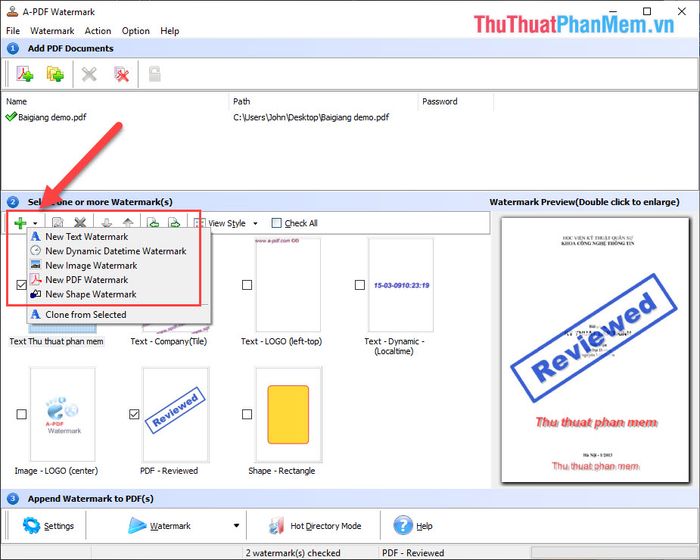
Bước 4: Trong hướng dẫn này, Mytour sẽ chọn Dấu Chữ Mới. Đối với các chế độ khác, bạn thực hiện tương tự. Có 3 phần bạn cần chú ý tại đây:
- Nội dung chữ đóng dấu
- Font chữ, màu sắc, định dạng, kích thước
- Vị trí đặt Watermark
Sau khi bạn hoàn tất cài đặt, hãy xem trước kết quả ở cửa sổ bên phải. Nếu bạn hài lòng, chọn OK để lưu lại.
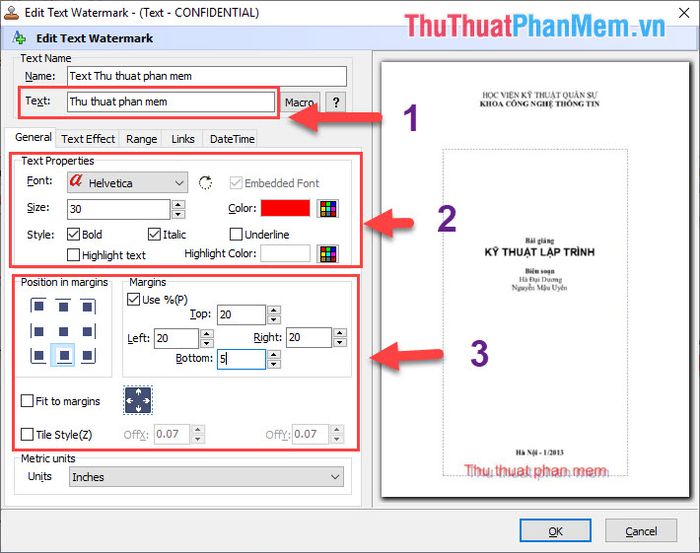
Bước 5: Tiếp theo, nhấn nút Watermark để phần mềm tự động áp dụng dấu cho file PDF.
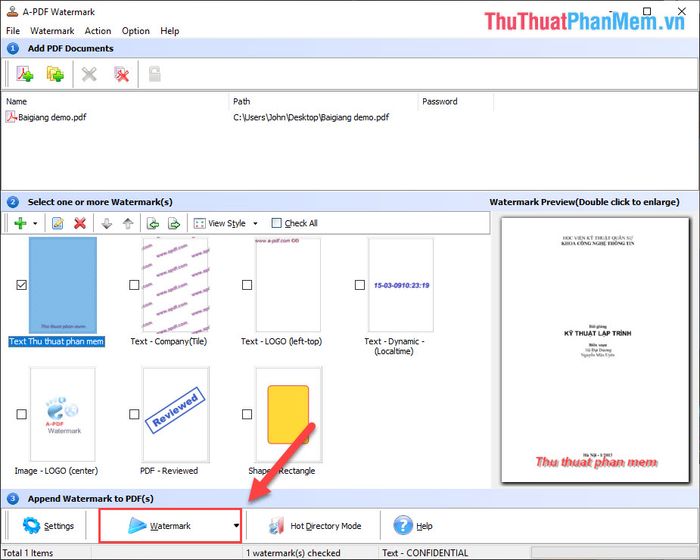
Dưới đây là kết quả sau khi áp dụng dấu bằng A-PDF Watermark.
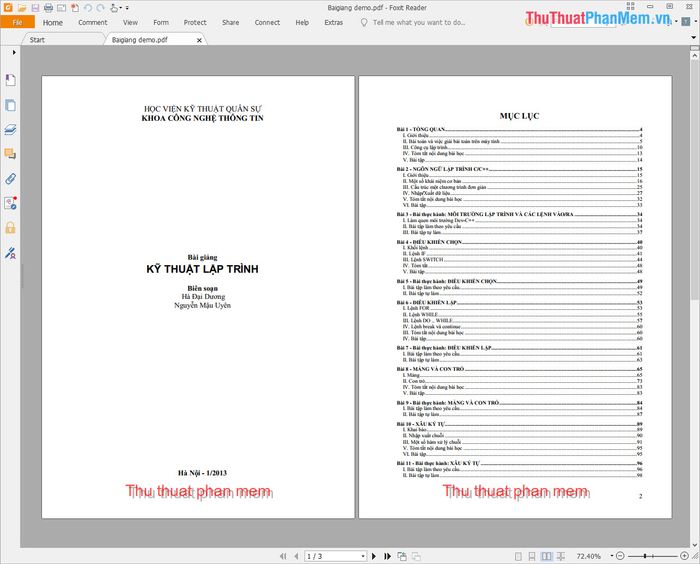
2. Sử dụng dịch vụ trực tuyến qua mạng
Nếu bạn không muốn cài thêm phần mềm vào máy tính, bạn có thể sử dụng các công cụ trực tuyến để chèn Watermark. Trong bài viết này, Mytour sẽ giới thiệu đến bạn phần mềm Sejda.
Trang chủ: https://www.sejda.com/vi/watermark-pdf
Bước 1: Truy cập trang chủ Sejda và chọn Tải lên tệp PDF.
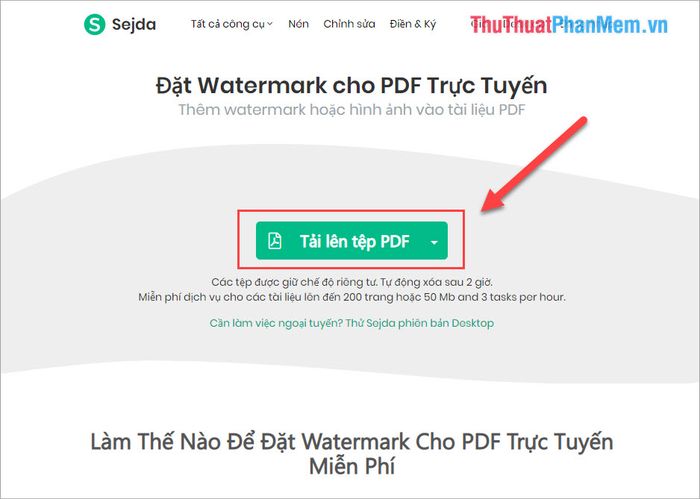
Bước 2: Sau đó, chọn file PDF cần đóng dấu trên máy tính và nhấn Mở.
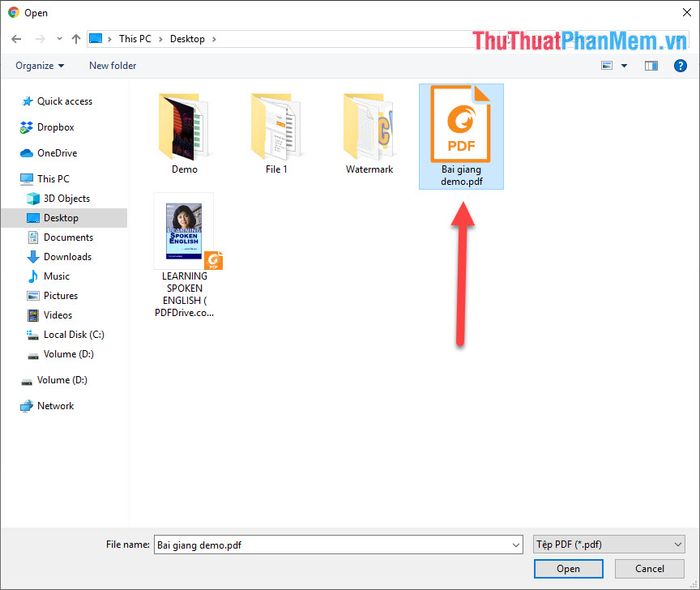
Bước 3: Tiếp theo, mở file PDF. Tại đây, bạn sẽ có hai lựa chọn.
- Chèn dấu chữ
- Chèn dấu hình ảnh
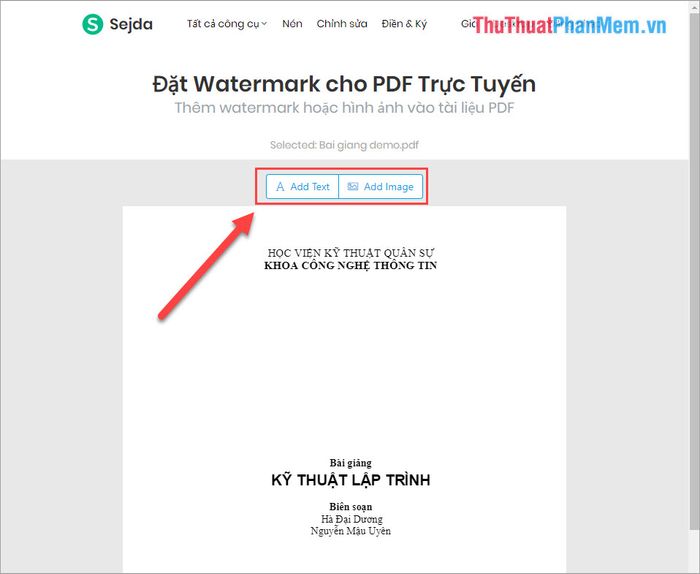
Trong hướng dẫn này, Mytour sẽ chọn chèn dấu hình ảnh. Đối với cách chèn dấu chữ, bạn thực hiện tương tự. Thay vì chọn hình ảnh, bạn chỉ cần nhập chữ để chèn dấu chữ.
Bước 4: Bạn sẽ chọn hình ảnh Watermark cần chèn từ máy tính.
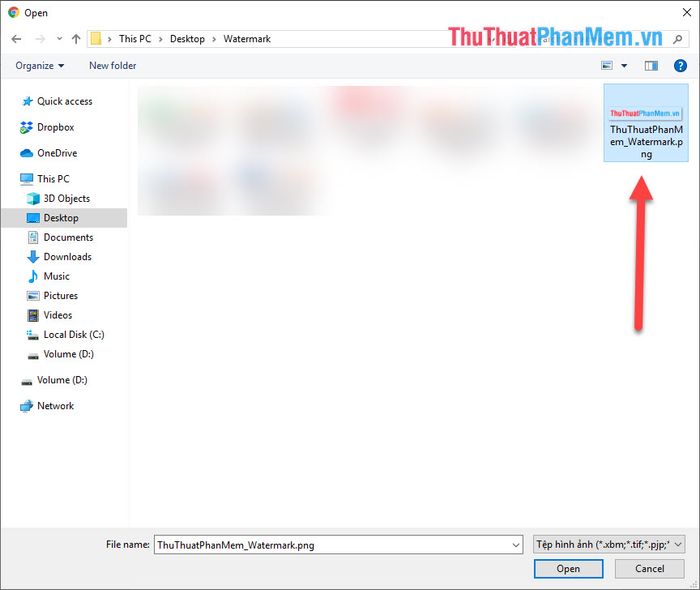
Bước 5: Tiếp theo, hình ảnh Watermark sẽ hiện ra. Bạn có thể chọn Recenter để di chuyển vị trí và góc nghiêng.
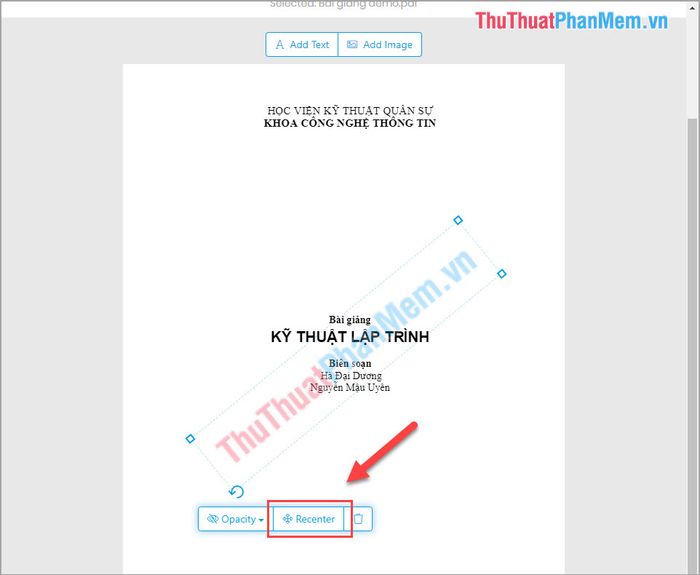
Bước 6: Sau đó, bạn chỉnh Opacity để điều chỉnh độ đậm/nhạt của Watermark.
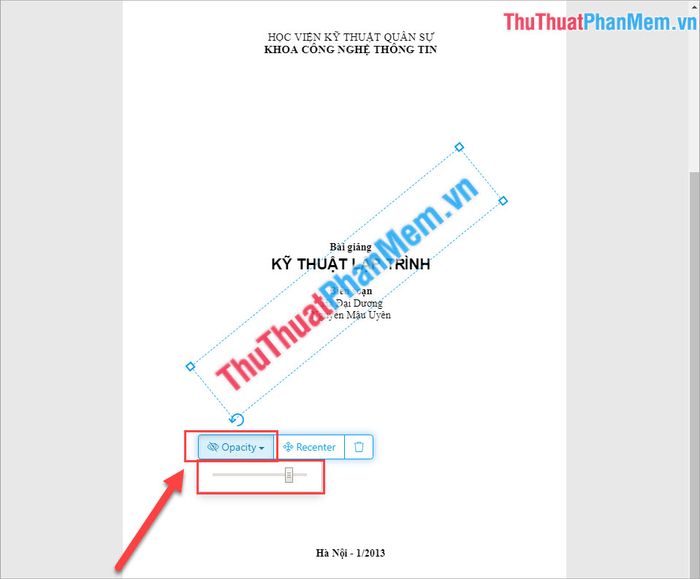
Bước 7: Nhấn Enter. Phần mềm tự động xử lý và gửi đường dẫn để tải file PDF đã đóng dấu về máy. Chọn Tải xuống để tải file PDF đã đóng dấu.
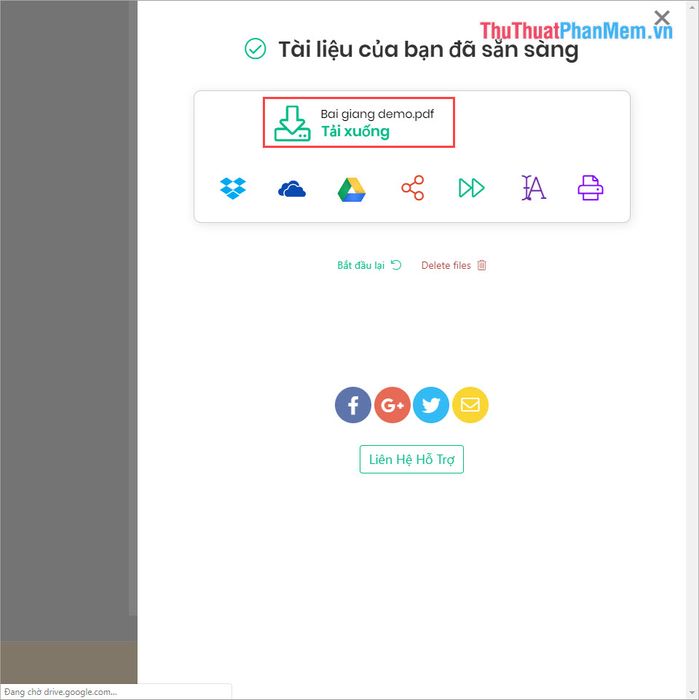
Và đây là kết quả của chúng ta sau khi đóng dấu.
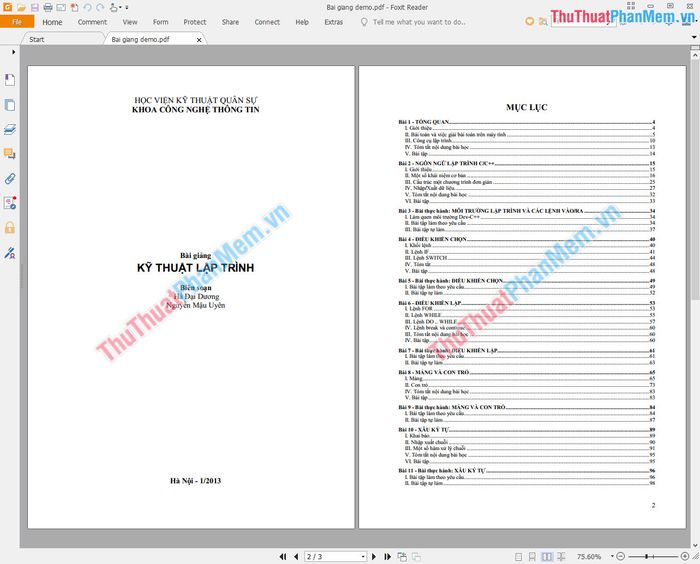
Trong hướng dẫn này, Mytour đã chỉ ra cách nhanh nhất và tinh tế nhất để đóng Watermark cho file PDF. Chúc các bạn thành công!
