Nếu máy tính của bạn hiển thị thời gian sai hoặc bạn mới mua máy tính và muốn đặt lại thời gian, đừng lo lắng. Trong bài viết này, mình sẽ hướng dẫn bạn các bước đơn giản nhất để đặt lại thời gian trên Windows 10 cho máy tính một cách nhanh chóng và dễ dàng nhất!
1. Tại sao bạn nên đặt lại thời gian?
Để hiển thị ngày và giờ chính xác hơn, giúp bạn sử dụng máy tính một cách hiệu quả hơn
2. Bí quyết đặt lại thời gian
Hướng dẫn nhanh:
Kích chuột phải vào nút Windows -> Cài đặt -> Thời gian & Ngôn ngữ -> chọn trong danh sách thả xuống ở mục Khu vực thời gian -> Chọn (UTC+07:00) Bangkok, Hà Nội, Jakarta -> mục Đặt thời gian tự động bạn chuyển thành Bật.
- Bước 1: Bắt đầu bằng cách vào Kích chuột phải vào nút Windows và chọn Cài đặt.
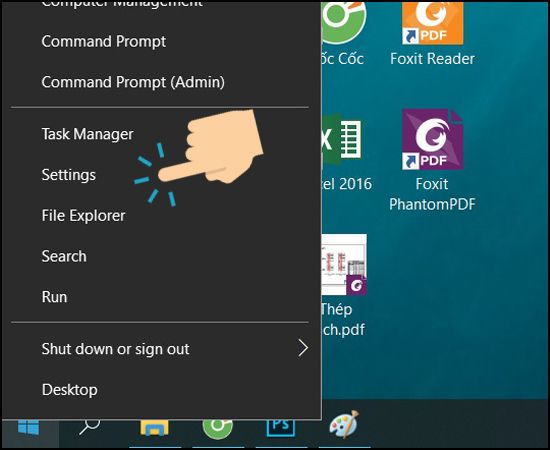
- Bước 2: Tiếp theo, chọn vào Thời gian & Ngôn ngữ.
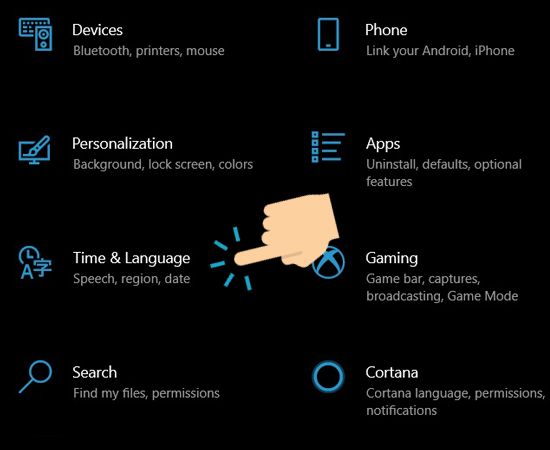
Hoặc bạn có thể nhanh chóng thiết lập thời gian bằng cách kích chuột phải vào khung thời gian ở góc dưới bên phải màn hình và chọn Điều chỉnh ngày/giờ
Kích chuột phải vào khung thời gian
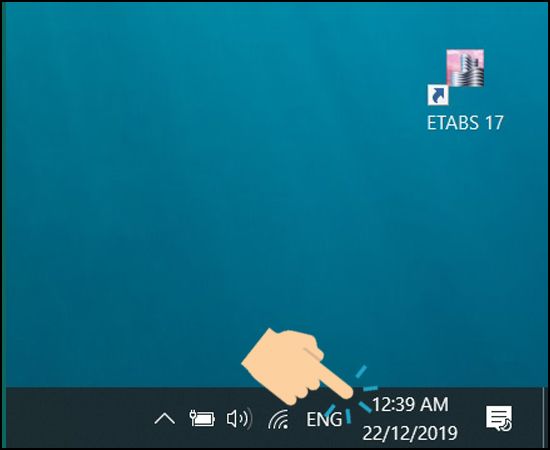
chọn Điều chỉnh ngày/giờ
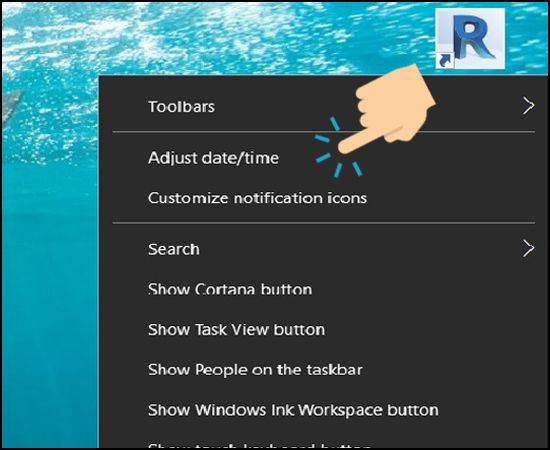
- Bước 3: Nhấn vào danh sách thả xuống ở mục Khu vực thời gian để chọn múi giờ chính xác.
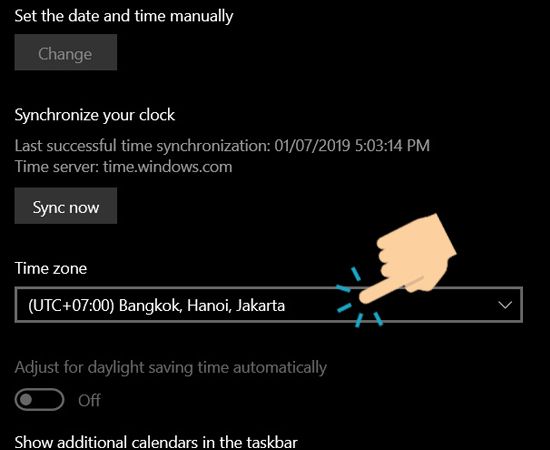
- Bước 4: Bạn tìm và chọn múi giờ cùng khu vực tương ứng, múi giờ đúng cho Việt Nam là (UTC+07:00) Bangkok, Hà Nội, Jakarta. Hãy tìm và chọn nó để hoàn tất.
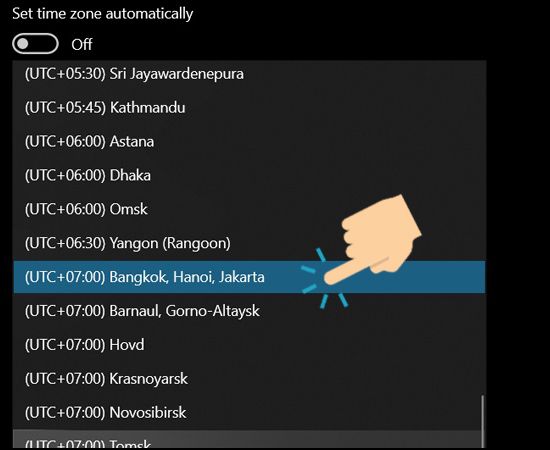
- Bước 5: Tại mục Đặt thời gian tự động bạn chuyển sang trạng thái Bật để thời gian tự động được đặt lại. Sau đó, đóng cửa sổ để hoàn tất.
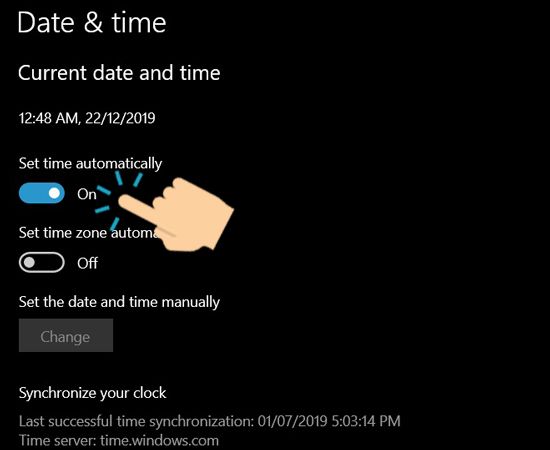
Quá trình điều chỉnh thời gian trên Windows 10 đã hoàn tất. Có gì khó khăn không? Nếu có, hãy đặt câu hỏi ngay dưới đây để chúng tôi hỗ trợ bạn nhé.
Bạn cũng có thể xem các sản phẩm laptop đang được cung cấp tại Mytour:
Những bài viết khác mà bạn có thể quan tâm:
- Hướng dẫn đăng ký tài khoản Microsoft trên máy tính và điện thoại.
- Hướng dẫn tải ứng dụng, trò chơi từ cửa hàng Microsoft trên máy tính.
- Tải WinRAR, phần mềm hỗ trợ nén và giải nén tập tin.
- Hướng dẫn tải Google Chrome trên máy tính và điện thoại.
- Cách tải và cài đặt Unikey.
Hỏi Đáp Mytour
