Gmail hiện đang hỗ trợ tính năng đặt lịch gửi email tự động, giúp bạn linh hoạt soạn email và chọn thời điểm phù hợp để tự động gửi email mà không cần phải nhớ. Đừng bỏ lỡ bài viết này để biết cách đặt lịch gửi email và thay đổi thời gian gửi trong Gmail một cách dễ dàng!
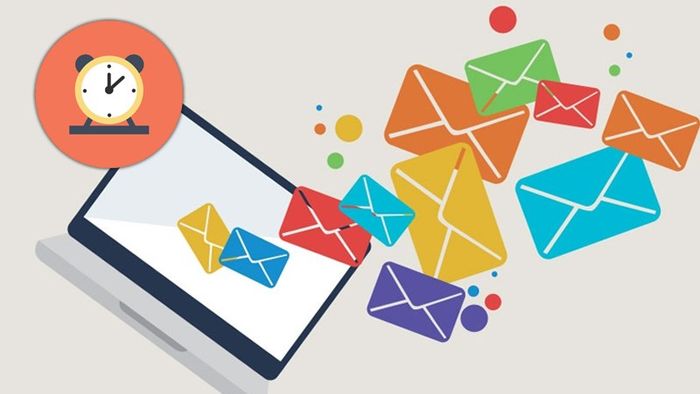
Hướng dẫn đặt lịch gửi email và thay đổi thời gian gửi trong Gmail trên máy tính Dell Inspiron 14 chạy Windows 10. Bạn cũng có thể áp dụng những bước tương tự cho các dòng máy tính khác sử dụng hệ điều hành Windows và macOS.
I. Những lợi ích của việc đặt lịch khi gửi email
- Tính năng đặt lịch gửi email tự động sẽ giúp bạn tự động gửi đi những email đã soạn trước, không cần phải chờ đến thời điểm chính xác để nhấn nút gửi.
- Bạn có thể đặt lịch gửi email trước đến 49 năm. Tiết kiệm thời gian đáng kể.
- Việc đặt lịch gửi email tự động giúp bạn hoàn thành công việc một cách hiệu quả, không cần lo lắng về việc quên gửi email quan trọng.
II. Hướng dẫn đặt lịch gửi email trên máy tính và điện thoại một cách nhanh chóng
Hướng dẫn bằng hình ảnh cách đặt lịch gửi email trên máy tính, nhưng bạn có thể thực hiện tương tự trên điện thoại.
1. Hướng dẫn nhanh
Mở email và chọn Soạn thư > Nhập địa chỉ email người nhận, đề mục và nội dung email > Nhấn vào biểu tượng mũi tên > Chọn Gửi theo lịch trình > Chọn ngày và giờ > Chọn Gửi theo lịch trình.
2. Hướng dẫn chi tiết
Bước 1: Mở Gmail và nhấn vào Soạn thư ở góc trên cùng bên trái của giao diện.
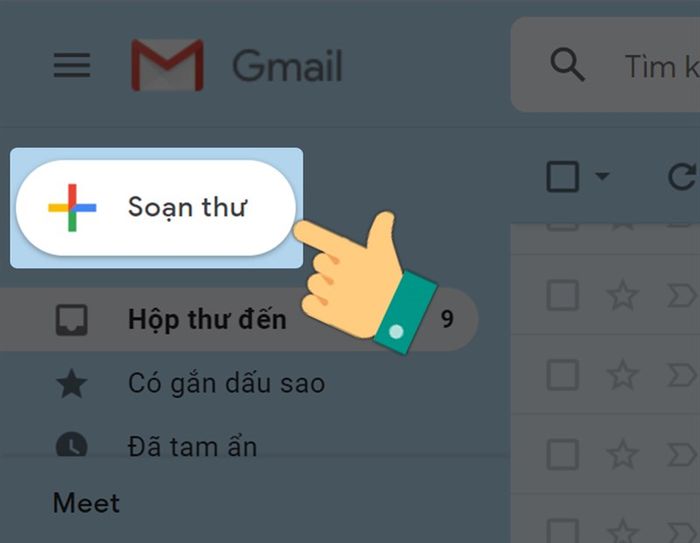
Bước 2: Ở phần Đến, nhập địa chỉ email của người nhận.Sau đó, điền thông tin Đề mục và nội dung email.
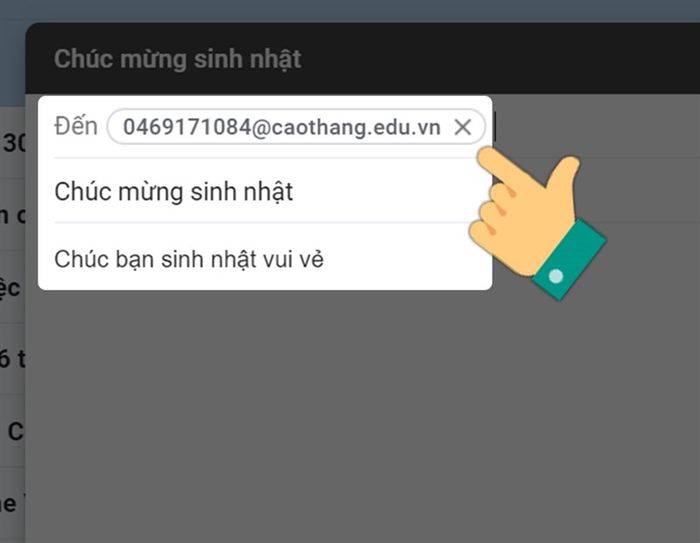
Chú ý: Nếu thiếu email người nhận, bạn sẽ không thể thực hiện thao tác.
Bước 3: Bấm vào biểu tượng mũi tên gần nút Gửi. Trên điện thoại, chọn biểu tượng 3 chấm ở góc phải màn hình > Chọn Gửi theo lịch trình.
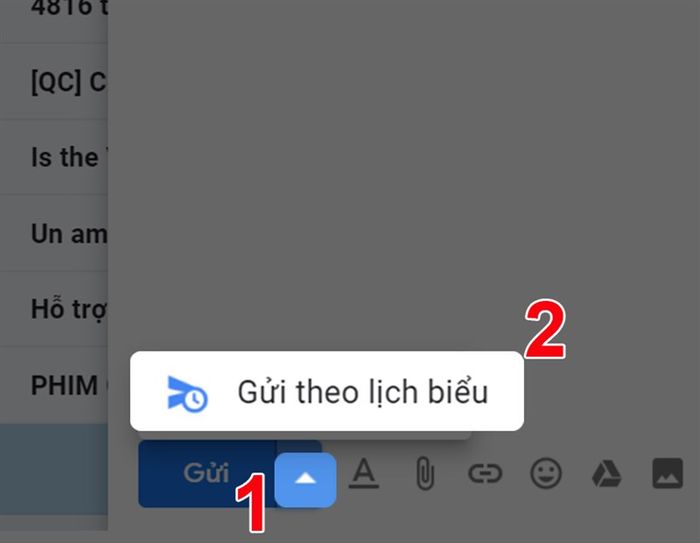
Bước 4: Chọn ngày và giờ bạn muốn gửi email > Chọn Gửi theo lịch trình.
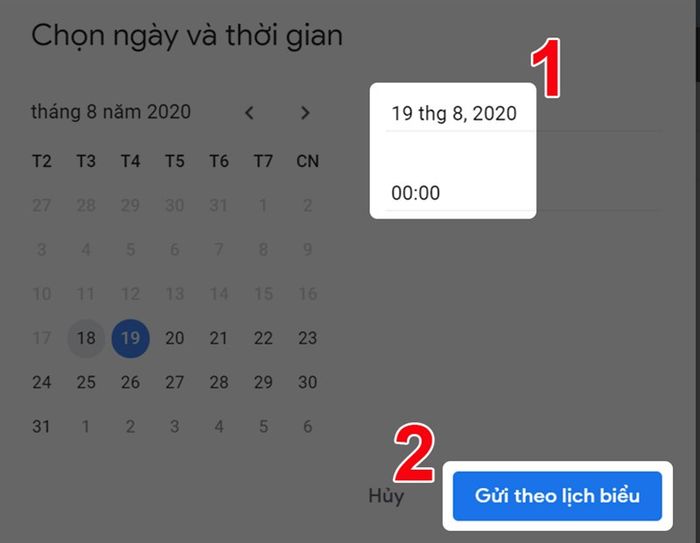
Chú ý: Bạn có thể lên lịch tối đa cho 100 email.
III. Cách xem, điều chỉnh hoặc xóa thời gian gửi email
1. Hướng dẫn nhanh
Mở Gmail và chọn mục Đã lên lịch > Mở email cần thay đổi > Chọn Hủy gửi > Chỉnh sửa, xóa hoặc đổi thời gian gửi email tự động.
2. Hướng dẫn chi tiết
Bước 1: Mở Gmail trên máy tính > Chọn Đã lên lịch trong danh sách bên trái màn hình. Trên điện thoại, hãy chọn biểu tượng 3 dấu gạch nhé!
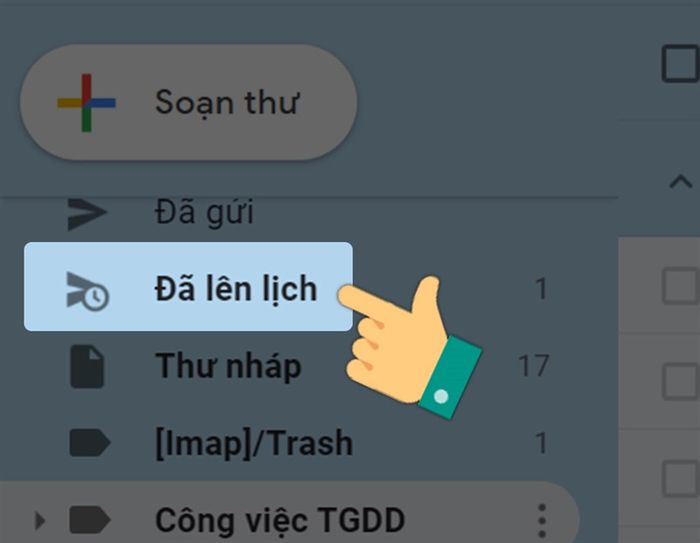
Bước 2: Mở email bạn đã lên lịch và muốn thay đổi.
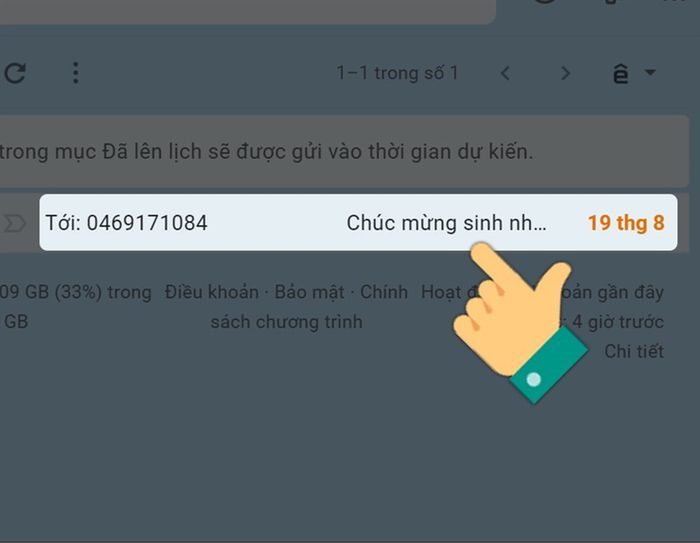
Bước 3: Nếu bạn không muốn gửi email nữa, hãy chọn Hủy gửi.
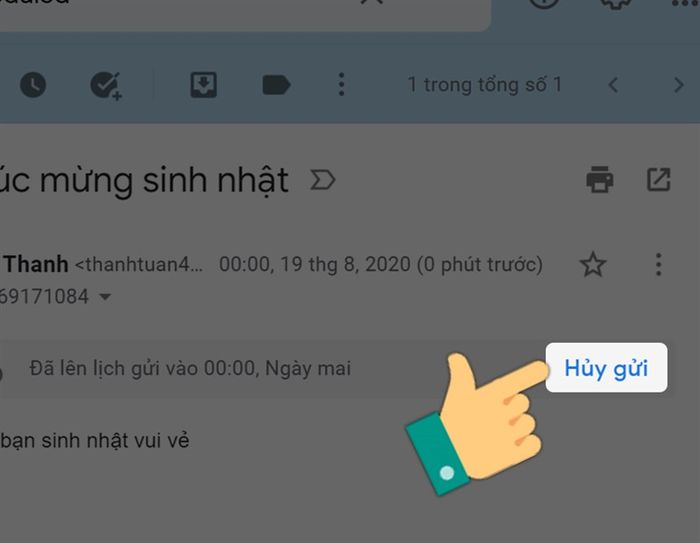
Lưu ý: Khi bạn hủy một email đã lên lịch, email sẽ trở thành thư nháp.
Bước 4: Bạn đã hủy gửi theo thời gian đã đặt. Nếu muốn điều chỉnh thời gian, sửa nội dung email, thực hiện các bước như phần I ở trên.
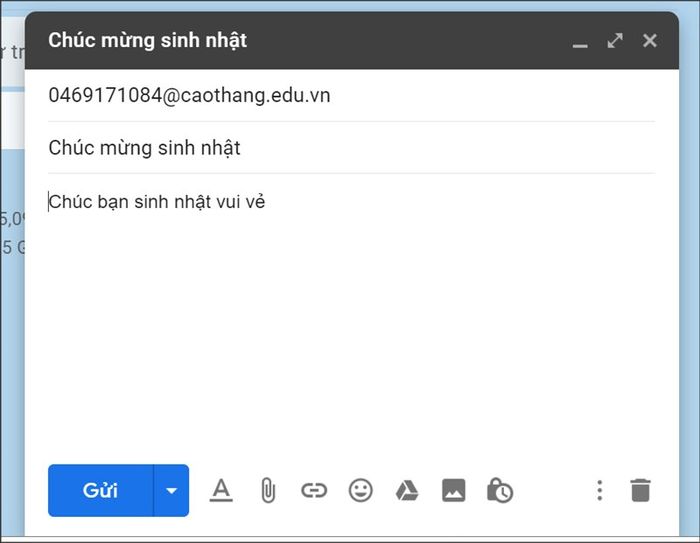
- 3 cách chuyển tiếp nhiều thư trong Gmail một cách đơn giản, nhanh chóng
- Cách viết email trên Gmail trên điện thoại và máy tính một cách dễ dàng
- Cách tìm kiếm thư đã lưu trong Gmail một cách đơn giản, nhanh chóng
Dưới đây là hướng dẫn về cách bạn có thể đặt lịch gửi email và thay đổi thời gian gửi trong Gmail một cách đơn giản. Mong rằng bài viết sẽ hữu ích và nếu bạn có bất kỳ câu hỏi nào, hãy để lại trong phần bình luận để chúng tôi hỗ trợ bạn! Chúc các bạn thực hiện thành công.
