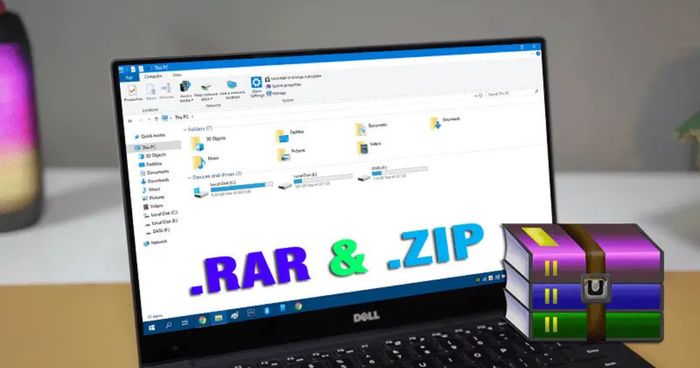
1. Cách đặt mật khẩu cho file Zip bằng 7-Zip
7-Zip là ứng dụng mã nguồn mở cho phép người dùng trích xuất và tạo dữ liệu với nhiều định dạng file khác nhau, trong đó có ZIP. Người dùng có thể thêm tệp vào file lưu trữ và đặt mật khẩu để bảo vệ dữ liệu.
Trước hết, hãy cài đặt ứng dụng 7-Zip trên PC Windows.
Sau đó, bạn truy cập vào cửa sổ File Explorer và tìm đến các tệp muốn nén dưới dạng file lưu trữ ZIP. Chọn các tệp này và nhấn chuột phải, chọn 7-Zip, sau đó chọn Add to Archive.
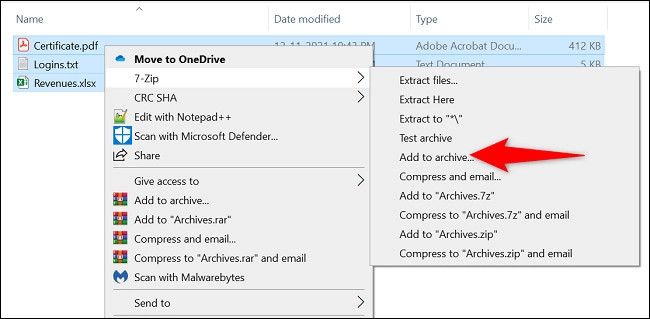
Cửa sổ Add to Archive sẽ hiện ra, tại phần Encryption trong khung bên phải, bạn nhấn chọn Enter Password và nhập mật khẩu bạn muốn đặt. Sau đó, nhập lại mật khẩu ở mục Reenter password.
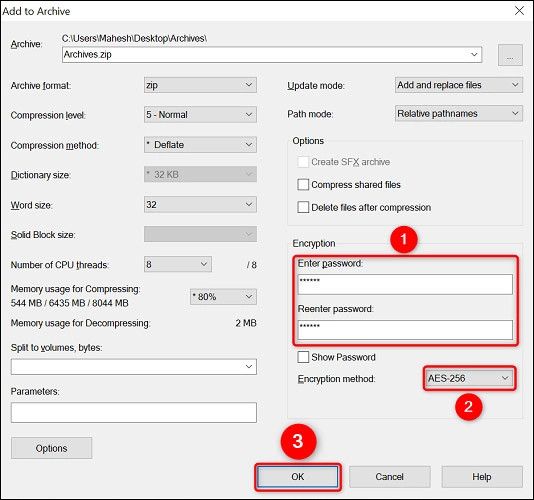
Trong Menu Phương pháp Mã hóa, hãy chọn AES-256. Đây là phương pháp mã hóa phổ biến được quân đội và ngân hàng sử dụng. Người dùng có thể điều chỉnh các tùy chọn dựa trên nhu cầu cá nhân.
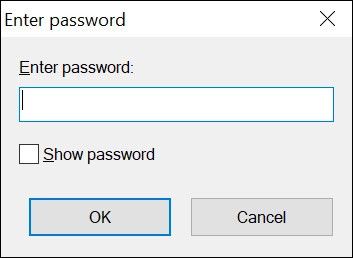
Tạo file lưu trữ và nhấn OK để lưu lại các thay đổi.
File lưu trữ ZIP được bảo vệ bằng mật khẩu sẽ được tạo ra. Người dùng sẽ phải nhập mật khẩu để giải nén dữ liệu.
2. Cách đặt mật khẩu cho file Zip bằng WinRAR
WinRAR là ứng dụng nén file cho phép người dùng trích xuất và tạo tệp từ nhiều loại lưu trữ khác nhau. Bạn cũng có thể sử dụng ứng dụng này để tạo mật khẩu cho file Zip.
Trước hết, tải và cài đặt WinRAR miễn phí trên máy tính của bạn. Sau đó, mở File Explorer và tìm các tệp cần thêm vào file lưu trữ. Chọn tất cả các tệp này, chuột phải và chọn Add to Archive trong menu xuống.
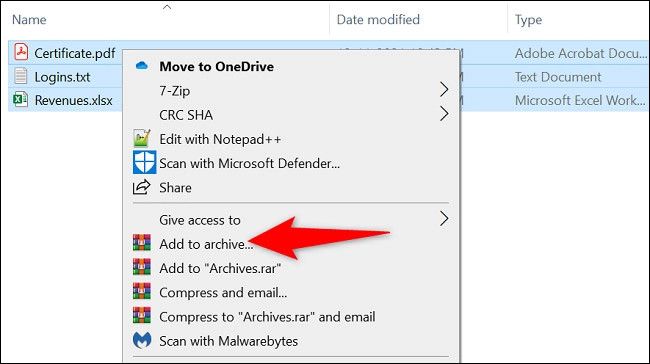
Trong cửa sổ “Tên và Tham số Lưu trữ,” bạn nhấn chọn Đặt Mật khẩu.
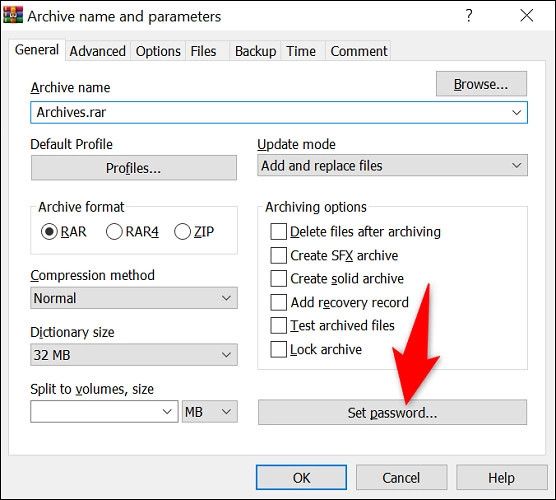
Nhập mật khẩu bạn muốn và nhấn OK để lưu lại các thay đổi.
Tiếp theo, nhấn OK để lưu lại các thay đổi. Ở phần Định dạng Lưu trữ, bạn chọn ZIP để tạo thêm một bản lưu trữ ZIP. Cuối cùng, nhấn OK để hoàn tất.
Dưới đây là những mẹo để đặt mật khẩu và bảo vệ file ZIP trên hệ điều hành Windows 11 mà bạn cần biết. Lưu lại để tham khảo và áp dụng. Đừng quên theo dõi Mytour để cập nhật nhanh chóng những thông tin hữu ích nhất.
