Với sự thay đổi vị trí của thanh Taskbar trên Windows 11, không còn giữa màn hình như MacOS nữa. Hướng dẫn đơn giản để chuyển đổi thanh Taskbar về bên trái, giống với truyền thống Windows 10.
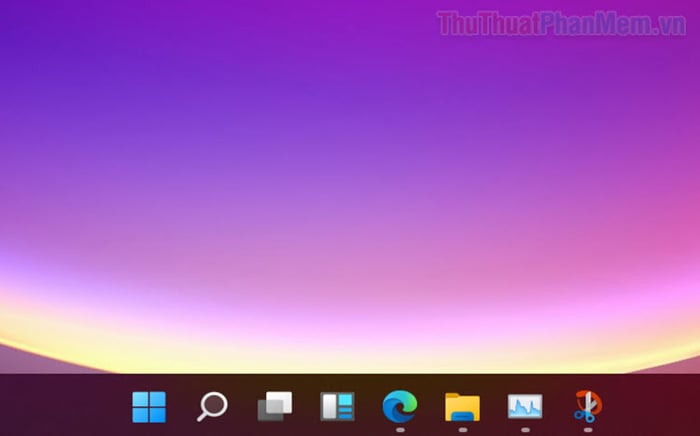
1. Đặt Taskbar về bên trái trong cài đặt Windows 11
Tận dụng tính năng tùy chỉnh Taskbar trên Windows 11 để có góc nhìn mới. Hướng dẫn cụ thể cách đặt Taskbar về bên trái, mang lại trải nghiệm giống với Windows 10 quen thuộc.
Bước 1: Mở Menu Start/ Tìm kiếm trên Windows 11, chọn Cài đặt để bắt đầu quá trình tinh chỉnh máy tính.
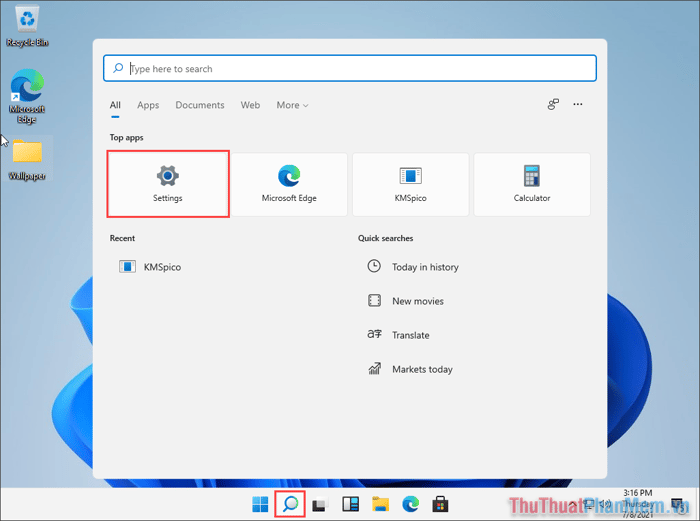
Bước 2: Trong phần Cài đặt, hãy tìm mục Cá nhân hóa để điều chỉnh theo phong cách riêng của bạn.
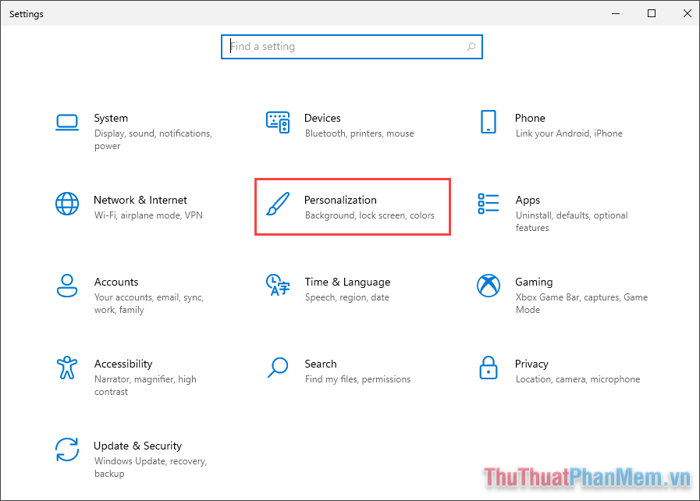
Bước 3: Tiếp theo, hãy chọn mục Thanh Taskbar để tùy chỉnh thanh Taskbar trên Windows 11.
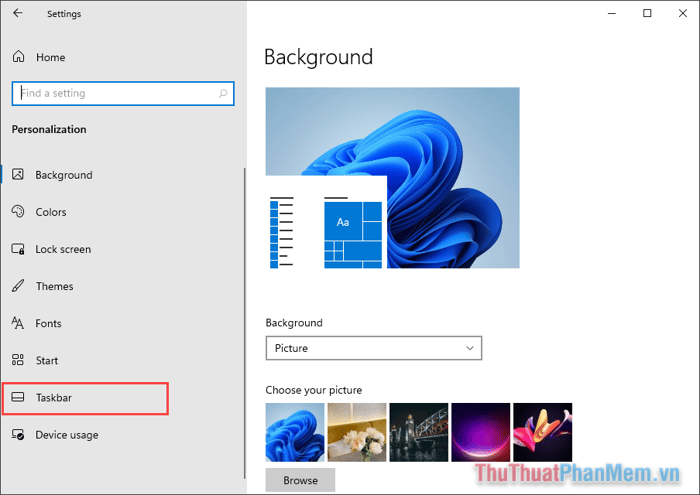
Bước 4: Tại phần Chỉnh vị trí của Taskbar, bạn sẽ có 2 lựa chọn để đặt vị trí cho thanh Taskbar theo ý muốn của mình:
- Bên trái: Trái
- Chính giữa: Chính giữa
Mặc định trên Windows 11, Taskbar được đặt chính giữa. Hãy chọn Bên trái để đưa chúng về phía trái, giống như Windows 10 quen thuộc.
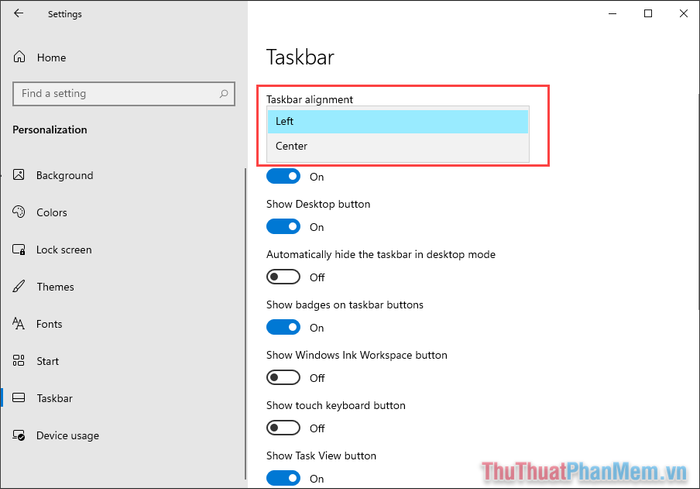
Bước 5: Khi cài đặt hoàn tất, toàn bộ ứng dụng và thanh Taskbar sẽ di chuyển theo hướng bạn đã chỉ định.
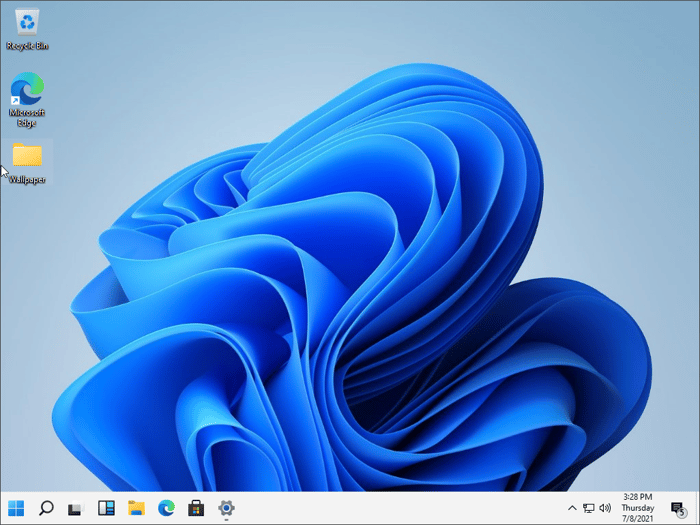
2. Hướng dẫn đặt Taskbar trên Windows 11 qua Regedit
Ngoài việc điều chỉnh trong Settings, bạn cũng có thể sử dụng Regedit để thay đổi vị trí của thanh Taskbar sang trái hoặc giữa màn hình.
Bước 1: Nhấn tổ hợp phím Windows + R để mở hộp thoại RUN trên máy tính và nhập regedit để khởi chạy Regedit.
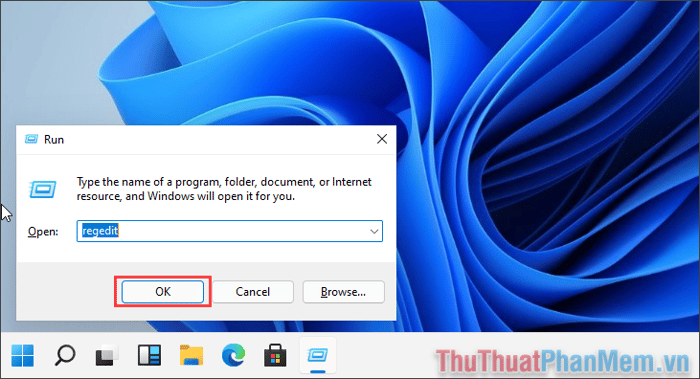
Bước 2: Tiếp theo, sao chép địa chỉ đường dẫn dưới đây và dán vào thanh điều hướng của Regedit để mở cửa sổ tương ứng.
HKEY_CURRENT_USER\Software\Microsoft\Windows\CurrentVersion\Explorer\Advanced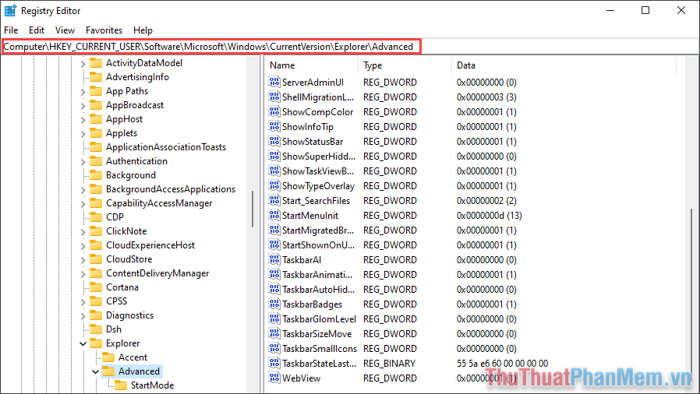
Bước 3: Chọn mục TaskbarAl và nhấn đôi chuột để mở.
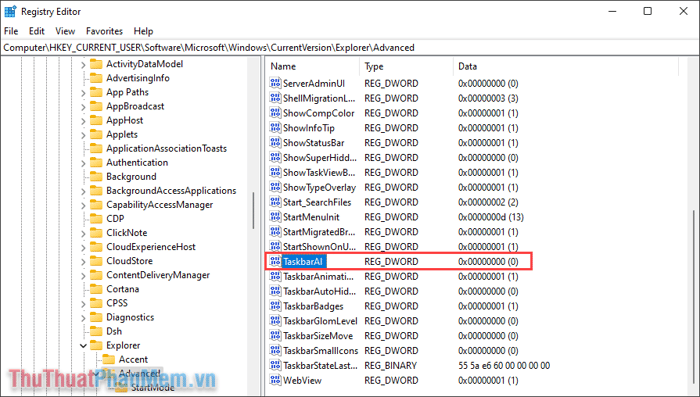
Bước 4: Mặc định trên TaskbarAl, hệ thống sẽ để Giá trị là 0 và nó tương đương với việc hiển thị biểu tượng/ thanh taskbar tại chính giữa màn hình. Khi bạn muốn đặt thanh Taskbar sang bên trái như Windows 10, hãy đặt Giá trị là 1 và nhấn OK để hoàn tất.
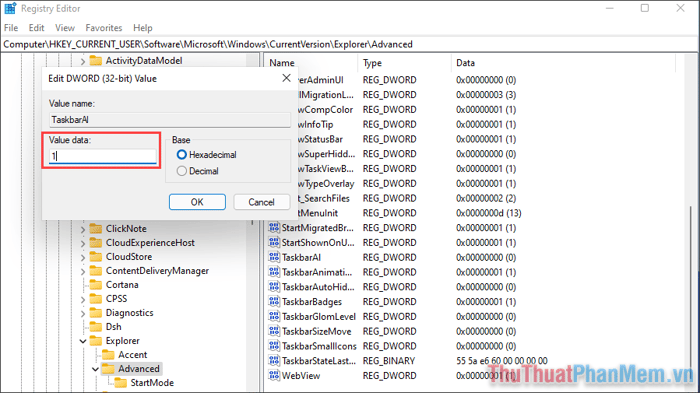
Trong bài viết này, Mytour đã hướng dẫn cách đặt thanh Taskbar trên Windows 11 về bên trái giống Windows 10. Chúc các bạn thành công!
