Một cài đặt nhận dạng USB hữu ích trên Windows mà bạn nên sử dụng để tăng cường sự riêng tư.
Với những hacker chuyên nghiệp, họ có thể hack máy tính Windows của bạn chỉ bằng cách kết nối thông qua cổng USB, và từ đó dữ liệu quan trọng của bạn có thể bị truy cập hoặc sao chép trái phép. Điều này làm cho việc ngăn chặn kết nối USB trái phép trở nên rất quan trọng. Tuy nhiên, bạn vẫn có thể cấu hình máy tính để chỉ cho phép kết nối với những USB được chứng nhận an toàn bằng cách sử dụng tùy chọn được Microsoft hỗ trợ trên Windows.

Bài viết này sẽ hướng dẫn bạn cách thiết lập máy tính Windows chỉ chấp nhận kết nối với những chiếc USB mà bạn đã cấp phép và đảm bảo an toàn, như sau:
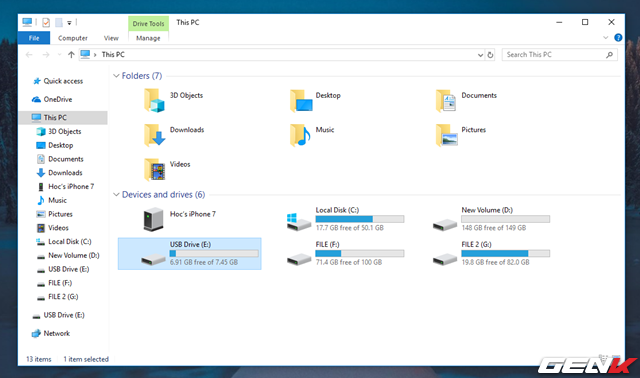
Bước 1: Cắm những chiếc USB mà bạn muốn chỉ cho máy tính Windows phép kết nối.
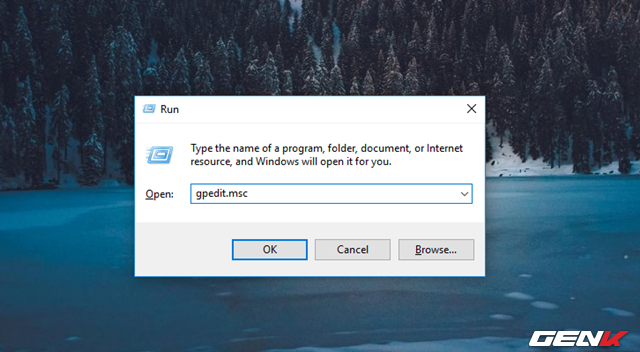
Bước 2: Nhấp chuột phải vào nút Start và chọn lệnh Run. Sau đó nhập “gpedit.msc” và nhấn ENTER để mở lệnh.
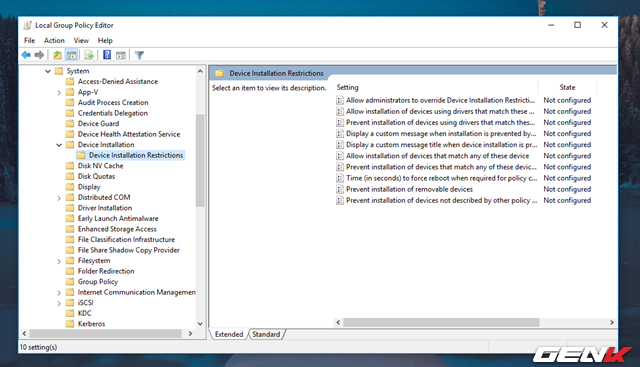
Cửa sổ Local Group Policy Editor hiển thị, đi đến Computer Configuration > Administrative Templates > System > Device Installation > Device Installation Restrictions.
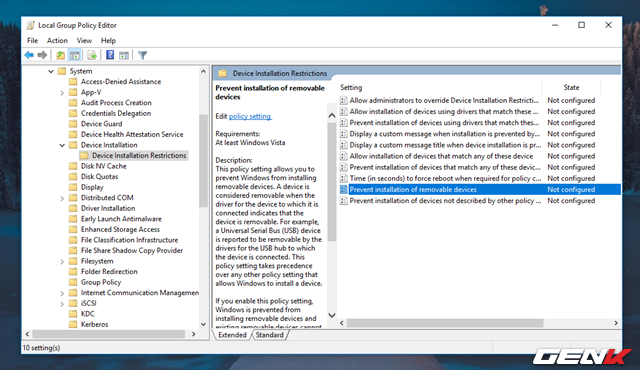
Bước 3: Tại đây, bạn có thể thiết lập Windows khóa tất cả các cổng USB trên máy tính bằng cách tìm và nhấp đôi chuột vào tùy chọn “Ngăn cài đặt Thiết bị Gắn Ngoại Vi”.
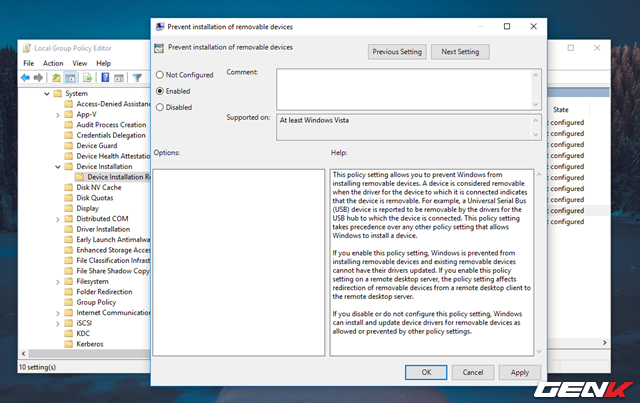
Cửa sổ thiết lập tùy chọn sẽ hiện ra, hãy đánh dấu vào lựa chọn “Kích Hoạt” và nhấn Áp Dụng > OK để lưu lại.
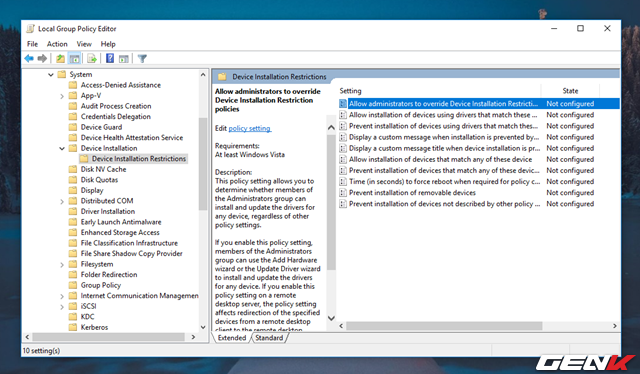
Thiết lập này sẽ cho phép Windows khóa tất cả cổng USB trên máy tính. Trong trường hợp máy tính của bạn có nhiều tài khoản người dùng, trong đó có tài khoản Quản Trị viên, bạn có thể chấp nhận tài khoản này có thể ghi đè lên Hạn Chế Cài Đặt Thiết Bị thông qua tùy chọn “Cho Phép Quản Trị Viên Ghi Đè Lên Hạn Chế Cài Đặt Thiết Bị”.
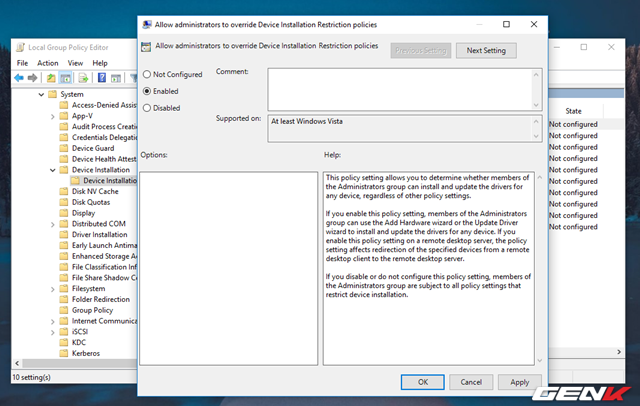
Cửa sổ thiết lập tùy chọn sẽ hiện ra, hãy đánh dấu vào lựa chọn “Kích Hoạt” và nhấn Áp Dụng > OK để lưu lại.

Tuy nhiên, chủ đề của bài viết là thiết lập Windows chỉ cho phép các USB được cấp phép kết nối. Vì vậy, quay lại “Hạn Chế Cài Đặt Thiết Bị”, tìm và nhấp vào tùy chọn “Cho phép cài đặt các thiết bị khớp với bất kỳ IDs thiết bị nào sau đây”.
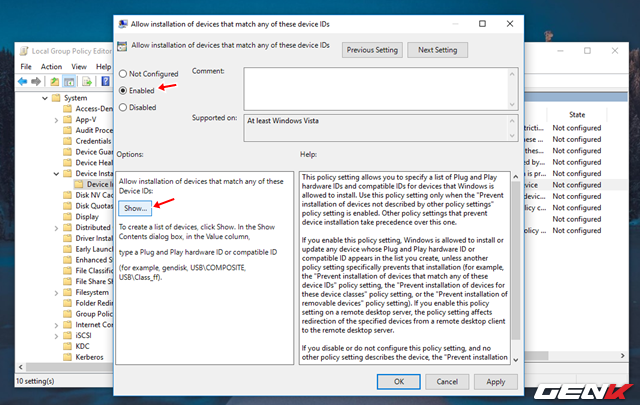
Cửa sổ thiết lập tùy chọn sẽ hiện ra, hãy đánh dấu vào lựa chọn “Kích Hoạt”, sau đó nhấp vào lựa chọn “Hiển Thị…” dưới ô Tùy Chọn.
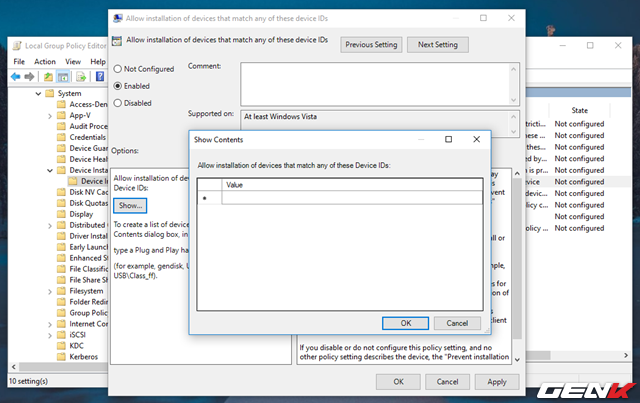
Cửa sổ nhận dạng IDs của USB xuất hiện. Tại đây, nhập mã IDs của thiết bị USB bạn muốn Windows cấp phép kết nối vào ô Giá Trị.
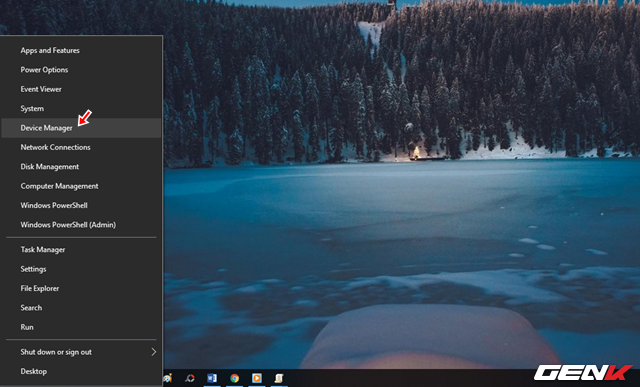
Nếu bạn không biết mã IDs của USB, hãy nhấn chuột phải vào Start và chọn Device Manager.
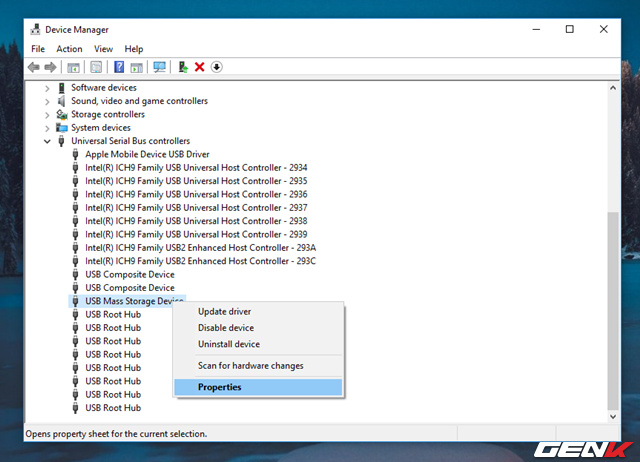
Trong Device Manager, tìm và mở nhóm Universal Serial Bus controllers. Tại đây, danh sách các thiết bị USB đang kết nối sẽ xuất hiện, bạn cần chú ý đến thiết bị USB Mass Storage Device - thường là thiết bị USB lưu trữ. Nhấp chuột phải vào nó và chọn Properties.
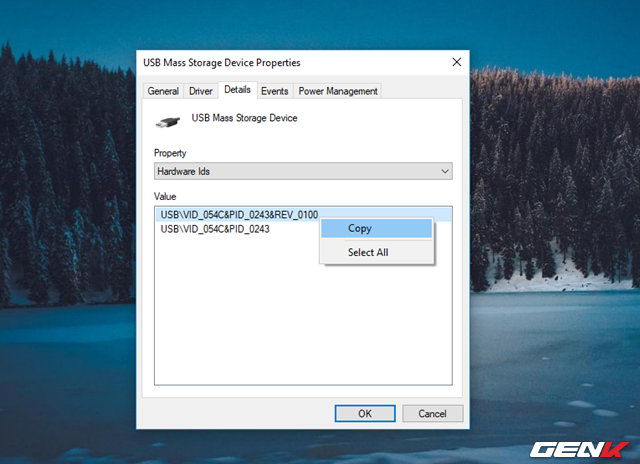
Cửa sổ Properties của thiết bị sẽ hiện ra, chọn tab Details. Thay đổi lựa chọn ở Property thành “Hardware IDs”. Sau đó, nhấp chuột phải vào lựa chọn đầu tiên ở Value và chọn Copy.
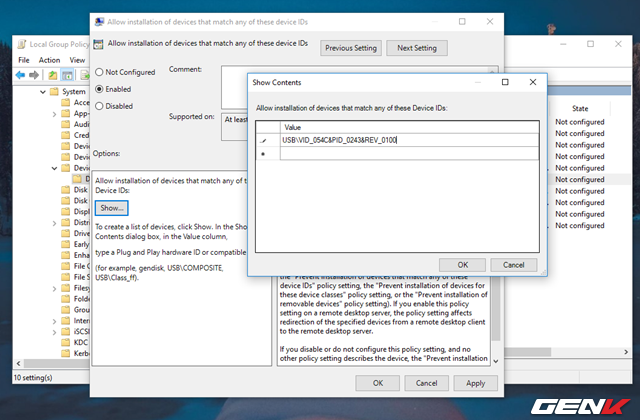
Bước 4: Quay lại cửa sổ Show Contents của Local Group Policy Editor và dán mã IDs bạn đã sao chép vào. Nhấn OK để lưu lại. Tiếp tục thực hiện điều tương tự với các USB khác cho đến khi bạn hoàn thành.
Sau khi thiết lập, Windows chỉ nhận diện và cho phép kết nối các USB có IDs được liệt kê trong “Allow installation of devices that match any of these device IDs”. Rất đơn giản và tiện lợi, phải không?'
