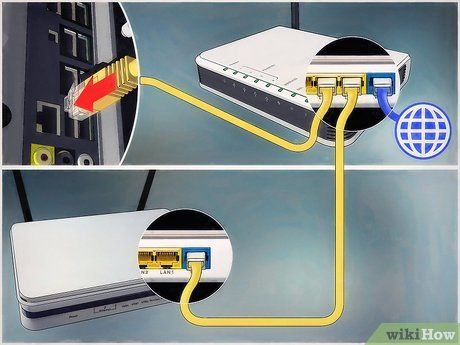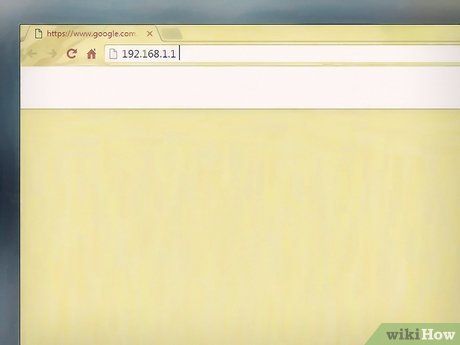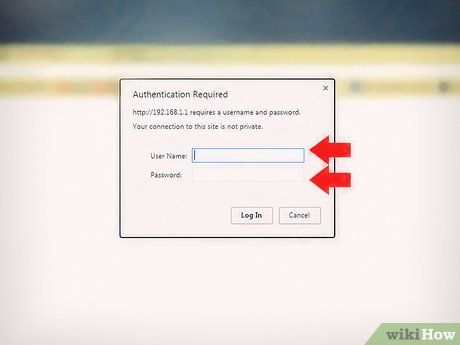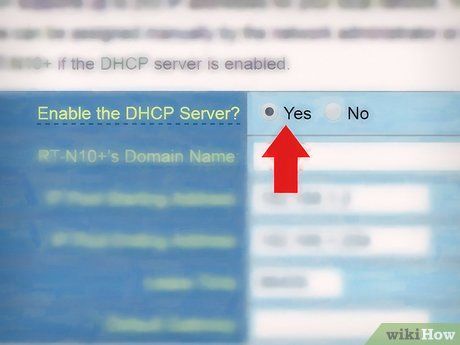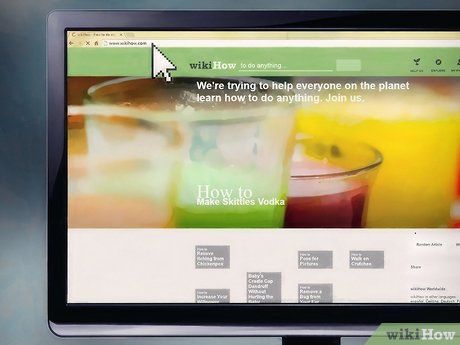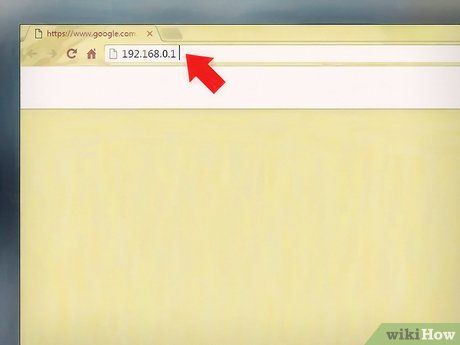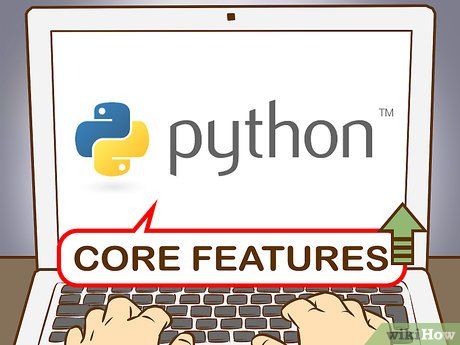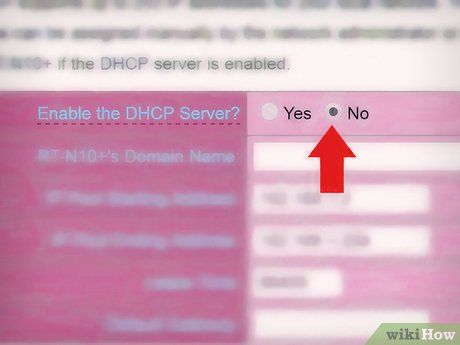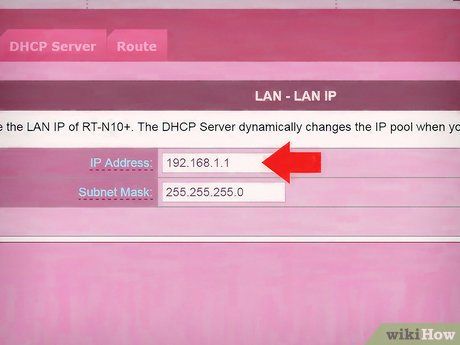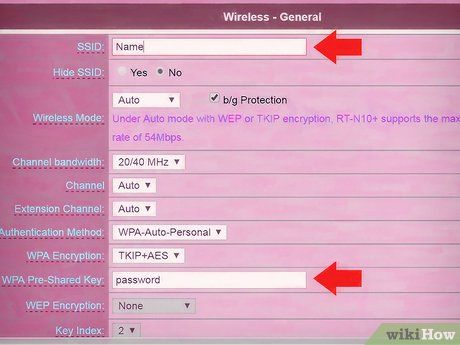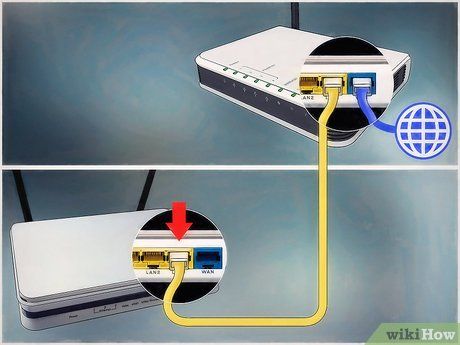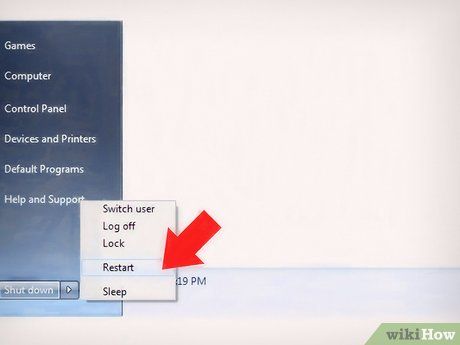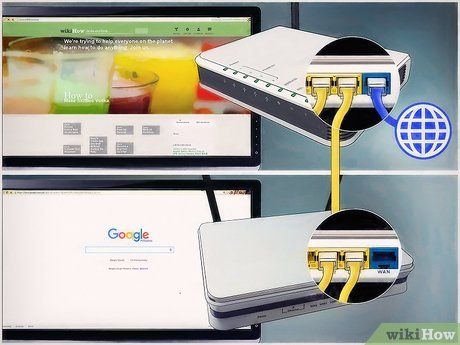Mô hình mạng gia đình hoặc doanh nghiệp nhỏ của bạn cần một sự mở rộng? Hãy tìm hiểu cách thêm bộ định tuyến thứ hai vào hệ thống của bạn. Với bài viết này, bạn sẽ biết cách tăng khả năng kết nối cho nhiều thiết bị hơn cũng như cải thiện vùng phủ sóng Wifi, giúp mạng của bạn mạnh mẽ và ổn định hơn.
Các Bước Thực Hiện
Thiết Lập Bộ Định Tuyến Ban Đầu

Kết Nối Với Bộ Modem Kết nối cổng WAN của bộ định tuyến ban đầu với cổng WAN/Internet của modem bằng cáp Ethernet. Bạn sẽ sử dụng bộ định tuyến này để tạo mạng gốc. Lưu ý rằng, một số bộ định tuyến có tích hợp sẵn modem, việc này giúp bạn dễ dàng hơn trong việc kết nối thiết bị mạng.
Cổng WAN cũng có thể được gọi là “Internet.”

Các nhà cung cấp dịch vụ internet thường hạn chế tốc độ kết nối của bạn. Vì vậy, việc thêm bộ định tuyến thứ hai có thực sự giúp ích không? Hãy thảo luận trực tiếp với nhà cung cấp dịch vụ để xem liệu việc thêm bộ định tuyến thứ hai có cải thiện tốc độ internet hay không hoặc họ có thể nâng cấp gói dịch vụ cho bạn.
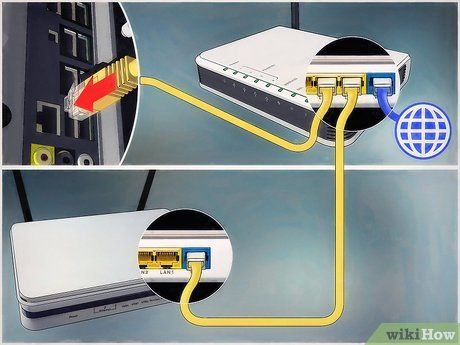
Kết nối Bộ Định Tuyến Ban Đầu với Máy Tính. Sử dụng dây cáp Ethernet để kết nối một trong các cổng LAN của Bộ Định Tuyến Ban Đầu với cổng Ethernet của máy tính.
- Bạn cũng có thể kết nối mà không cần sử dụng dây Ethernet bằng cách nhập tên Wi-Fi và mật khẩu.

Bật Bộ Điều Giải và Bộ Định Tuyến Ban Đầu. Hãy đợi khi cả hai thiết bị đã hoàn toàn khởi động.

Mở Trình Duyệt Web. Bạn cần mở trình duyệt web để truy cập vào giao diện quản trị của Bộ Định Tuyến Ban Đầu.
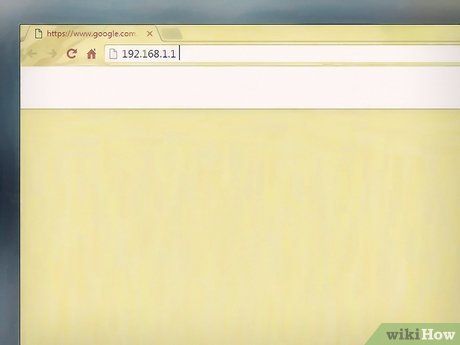
Nhập Địa Chỉ IP của Bộ Định Tuyến Ban Đầu. Gõ địa chỉ IP của bộ định tuyến ban đầu vào thanh địa chỉ của trình duyệt web. Màn hình sẽ hiển thị trang đăng nhập cho tài khoản quản trị viên của bộ định tuyến. Để biết địa chỉ IP mặc định của bộ định tuyến ban đầu, bạn có thể xem trong sách hướng dẫn hoặc trang web của nhà sản xuất.
- Dưới đây là một số địa chỉ IP mặc định của một số bộ định tuyến phổ biến:
- 2Wire: 192.168.1.1, 192.168.0.1, 192.168.1.254, 10.0.0.138
- Apple: 10.0.0.1
- Belkin: 192.168.1.1, 192.168.2.1, 10.0.0.2, 10.1.1.1
- Dlink: 192.168.1.1, 192.168.0.1, 192.168.0.101, 192.168.0.30, 192.168.0.50, 192.168.15.1, 192.168.254.254, 192.168.1.254, 192.168.0.10, 192.168.15.1, 10.0.0.1, 10.0.0.2, 10.1.1.1, 10.90.90.90,
- Netgear: 192.168.0.1, 192.168.0.227
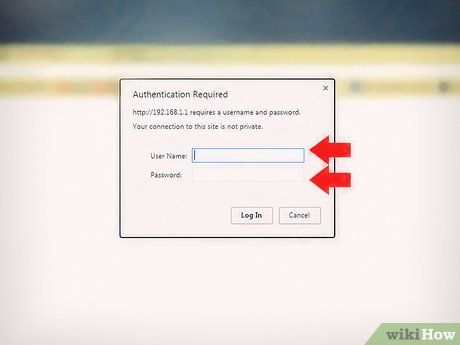
Đăng Nhập với Tên Người Dùng và Mật Khẩu của Bộ Định Tuyến Ban Đầu. Thao tác này mở giao diện quản trị viên của bộ định tuyến ban đầu. Để biết tên người dùng và mật khẩu mặc định của bộ định tuyến ban đầu, bạn có thể xem trong sách hướng dẫn hoặc trang web của nhà sản xuất.
- Hầu hết các bộ định tuyến sử dụng 'admin' làm tên người dùng và mật khẩu. Bạn cũng có thể thử nhập 'Password' hoặc '12345678' vào trường mật khẩu. Với một số bộ định tuyến, tên người dùng hoặc mật khẩu có thể để trống.
- Nếu bạn nhập đúng mật khẩu mà không thể kết nối, hãy kiểm tra sách hướng dẫn hoặc trang web của nhà sản xuất để biết cách khôi phục mật khẩu mặc định của bộ định tuyến.
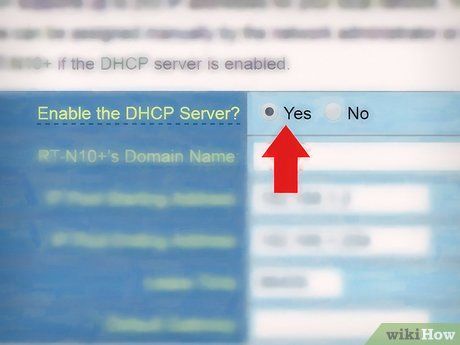
Bật Chế Độ DHCP trên Bộ Định Tuyến Ban Đầu. Thao tác này cho phép bộ định tuyến ban đầu gán địa chỉ IP cho tất cả các thiết bị trong mạng của bạn.
- Thiết lập này thường được tìm thấy trong mục “Cài Đặt Mạng” hoặc “Cài Đặt LAN”. Giao diện quản trị của bộ định tuyến sẽ thay đổi tùy theo nhà sản xuất và dòng sản phẩm.
- Trong hầu hết các trường hợp, DHCP được kích hoạt mặc định.
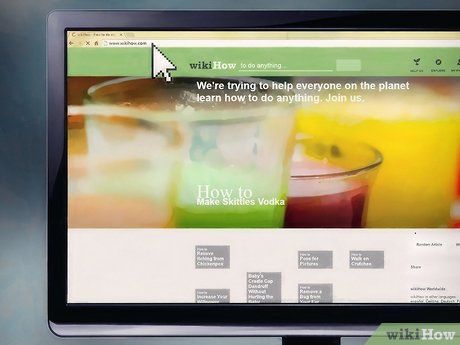
Kiểm Tra Mạng và Kết Nối Internet. Truy cập một trang web bất kỳ (ví dụ như
https://www.Mytour.com) để kiểm tra xem bạn đã kết nối với Internet chưa. Hãy đảm bảo rằng cấu hình mạng của bạn vẫn dành một cổng LAN trống trên bộ định tuyến ban đầu.

Ngắt Kết Nối Bộ Định Tuyến Ban Đầu từ Máy Tính. Đơn giản chỉ cần tháo dây cáp Ethernet kết nối giữa bộ định tuyến ban đầu và máy tính, và giữ nguyên các kết nối khác.
Cài Đặt Bộ Định Tuyến Thứ Hai

Kết Nối và Khởi Động Bộ Định Tuyến Thứ Hai. Đảm bảo bạn đã chuẩn bị đủ ổ cắm điện và máy tính gần vị trí muốn lắp đặt bộ định tuyến thứ hai. Tiếp theo, kết nối và bật thiết bị. Bộ định tuyến này sẽ được gọi là 'bộ định tuyến 2' trong bài viết.

Kết Nối Máy Tính với Bộ Định Tuyến 2. Sử dụng dây cáp Ethernet để kết nối máy tính với cổng LAN trên bộ định tuyến 2. Sau đó, kết nối dây cáp Ethernet với cổng trên máy tính.
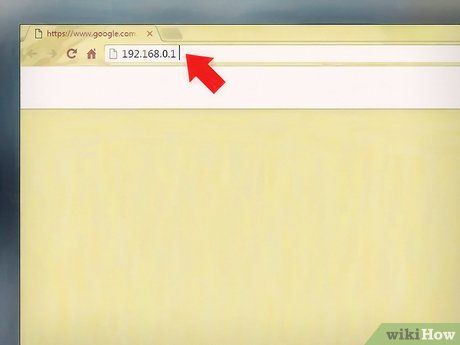
Nhập Địa Chỉ IP của Bộ Định Tuyến 2 vào thanh địa chỉ của Trình Duyệt Web. Màn hình sẽ hiển thị trang đăng nhập vào tài khoản quản trị viên của bộ định tuyến 2.
- Đối với hầu hết các bộ định tuyến, địa chỉ IP thường là 192.168.0.1, 192.168.1.1 hoặc 10.0.0.1.
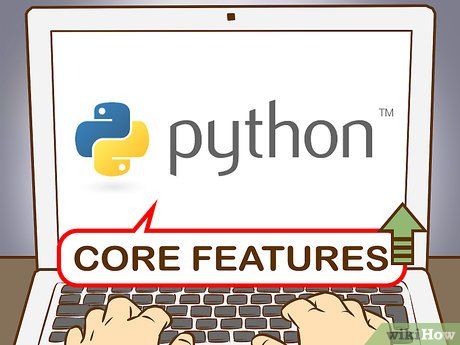
Đăng Nhập với Tên Người Dùng và Mật Khẩu của Bộ Định Tuyến 2. Sử dụng tên người dùng và mật khẩu mặc định để đăng nhập vào giao diện quản trị viên của bộ định tuyến 2, giống như bạn đã làm với bộ định tuyến 1. Hãy kiểm tra sách hướng dẫn hoặc trang web của nhà sản xuất để biết thông tin đăng nhập mặc định.
- Đối với hầu hết các bộ định tuyến, tên người dùng và mật khẩu thường là 'admin'.
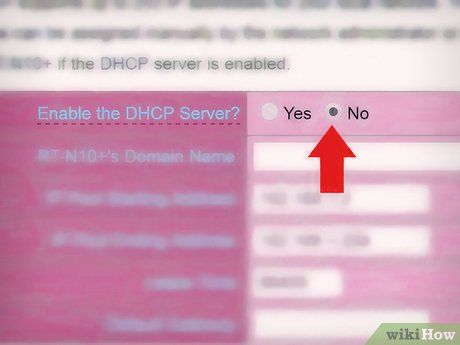
Tắt Dịch Vụ DHCP trên Bộ Định Tuyến 2. DHCP đã được kích hoạt trên bộ định tuyến 1, vì vậy bạn cần tắt dịch vụ này trên bộ định tuyến 2 để tránh xung đột IP. Chỉ cần vào giao diện quản trị và tắt DHCP bằng cách đẩy thanh trượt máy chủ DHCP sang chế độ “Tắt”.
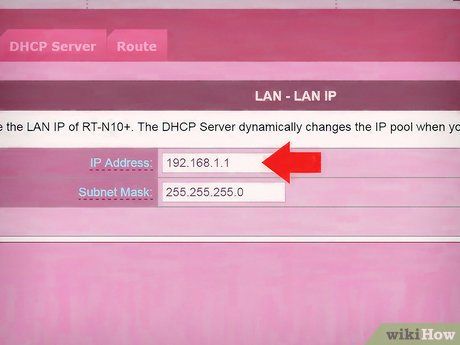
Đặt Địa Chỉ IP Mới cho Bộ Định Tuyến 2. Bắt đầu từ bây giờ, địa chỉ IP của bộ định tuyến 1 và 2 có thể trùng nhau. Để tránh xung đột IP, bộ định tuyến 2 cần có địa chỉ IP khác bộ định tuyến 1.
- Tìm mục “LAN” hoặc “Mạng Cục Bộ” trong giao diện quản trị. Bạn sẽ thấy ô chứa địa chỉ IP hiện tại.
- Thay đổi địa chỉ IP hiện tại bằng địa chỉ IP mới. Địa chỉ IP mới của bộ định tuyến 2 phải cùng mạng con với bộ định tuyến 1. Ba nhóm số đầu tiên trong địa chỉ IP của cả hai bộ định tuyến phải giống nhau. Bạn chỉ cần thay đổi số sau dấu chấm thứ tư sao cho khác với bộ định tuyến 1.
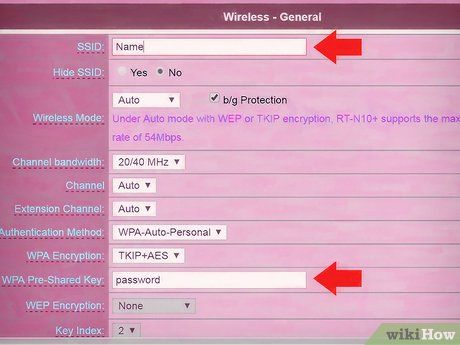
Thiết lập Tên và Mật Khẩu Wi-Fi cho Bộ Định Tuyến 2. Thông tin này sẽ giống với bộ định tuyến 1.
- Các thiết lập này thường được tìm thấy dưới mục “Wireless” (Mạng Không Dây), “Thiết Lập Wi-Fi” hoặc tương tự.
- Nếu bạn không chắc về SSID và mật khẩu của bộ định tuyến 1, hãy kiểm tra trên thiết bị.
- Nếu bộ định tuyến 2 không hỗ trợ kết nối không dây, hãy bỏ qua bước này.
Kết Nối Internet Cho Hệ Thống Của Bạn

Tắt Nguồn Bộ Định Tuyến 2. Sau khi cài đặt xong, tốt nhất là bạn nên tắt nguồn thiết bị để khởi động lại. Thay vì bật nguồn ngay, bạn hãy tắt điện trước đó.
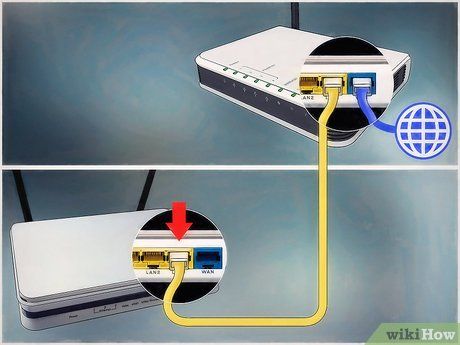
Kết Nối Bộ Định Tuyến Thứ Nhất với Bộ Định Tuyến Thứ Hai. Bắt đầu, sử dụng dây cáp Ethernet để kết nối với cổng LAN trên bộ định tuyến 1. Sau đó, kết nối với cổng LAN đầu tiên trên bộ định tuyến 2.
- Đảm bảo bạn không cắm kết nối vào cổng WAN vì hai cổng này trông giống nhau.

Kết Nối Bộ Định Tuyến 2 với Nguồn Điện và Khởi Động Thiết Bị. Sau khi bộ định tuyến 2 đã khởi động xong, nó sẽ có địa chỉ IP mà bạn đã thiết lập. Khi bộ định tuyến 1 đã kết nối với Internet, bộ định tuyến 2 cũng sẽ có mạng.
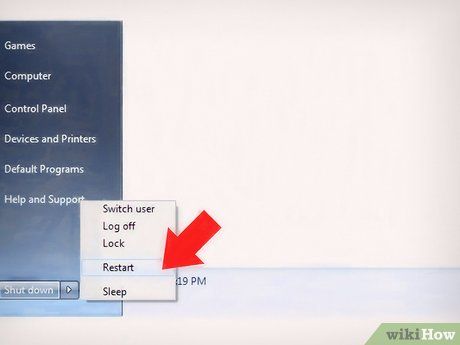
Khởi Động Lại Máy Tính Đã Kết Nối với Bộ Định Tuyến 2. Mỗi khi kết nối máy tính với một thiết bị mạng mới, tốt nhất là bạn nên khởi động lại máy tính.
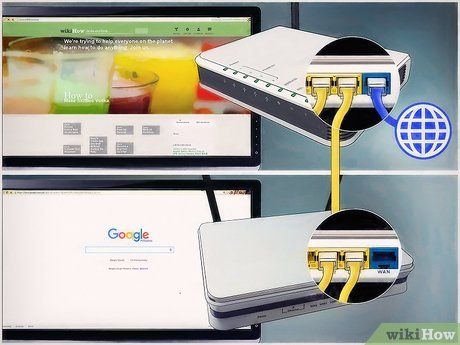
Kết Nối với Các Máy Tính và Thiết Bị Khác. Bạn có thể kết nối không dây hoặc thông qua dây cáp Ethernet với cổng LAN trống trên bộ định tuyến. Máy chủ DHCP của bộ định tuyến 1 sẽ tự động gán địa chỉ IP cho mỗi thiết bị trong cùng mạng con. Bây giờ, hãy trải nghiệm hệ thống mạng đã được mở rộng!
Gợi Ý
- Đừng ngần ngại yêu cầu sự trợ giúp. Có rất nhiều cộng đồng trực tuyến cung cấp thông tin hữu ích và bạn luôn có thể liên hệ với nhà mạng để nhận hỗ trợ kỹ thuật.
- Ghi lại địa chỉ IP của bộ điều khiển, bộ định tuyến và tất cả các máy tính đã kết nối. Phương pháp này sẽ giúp bạn khắc phục các vấn đề kết nối mạng.
- Để nâng cao tính bảo mật, bạn có thể cân nhắc lắp đặt thêm một bộ định tuyến thứ ba (NAT). Trong trường hợp bạn thêm bộ định tuyến thứ ba, hãy kết nối cáp Ethernet từ cổng WAN của thiết bị đó đến cổng LAN trên bộ định tuyến 1 hoặc 2. Sau đó, bật chế độ DHCP trên bộ định tuyến 2 và gán cho nó một mạng con khác so với các thiết bị trên hệ thống mạng hiện tại.
Cảnh Báo
- Nếu bạn cho phép người lạ truy cập vào mạng Wi-Fi của mình, họ có thể dễ dàng truy cập vào các tệp tin trên máy tính đã kết nối.
Nội dung được phát triển bởi đội ngũ Mytour với mục đích chăm sóc khách hàng và chỉ dành cho khích lệ tinh thần trải nghiệm du lịch, chúng tôi không chịu trách nhiệm và không đưa ra lời khuyên cho mục đích khác.
Nếu bạn thấy bài viết này không phù hợp hoặc sai sót xin vui lòng liên hệ với chúng tôi qua email [email protected]