Khám phá ngay những mẫu chuột SIÊU HẤP DẪN:
Ổ C của bạn đang dần trở nên đầy, khiến chiếc máy tính của bạn chạy chậm? Đừng lo lắng! Bạn có thể dễ dàng di chuyển thư mục mặc định sang ổ đĩa mới trên Windows 10. Đọc ngay bài viết này để biết cách thực hiện nhé!

Cách chuyển thư mục Download mặc định sang ổ đĩa mới trên Windows 10
Hướng dẫn chi tiết cách di chuyển thư mục Download mặc định sang ổ đĩa khác trên máy tính Dell Inspiron 14 chạy hệ điều hành Windows 10. Bạn có thể áp dụng tương tự cho các dòng máy tính sử dụng Windows 10 khác.

Săn ngay sản phẩm nhà táo giảm giá lên đến 50%, đừng bỏ lỡ!
I. Những Ưu Điểm Khi Di Chuyển Thư Mục Mặc Định Trong Windows 10
- Việc di chuyển thư mục mặc định đến ổ đĩa khác giúp giải phóng dung lượng ổ C, tăng hiệu suất máy tính và cải thiện tốc độ truy xuất trong hệ điều hành.
- Tránh mất mát dữ liệu khi phải cài đặt lại hệ điều hành.
II. Hướng Dẫn Di Chuyển Thư Mục Mặc Định: Download, Desktop và Document Trong Windows 10
Bước Hướng Dẫn Nhanh
Nhấn tổ hợp phím Windows + X > Chọn File Explorer > Nhấn chuột phải vào thư mục bạn muốn di chuyển > Chọn Properties > Nhấn vào Location > Chọn Move > Chọn vị trí mà bạn muốn di chuyển thư mục đến > Chọn Select Folder > Nhấn Apply > Chọn Yes.
Bước Hướng Dẫn Chi Tiết
Bước 1: Nhấn tổ hợp phím Windows + X > Mở Trình duyệt Tệp.
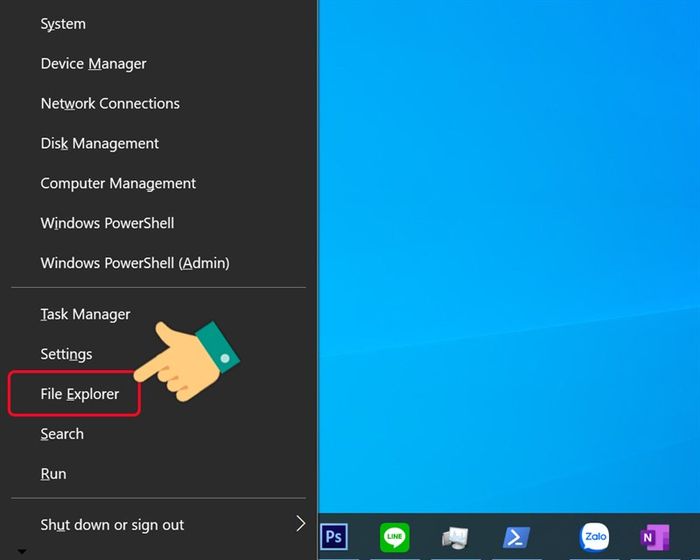
Mở Trình duyệt Tệp
Bước 2: Trên giao diện Trình duyệt Tệp, bạn click chuột phải vào thư mục muốn di chuyển trong danh sách bên trái.
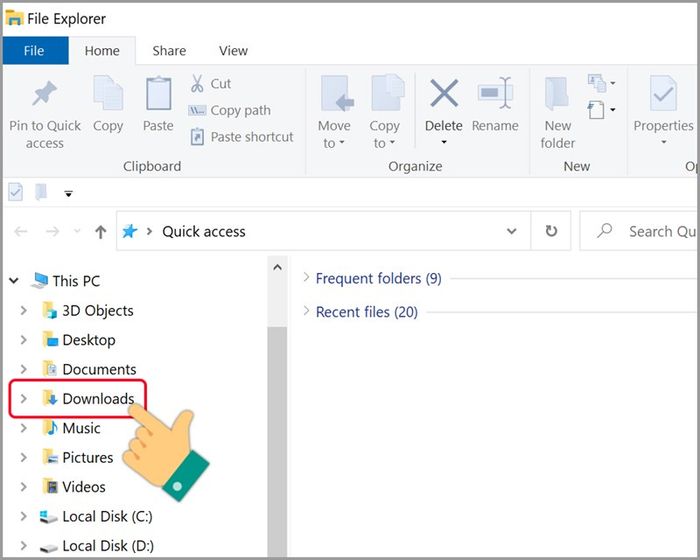
Click chuột phải vào thư mục Download
Chọn Cài đặt.
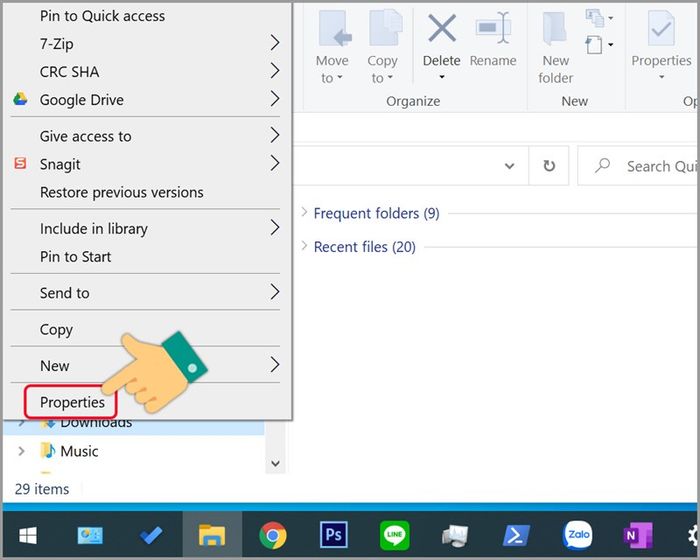
Chọn Cài đặt
Bước 3: Click vào Vị trí > Chọn Di chuyển.
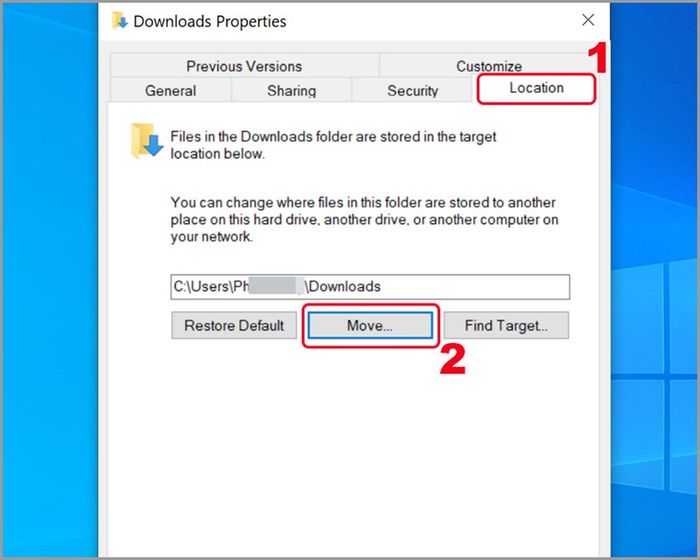
Chọn Di chuyển
Bước 4: Chọn vị trí mà bạn muốn di chuyển thư mục đến > Click Chọn Thư mục.
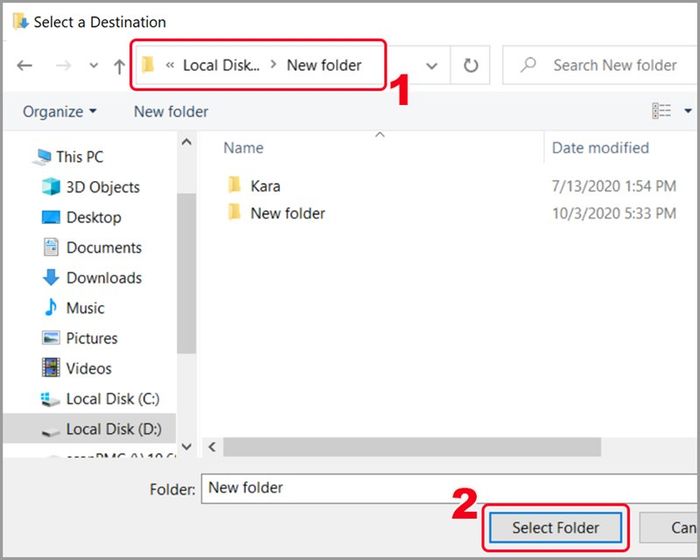
Click chọn thư mục và ấn Chọn Thư mục
Bước 5: Bạn hãy nhấn Áp dụng.
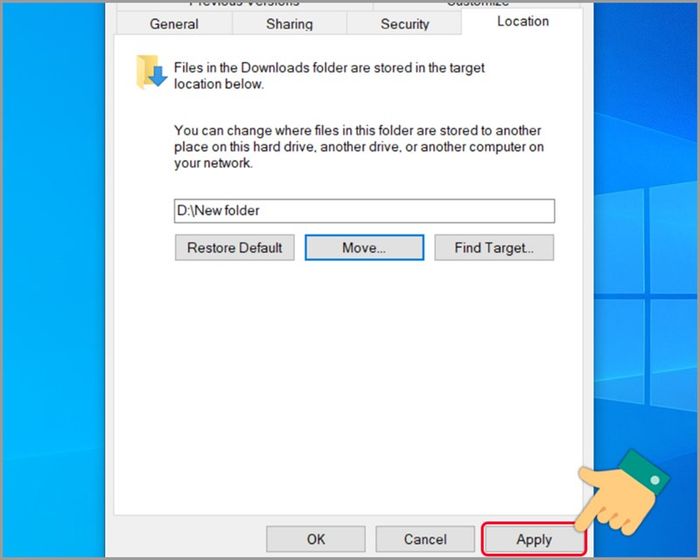
Nhấn Áp dụng
Bước 6: Khi xuất hiện thông báo Bạn có muốn di chuyển tất cả các tệp từ vị trí cũ đến vị trí mới không?, bạn chỉ cần chọn Có.
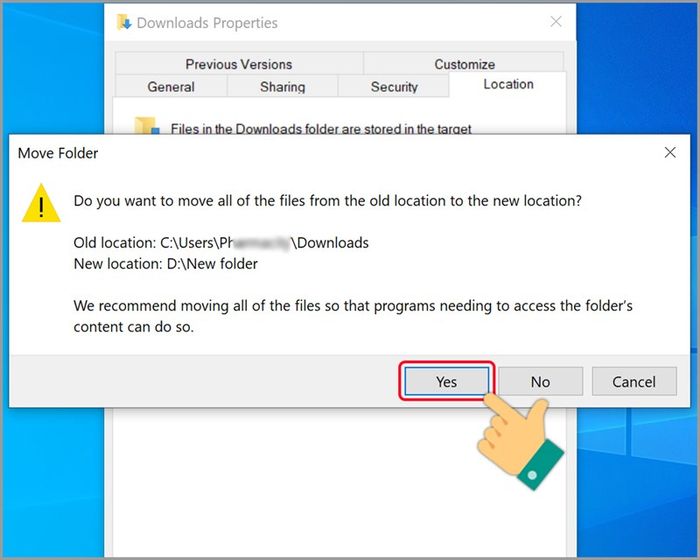
Chọn Có
Đợi một thời gian để quá trình di chuyển thư mục hoàn tất.
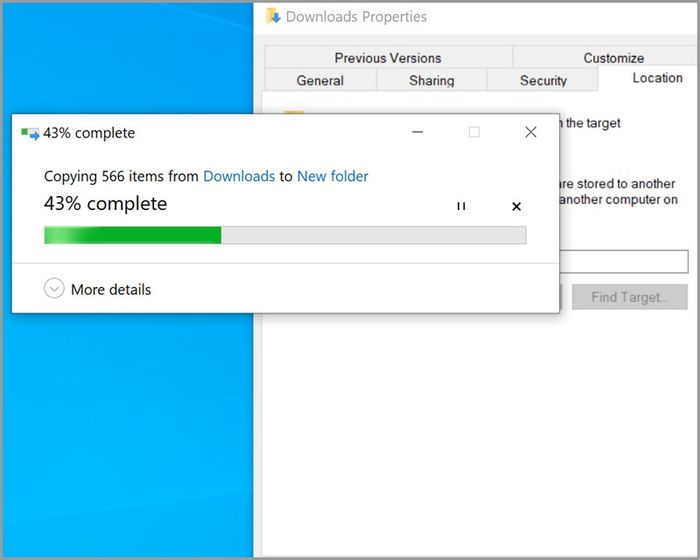
Chờ một chút để thư mục Download di chuyển sang ổ đĩa mới
MUA NGAY LAPTOP MỚI VỚI NHIỀU KHUYẾN MÃI HẤP DẪN
III. Cách khôi phục thư mục về trạng thái ban đầu
Hướng dẫn nhanh
Nhấn tổ hợp phím Windows + X > Chọn Trình duyệt Tệp > Chuột phải vào thư mục cần khôi phục > Chọn Cài đặt > Nhấn vào Vị trí > Chọn Khôi phục mặc định > Nhấn Áp dụng > Nhấn Có > Tiếp tục nhấn Có.
Khám phá ngay những mẫu chuột SIÊU HẤP DẪN:
Hướng dẫn chi tiết
Bước 1: Nhấn tổ hợp phím Windows + X > Chọn Trình duyệt Tệp.
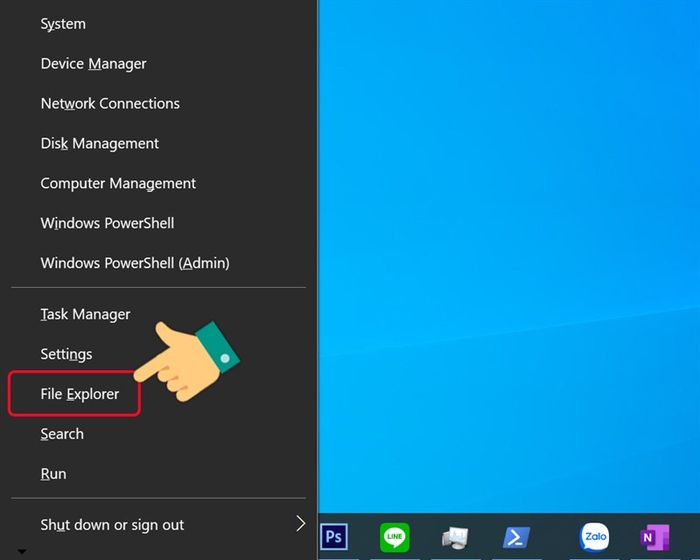
Mở Trình duyệt Tệp
Bước 2: Trong giao diện Trình duyệt Tệp, bạn chỉ cần click chuột phải vào thư mục trong danh sách bên trái.
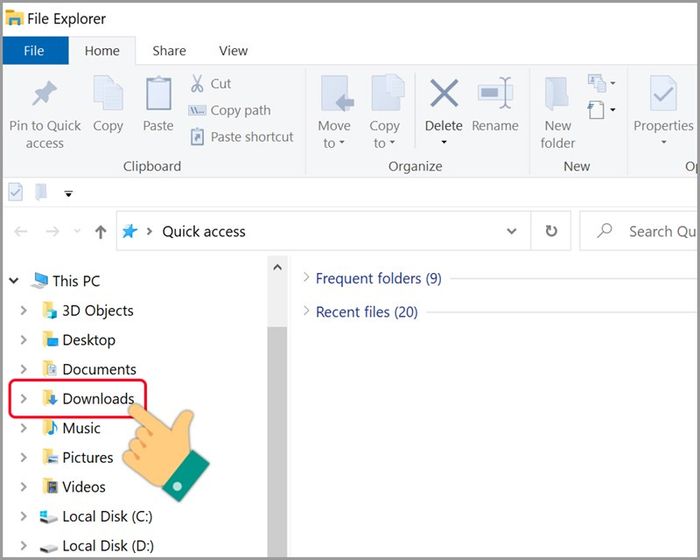
Click chuột phải vào thư mục Download
Chọn Properties.
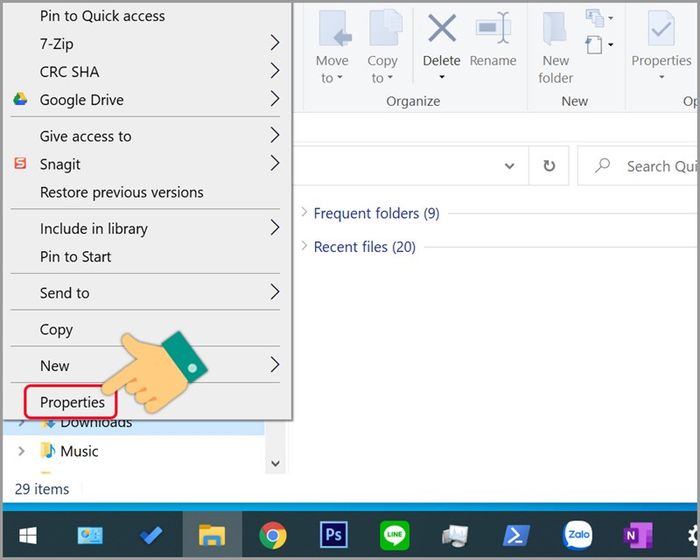
Chọn Properties
Bước 3: Click vào Vị trí > Chọn Khôi phục mặc định để đưa thư mục bạn chọn về vị trí ban đầu.
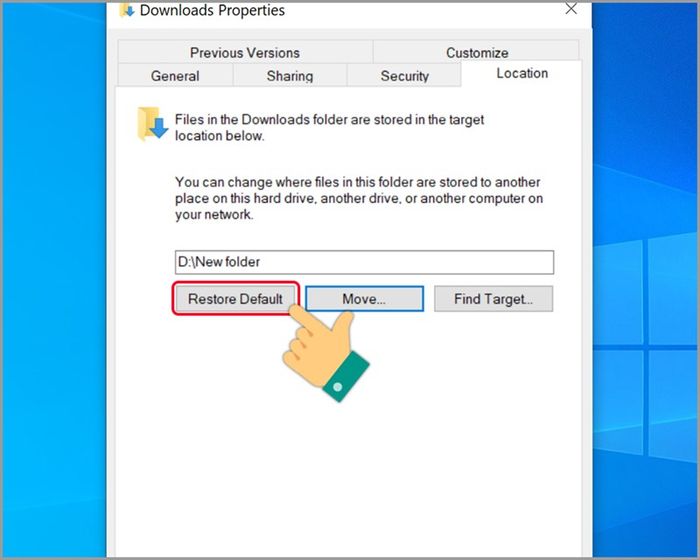
Click Khôi phục mặc định
Bước 4: Click Áp dụng.

Click Áp dụng
Bước 5: Bạn chỉ cần nhấn Có.
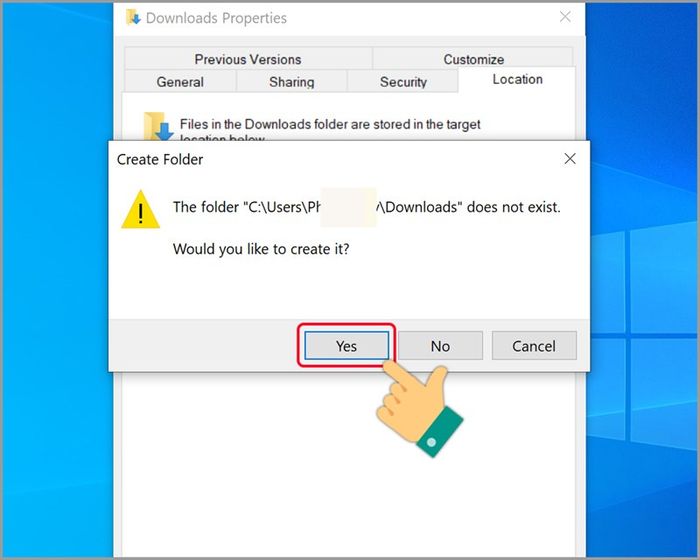
Nhấn Có để xác nhận
Bước 6: Tiếp tục click Có.
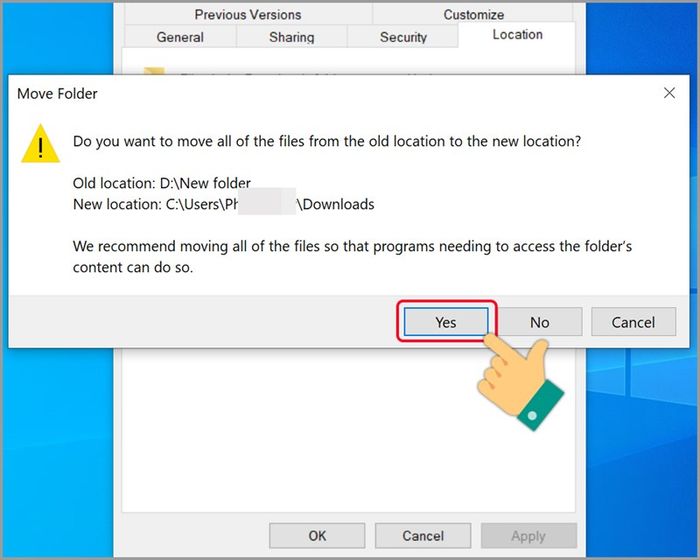
Tiếp tục click Có
Chờ một lúc để quá trình khôi phục thư mục về vị trí ban đầu hoàn tất.
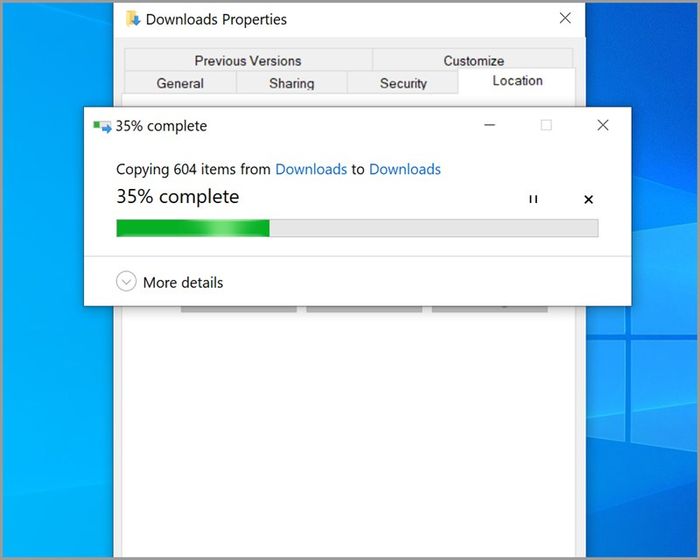
Đợi một chút để thư mục khôi phục hoàn tất
- Cách kích hoạt, đăng ký tham gia Windows Insider để trải nghiệm phiên bản mới nhất của Windows 10
- Cách điều chỉnh thời gian, ngày, giờ trên máy tính Windows 10 khi bị sai lệch
- 3 cách kiểm tra nhanh chóng phiên bản Windows 10 đang cài đặt trên máy tính
Trên đây là bài hướng dẫn cách di chuyển thư mục Download mặc định tới ổ đĩa khác trên Windows 10. Mong rằng bài viết này sẽ hữu ích cho bạn. Chúc bạn thành công!
