Khi ổ C gặp vấn đề về dung lượng, hãy thực hiện bước đơn giản này để chuyển đổi ứng dụng từ ổ C sang ổ D hoặc ổ đĩa khác trên Windows 10.

Bí kíp số 1: Sử dụng ứng dụng LMT Symbolic Mover
Ứng dụng này được tạo ra bởi Lê Minh Thành, một nhà phát triển Việt Nam. Nó hoạt động ổn định, dễ sử dụng và có hướng dẫn chi tiết, điều đặc biệt là hỗ trợ tiếng Việt. Điều này tạo nên một điểm sáng nổi bật.
Liên kết Tải về: https://leminhthanh1998.github.io/lmt-symbolic-mover/
Bước 1: Đây là phần mềm không cần cài đặt, bạn chỉ cần click chuột phải và chọn Chạy với quyền quản trị.
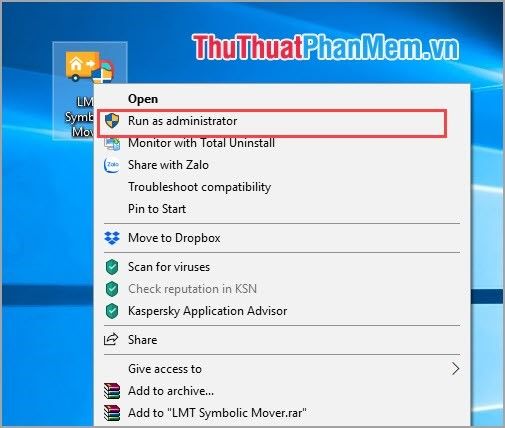
Bước 2: Nhấn vào biểu tượng Thư mục và lựa chọn thư mục chứa các phần mềm cần chuyển đổi dữ liệu.
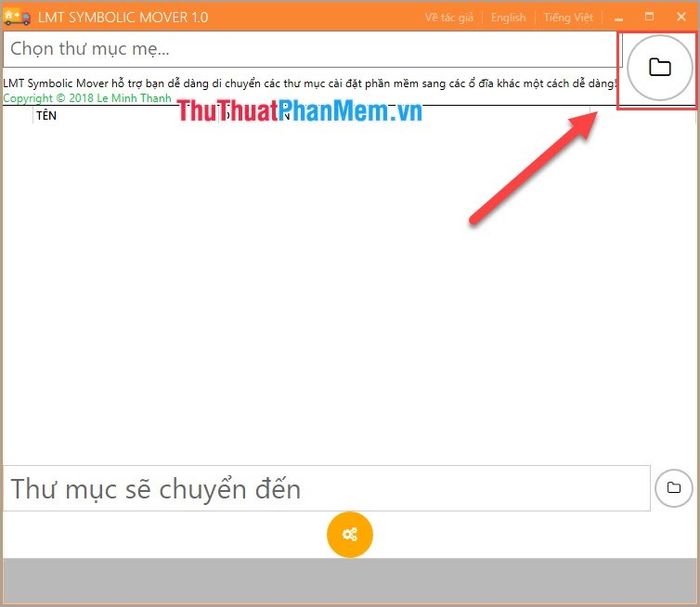
Bước 3: Sau đó, chọn biểu tượng Thư mục con để lựa chọn nơi lưu trữ các ứng dụng khi chuyển đổi.
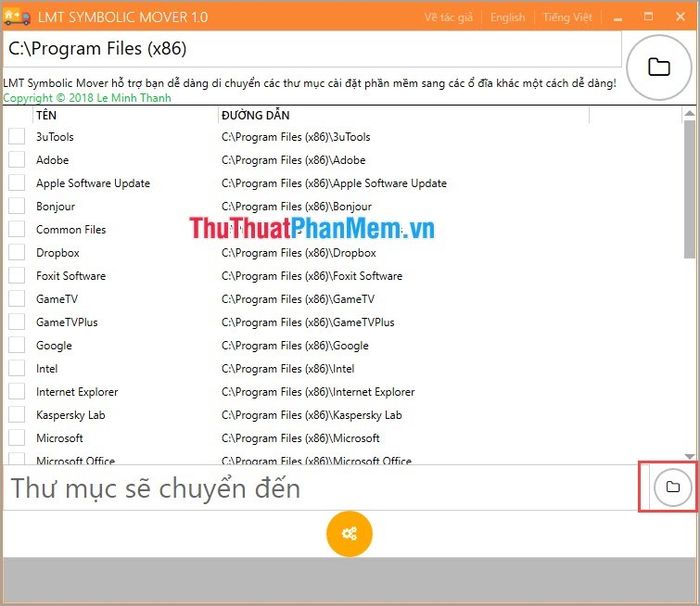
Bước 4: Để đảm bảo quá trình chuyển đổi thành công, hãy tuân thủ những điều sau đây:
- Trước khi chuyển đổi, hãy đảm bảo rằng tất cả ứng dụng đã được tắt.
Chọn những ứng dụng bạn muốn chuyển đổi sang ổ đĩa khác và nhấn vào biểu tượng Sửa chữa. Phần mềm sẽ tự động chuyển đổi từ ổ đĩa này sang ổ đĩa khác.
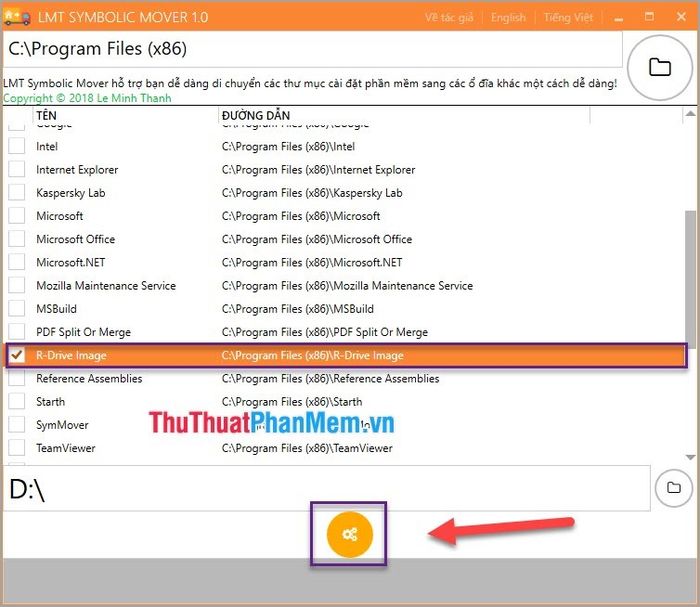
Bước 5: Sau khi chuyển đổi thành công, phần mềm sẽ hiển thị thông báo để thông báo cho bạn.
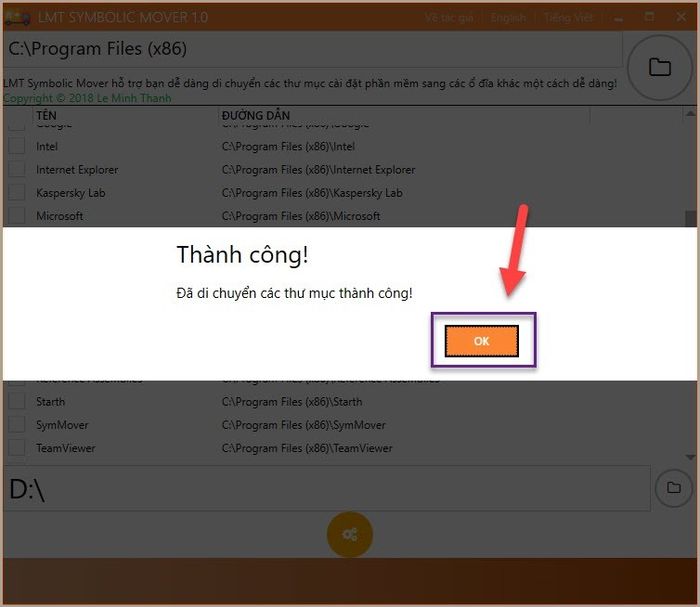
Bí kíp 2: Sử dụng SymMover
SymMover là một phần mềm phổ biến, được nhiều người ưa chuộng. Tuy nhiên, thiếu hỗ trợ tiếng Việt có thể tạo ra những khó khăn cho người dùng trong quá trình sử dụng.
Liên kết Tải về: https://symmover.en.lo4d.com/
Bước 1: Tải phần mềm về máy và khởi chạy với quyền cao nhất (Chạy với quyền quản trị).
Bước 2: Khi bạn khởi động lần đầu, phần mềm sẽ hiển thị một cảnh báo. Hãy chọn Chấp nhận để tiếp tục.
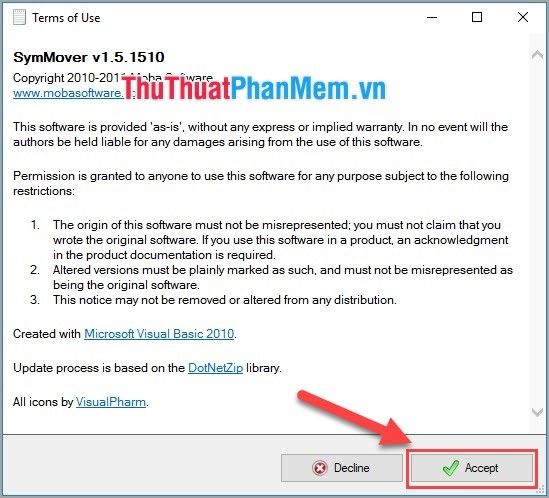
Bước 3: Đầu tiên, nhấn vào biểu tượng dấu ' + ' để lựa chọn các phần mềm bạn muốn chuyển đổi sang ổ cứng khác.
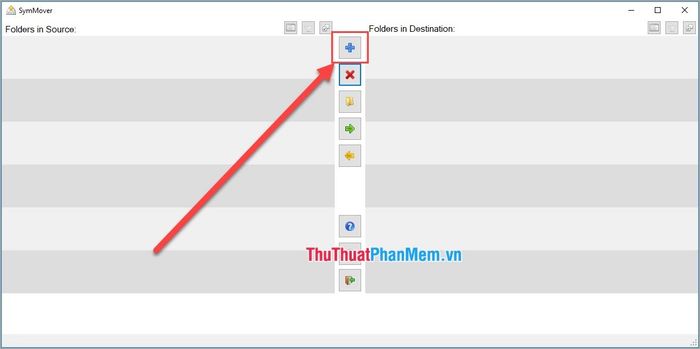
Bước 4: Chọn ứng dụng tại mục Các chương trình đã cài đặt trên máy tính của bạn và nhấn Thêm Thư mục.
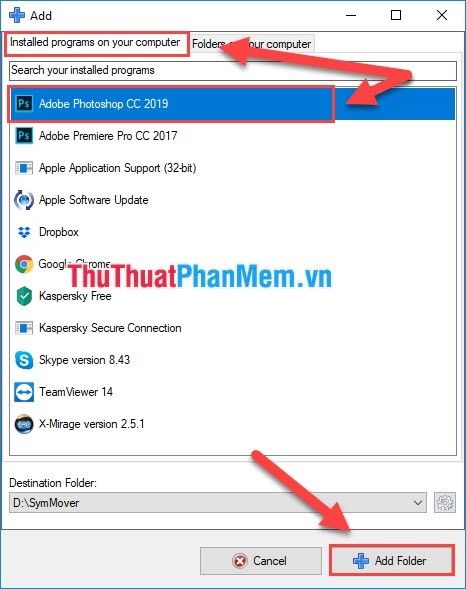
Bước 5: Sau khi chọn xong các phần mềm cần chuyển, hệ thống sẽ hiển thị thông báo về dung lượng của các ổ đĩa trước và sau khi chuyển đổi dữ liệu.
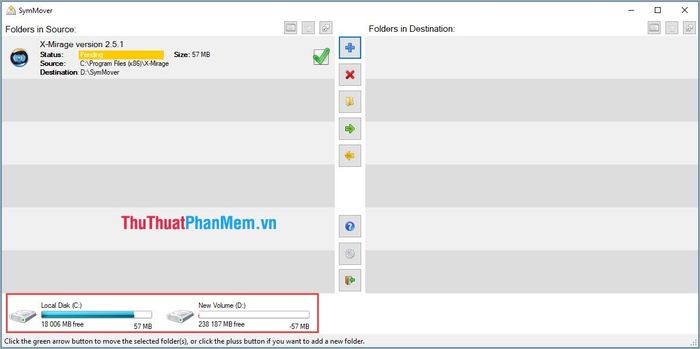
Bước 6: Tiếp theo, nhấn vào mũi tên màu xanh lá để tiếp tục.
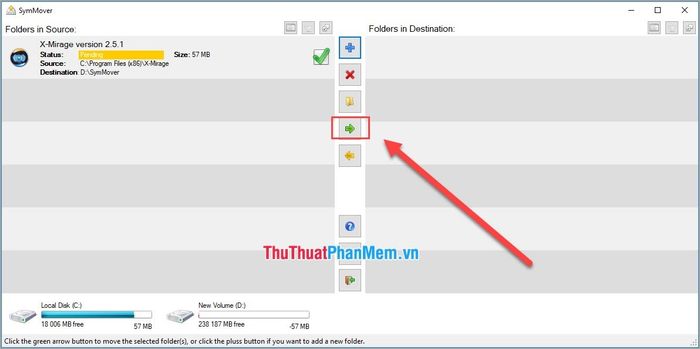
Bước 7: Cuối cùng, phần mềm sẽ yêu cầu xác nhận lựa chọn của bạn. Chọn Có để tiếp tục.
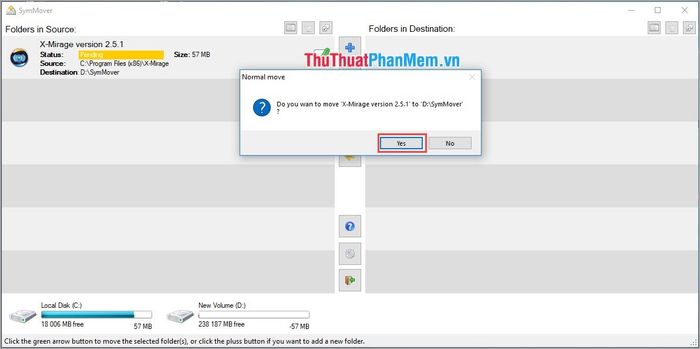
Bước 8: Sau đó, màu xanh lá sẽ hiển thị, đồng nghĩa với việc quá trình hoàn tất.
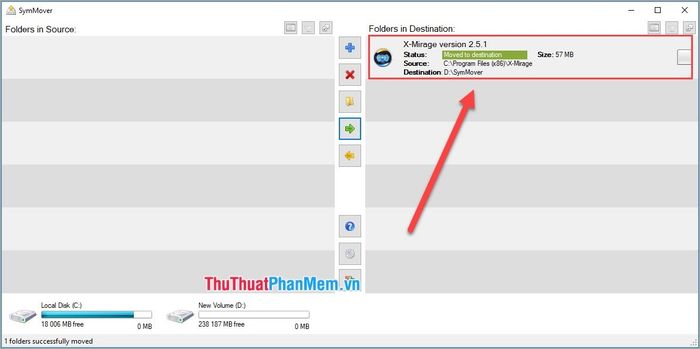
Như vậy, thủ thuật này đã hướng dẫn cách di chuyển ứng dụng từ ổ C sang ổ D hoặc ổ đĩa khác trên Windows 10 một cách nhanh chóng. Chúc các bạn thành công!
