Nếu bạn đang thêm hình ảnh vào Word và gặp vấn đề với vị trí, đừng lo lắng. Bài viết này sẽ hướng dẫn bạn cách di chuyển và thay đổi vị trí ảnh một cách thuận lợi.

Dưới đây là hướng dẫn chi tiết về cách di chuyển và thay đổi vị trí ảnh trong Word. Hãy cùng theo dõi để biết thêm chi tiết.
Mẹo số 1: Di chuyển ảnh linh hoạt trong Word
Di chuyển hình ảnh một cách trực tiếp bằng cách nhấn chuột vào ảnh, con trỏ sẽ hiển thị mũi tên 4 chiều.
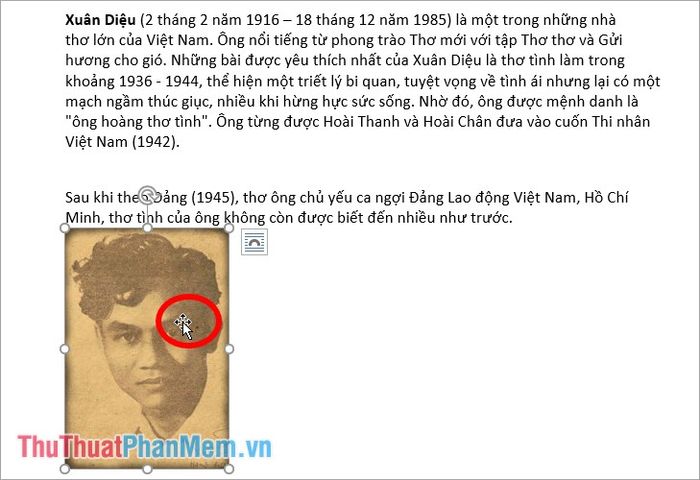
Giữ ảnh và kéo nó đến vị trí bạn muốn, sau đó thả chuột, ảnh sẽ di chuyển đến đúng vị trí đó.
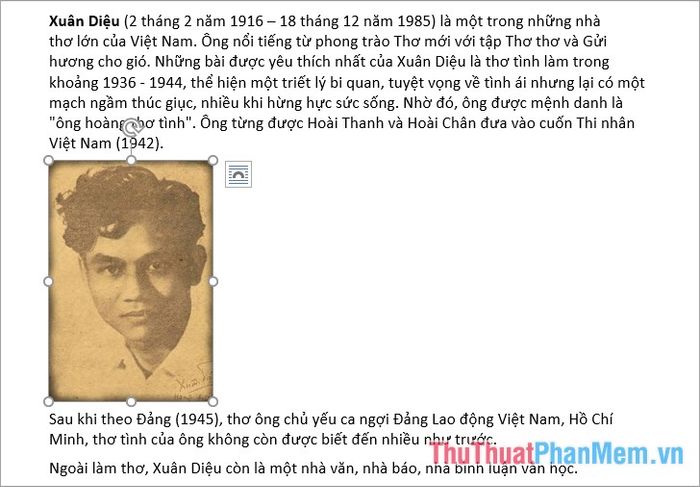
Mẹo số 2: Thay đổi vị trí ảnh bằng cách căn chỉnh canh lề cho hình ảnh

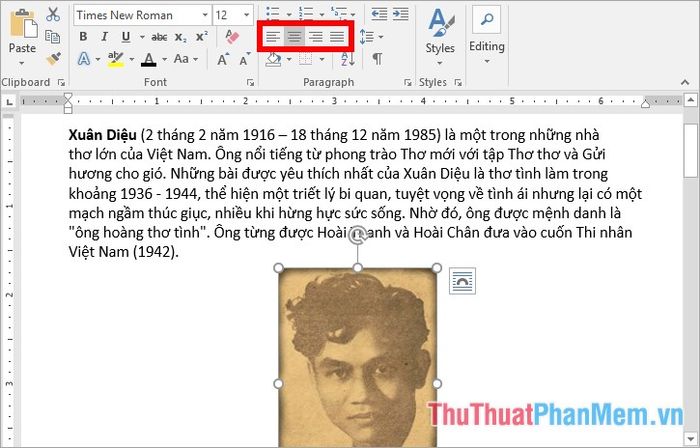
Mẹo số 3: Thay đổi vị trí ảnh bằng tính năng Layout (Bọc văn bản)
Chọn lựa phương pháp này nếu bạn muốn điều chỉnh thuộc tính văn bản quanh hình ảnh. Để sử dụng tính năng này, hãy chọn hình ảnh và mở Tùy chọn Bố cục. Mặc định sẽ là Nằm trong dòng văn bản (hình ảnh nằm một hàng độc lập so với văn bản). Bạn cũng có thể thay đổi bằng cách chọn một trong các biểu tượng trong Với Bọc văn bản tùy thuộc vào mục đích của bạn.
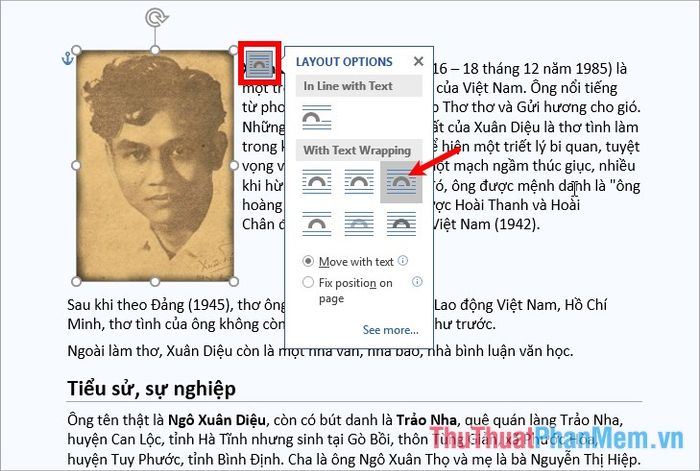
Hoặc bạn có thể chọn hình ảnh, sau đó vào Định dạng -> Bọc văn bản -> chọn tùy chọn phù hợp.
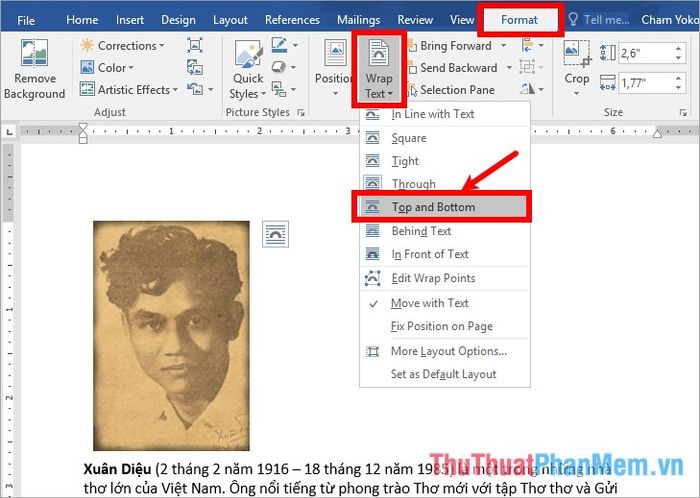
Ví dụ: Nếu bạn muốn chữ hiển thị trên hình ảnh, thì bạn thực hiện như sau:
Chọn hình ảnh -> biểu tượng Bố cục -> Đằng sau Dòng văn bản.
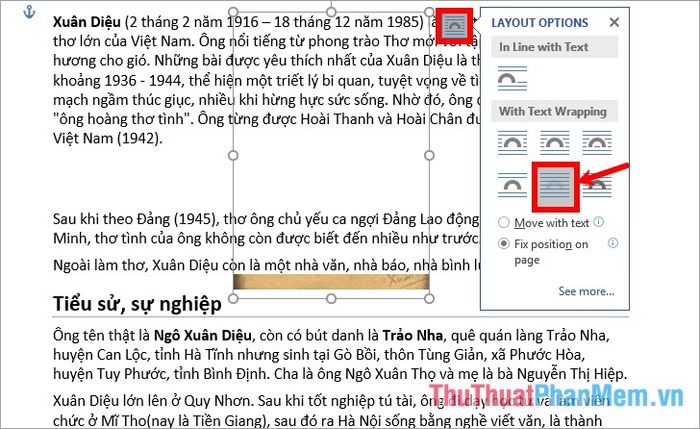
Chữ sẽ hiện thị trên hình ảnh sau khi bạn bôi đen đoạn văn bản cần hiển thị, chọn thẻ Home, sau đó chọn biểu tượng đổ màu (Shading) và chọn No color để không có nền cho chữ.
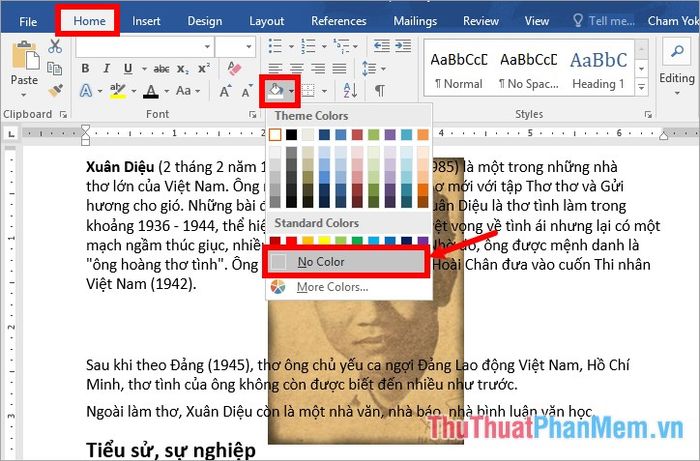
Kết quả sẽ là chữ hiển thị trên hình ảnh như hình dưới đây.

Mẹo số 4: Điều chỉnh vị trí ảnh bằng tính năng Position
Sử dụng Position nếu bạn muốn thay đổi vị trí ảnh trong một trang Word. Chỉ cần chọn hình ảnh, sau đó vào thẻ Định dạng -> Position -> chọn vị trí trên trang mà bạn muốn đặt ảnh.
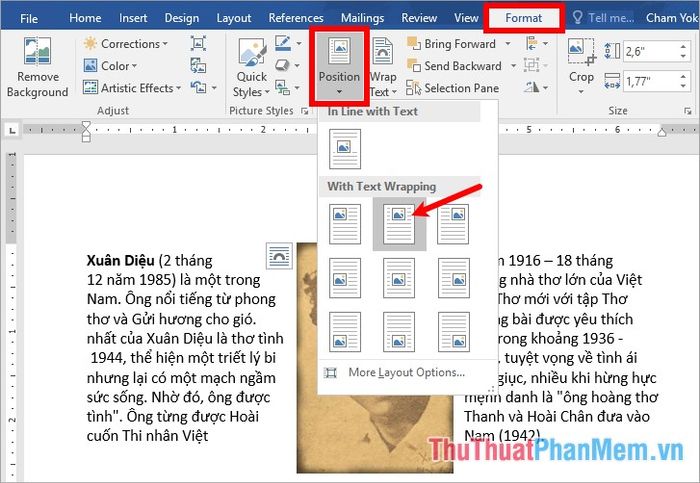
Mở rộng tùy chọn bố cục bằng cách chọn Định dạng -> Vị trí -> Thêm tùy chọn Bố cục khác

Trong hộp thoại Bố cục, trên thẻ Vị trí, Bọc văn bản, bạn có thể điều chỉnh nhiều tùy chọn khác nhau và nhấn OK để thiết lập vị trí cho ảnh.
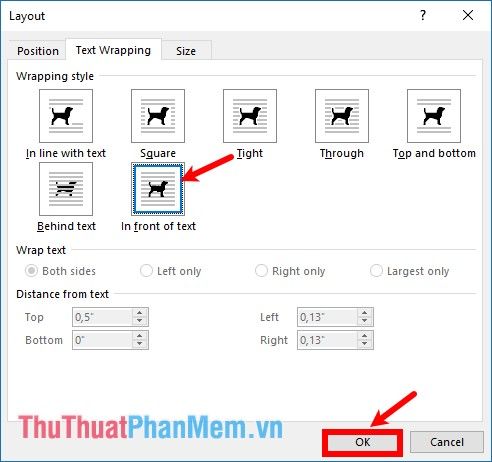
Bài viết đã chia sẻ các phương pháp điều chỉnh và di chuyển ảnh trong Word. Hy vọng bạn có thể dễ dàng sử dụng để phù hợp với nhu cầu của mình. Chúc bạn thành công!
