
1. Hướng dẫn sử dụng Trung tâm Di động Windows để thay đổi cài đặt phím Fn
Bước 1. Trong ô tìm kiếm Windows, nhập từ khóa “Trung tâm Di động Windows” và nhấn vào biểu tượng dưới cùng để mở.
Bước 2. Chọn Control Panel và sau đó chọn Hardware and Sound.
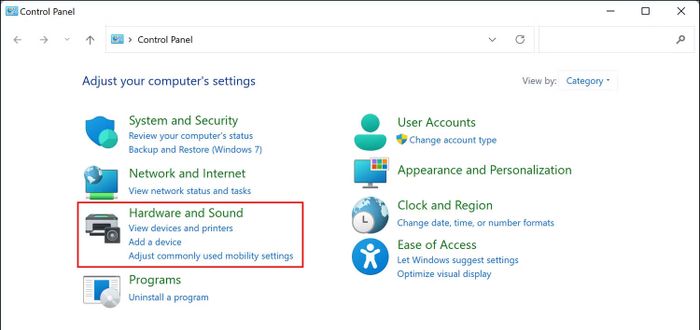
Bước 3. Nhấp vào Trung tâm Di động Windows.
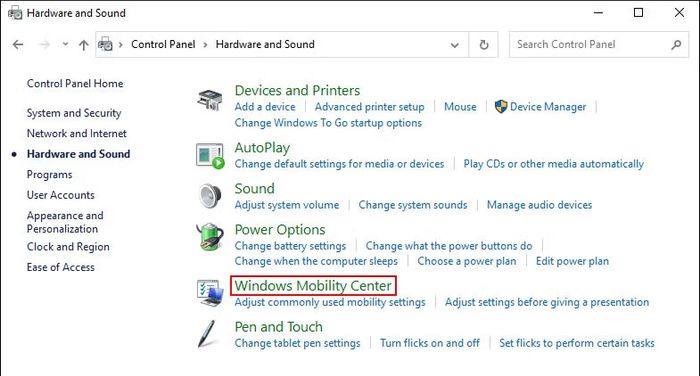
Bước 4. Tại cửa sổ tiếp theo, di chuyển đến phần phím Fn, truy cập danh sách thả xuống bên dưới.
Bước 5. Nhấn nút Function key trên bàn phím.
Bước 6. Ở đây, bạn có thể chọn Multimedia key nếu muốn sử dụng phím F để thực hiện các chức năng mà không cần nhấn phím Fn.
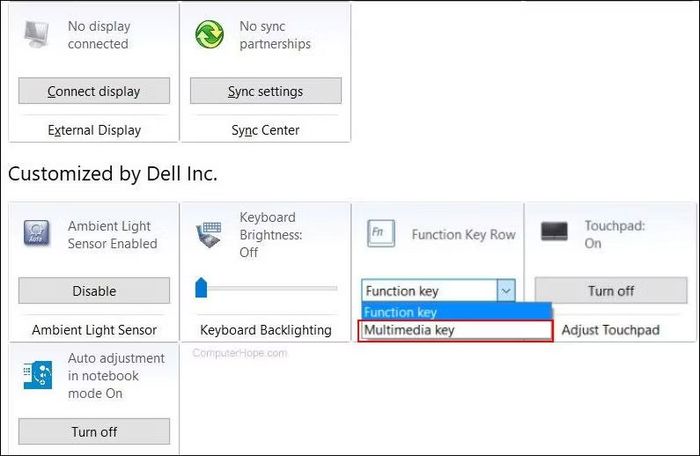
2. Hướng dẫn điều chỉnh các phím chức năng trong BIOS
Trong trường hợp bạn đang sử dụng thiết bị HP, hãy thực hiện theo các bước sau:
Bước 1. Đầu tiên, tắt máy tính của bạn.
Bước 2. Khởi động lại máy tính, sau đó nhấn phím F10 liên tục. Lúc này, BIOS sẽ được khởi động thành công.
Bước 3. Mở menu System Configuration > Chế độ Action Keys.
Bước 4. Nhấn phím Enter để kích hoạt hoặc hủy các tính năng.
Bước 5. Lựa chọn Exit để lưu lại các thay đổi.
Tương tự, đối với người dùng thiết bị Acer, thực hiện theo các bước sau:
Bước 1. Giữ đồng thời phím nguồn và phím F2.
Bước 2. Di chuyển đến màn hình BIOS, sau đó vào menu System Configuration và nhấn Enter ở mục Action Keys Mode.
Bước 3. Lựa chọn chế độ ưa thích và nhấn Exit.
3. Hướng dẫn sử dụng cài đặt UEFI
Bước 1. Nhấn tổ hợp phím Win + I, sau đó vào Cài đặt Windows.
Bước 2. Di chuyển đến Cập nhật & Bảo mật > Khôi phục.
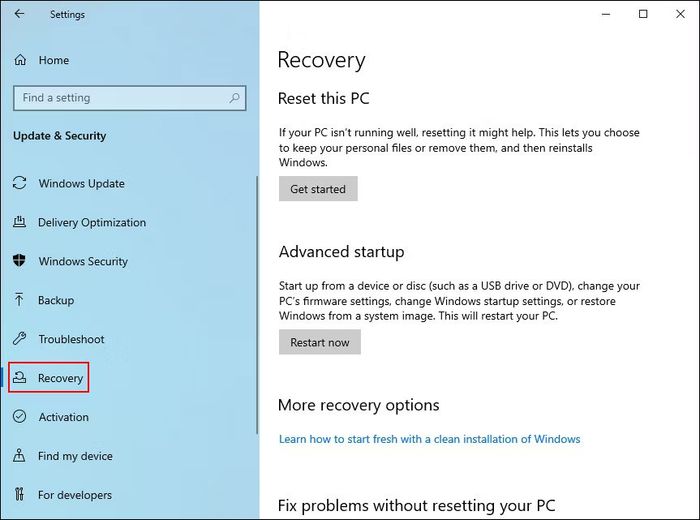
Bước 3. Nhấn chọn Khởi động lại ngay.
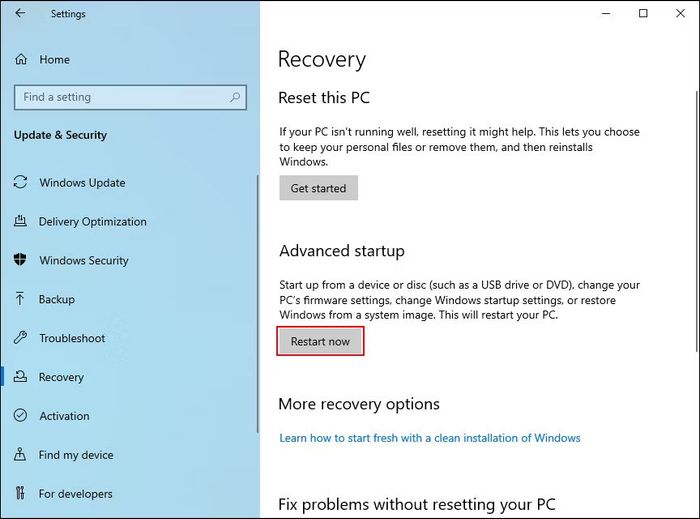
Dưới đây là những bước giúp bạn điều chỉnh chức năng của phím Fn trên Windows 10 và Windows 11. Hãy lưu lại để tham khảo và áp dụng. Đừng quên theo dõi Mytour để cập nhật nhanh chóng những thông tin hữu ích nhất.
