Ai cũng biết thanh Dock trên MacBook quan trọng nhưng bạn đã thử điều chỉnh nó bằng Terminal để trải nghiệm sự đẹp và thuận tiện chưa? Nếu chưa, hãy khám phá ngay cách thực hiện trong bài viết này!
Thanh Dock là gì và những tính năng thú vị bạn có thể tận dụng?
- Khi bạn mới cài đặt MacBook, thanh Dock là một dải mờ nằm bên dưới màn hình. Đây là nơi giúp bạn truy cập nhanh vào Finder, ứng dụng, tệp yêu thích và thùng rác.
- Các tính năng thú vị trên thanh Dock:
+ The Finder: Trình tìm kiếm.
+ Phím tắt ứng dụng yêu thích: Đường tắt tới ứng dụng yêu thích.
+ Ứng dụng đang chạy: Danh sách các ứng dụng đang hoạt động.
+ Tập tin hoặc thư mục yêu thích: Những tập tin hoặc thư mục bạn thường xuyên sử dụng.
+ Thùng rác: Nơi xử lý các tệp đã xong.

Minh họa đẹp mắt về thanh Dock
Trước tiên, để bắt đầu điều chỉnh thanh Dock qua Terminal, bạn hãy mở Terminal ngay trên chiếc MacBook của mình!
- Vào Spotlight (biểu tượng chiếc kính lúp ở góc trên bên phải màn hình) > Gõ “Terminal” > Nhấn Enter.
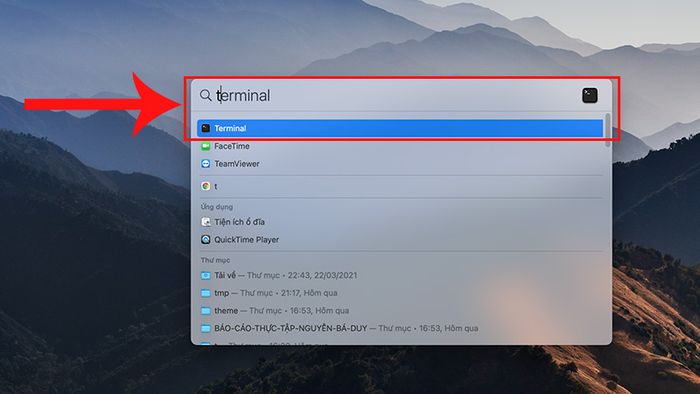
Khám phá ngay Terminal trên máy tính của bạn
1. Kích hoạt chế độ Ứng dụng Đơn
Bật chế độ này giúp bạn tập trung vào một công việc cụ thể trên máy tính, từ đó tăng cường tốc độ và hiệu suất làm việc. Khi chế độ này được kích hoạt và bạn click vào một ứng dụng trên thanh Dock, chỉ có ứng dụng đó được hiển thị, tất cả các ứng dụng khác sẽ được thu nhỏ dưới thanh Dock.
Để kích hoạt chế độ này, bạn chỉ cần nhập dòng lệnh sau vào Terminal:
defaults write com.apple.dock single-app -bool TRUE; killall Dock
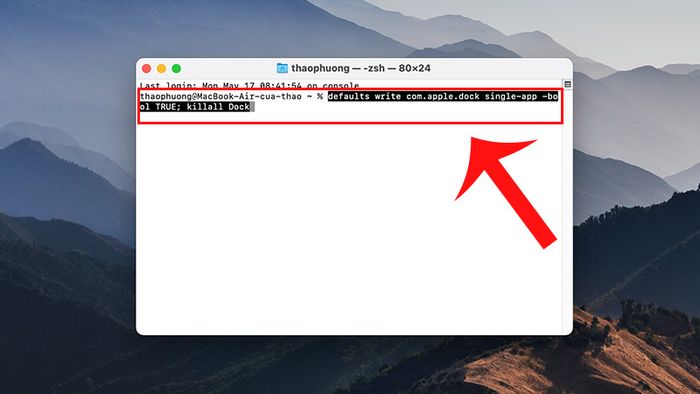
Hình ảnh minh họa quá trình nhập lệnh để kích hoạt chế độ Ứng dụng Đơn
Để tắt chế độ này, bạn chỉ cần đơn giản thay đổi “TRUE” thành “FALSE” trong câu lệnh trên và nhập lại trên Terminal.
2. Hiển thị chỉ các ứng dụng đang hoạt động
Bật chế độ này, thanh Dock sẽ chỉ hiển thị các ứng dụng đang chạy hoặc đang sử dụng. Khi bạn đóng hoàn toàn một ứng dụng, thanh Dock sẽ không hiển thị nó nữa.
Để kích hoạt chế độ này, đơn giản gõ lệnh sau vào thanh Terminal:
defaults write com.apple.dock static-only -bool FALSE; killall Dock
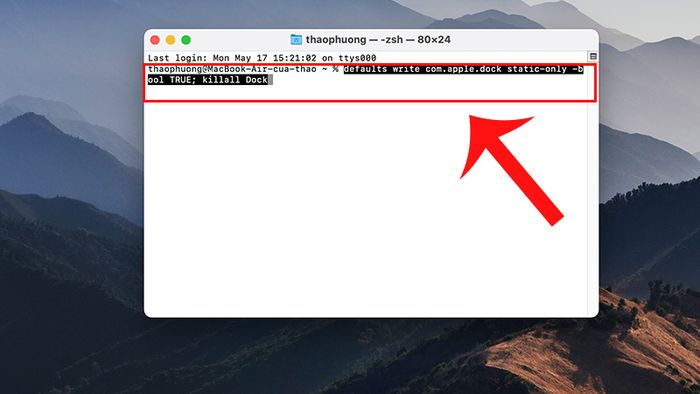
Hình ảnh nhập câu lệnh vào Terminal để chỉ hiển thị các ứng dụng đang chạy
Để tắt chế độ này, bạn chỉ cần đơn giản thay “TRUE” bằng “FALSE” trong câu lệnh trên và nhập lại trên Terminal.
Lưu ý:
- Lệnh 'killall Dock' được sử dụng để khởi động lại thanh Dock và áp dụng những thay đổi của bạn.
- Nếu bạn đã bật tính năng này, hãy tắt Hiển thị chỉ báo cho các ứng dụng đang mở (dấu chấm biểu thị ứng dụng đang chạy) theo hướng dẫn bên dưới.
- Mở menu Apple > Bấm vào Tùy chọn Hệ Thống.
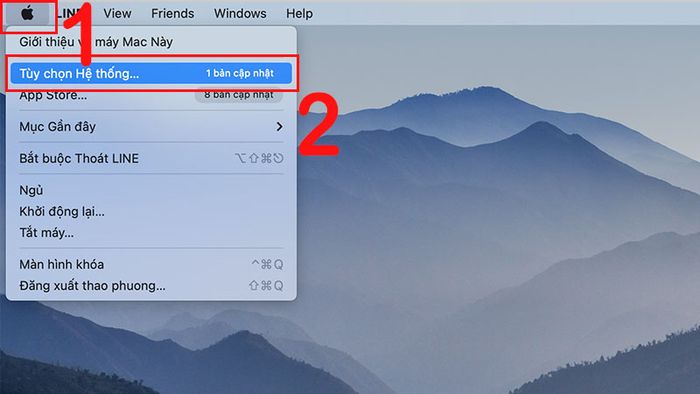
Mở Tùy chọn hệ thống
- Chọn Dock & Thanh menu.
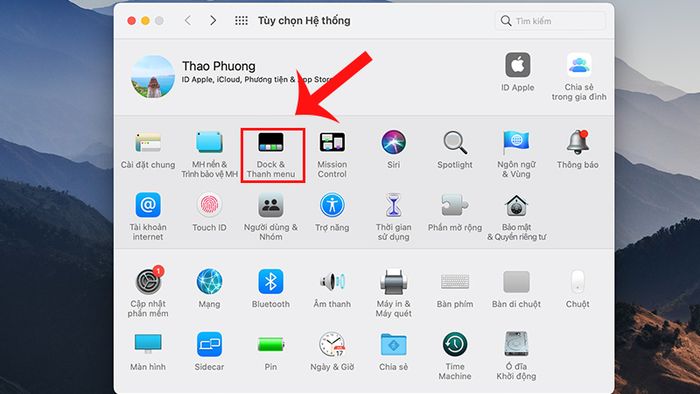
Chọn Dock & Thanh menu
- Tắt Hiển thị thông báo cho ứng dụng đang mở.
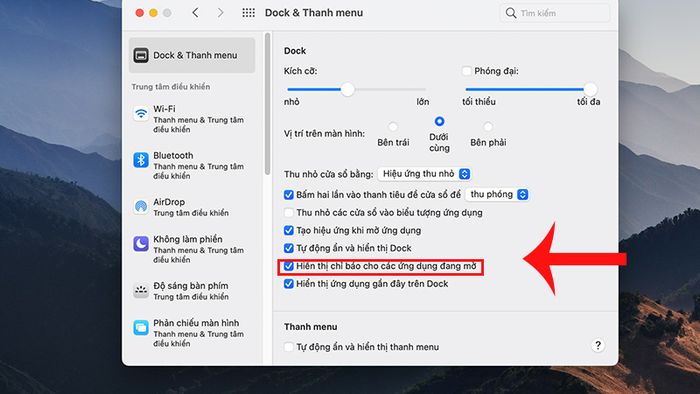
Tắt thông báo cho ứng dụng đang mở
3. Thêm một stack tùy chỉnh vào Dock để chứa tập tin và ứng dụng mới mở
Chế độ này giúp Mac tạo một stack trên thanh Dock, giúp bạn nhanh chóng truy cập tài liệu, ứng dụng gần đây mà không cần mở Finder hoặc tìm kiếm từ đầu.
Để bật tính năng này, bạn chỉ cần nhập lệnh vào Terminal:
defaults write com.apple.dock persistent-others -array-add ‘{“tile-data” = {“list-type” = 1;}; “tile-type” = “recents-tile”;}’
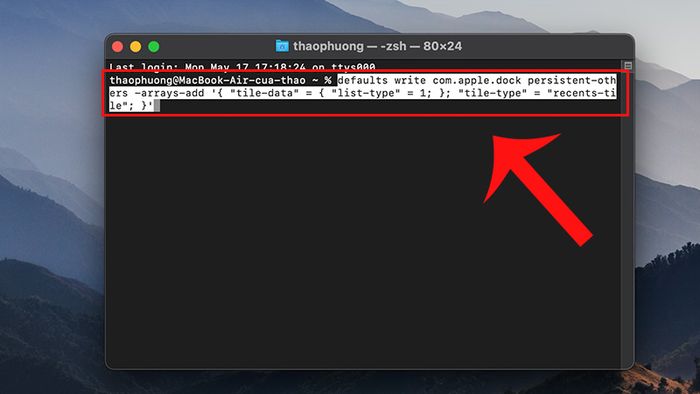
Thêm một stack tùy chỉnh vào thanh Dock để chứa tài liệu và ứng dụng mới mở
Sau khi nhập lệnh xong, stack ẩn sẽ xuất hiện ở cuối thanh Dock và tự động hiển thị các ứng dụng bạn mới chạy. Nếu bạn muốn hiển thị các mục khác, chỉ cần nhấp chuột phải (hoặc control + click) để chuyển đổi giữa các chế độ hiển thị như tài liệu hoặc ổ đĩa truy cập gần đây,...
Nếu cần, bạn có thể thêm một stack khác bằng cách nhập lệnh tương tự. Ngược lại, chỉ cần click chuột phải > Chọn Remove from Dock để loại bỏ nếu không muốn.
4. Phân biệt ứng dụng đang có cửa sổ ẩn
Trên Mac OS, bạn có thể nhanh chóng ẩn cửa sổ của một ứng dụng bằng cách nhấn Command + H hoặc Cmd + Option + H để ẩn tất cả cửa sổ. Khi đó, cửa sổ vẫn hoạt động nhưng không xuất hiện trên màn hình.
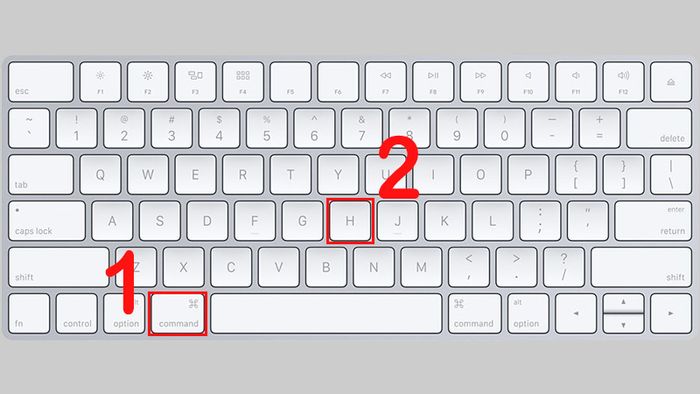
Sử dụng phím tắt để ẩn nhanh cửa sổ
Thỉnh thoảng, bạn có thể quên rằng mình đã ẩn một ứng dụng nào đó. Để giải quyết vấn đề này, bạn có thể sử dụng tùy chọn nhận biết ứng dụng có cửa sổ ẩn bằng cách làm cho biểu tượng của nó trở nên mờ đi.
Để bật tính năng này, hãy nhập dòng lệnh sau vào Terminal:
defaults write com.apple.dock showhidden -bool TRUE; killall Dock
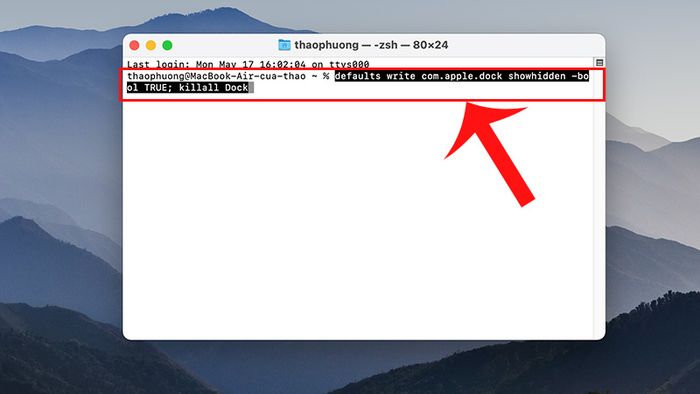
Hình ảnh nhập câu lệnh vào Terminal để nhận biết ứng dụng đang có cửa sổ ẩn
Kết quả là biểu tượng của ứng dụng có cửa sổ ẩn sẽ trở nên mờ đi trên Dock. Để tắt tính năng này, bạn chỉ cần thay “TRUE” trong câu lệnh bằng “FALSE” và nhập lại trên Terminal.
5. Thêm khoảng trống trên thanh Dock
Chế độ này giúp bạn phân chia thanh Dock thành các khu vực khác nhau bằng cách thêm khoảng trống giữa chúng.
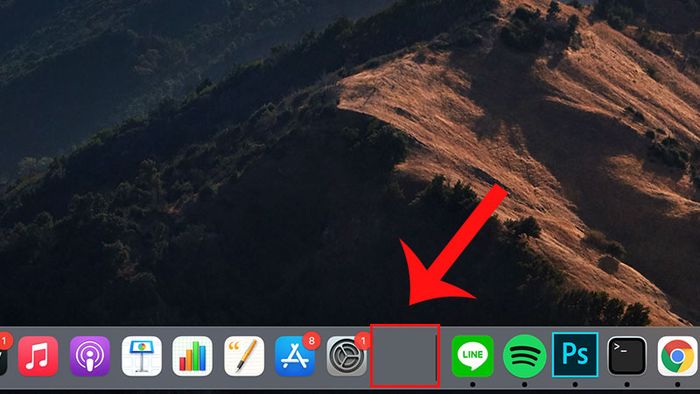
Hình ảnh mô phỏng về việc thêm khoảng trống
Để bật tính năng này, hãy nhập lệnh sau vào Terminal:
defaults write com.apple.dock persistent-apps -array-add '{'tile-type'='spacer-tile';}'; killall Dock
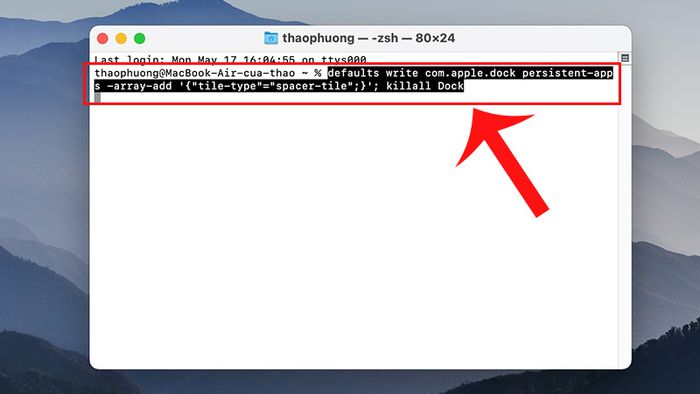
Hình ảnh nhập lệnh vào Terminal để thêm khoảng trắng
Mỗi khi nhập dòng lệnh này, thanh Dock sẽ thêm một khoảng trắng. Để loại bỏ khoảng trắng:
- Kéo nó ra khỏi Dock hoặc click chuột phải > Chọn Remove.
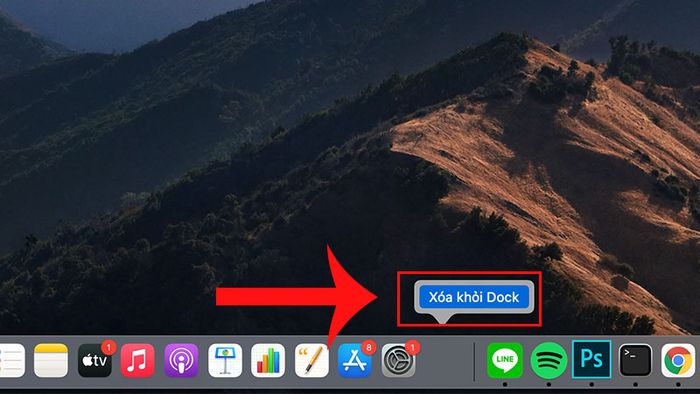
Hình ảnh click chuột phải và chọn Remove
6. Kích hoạt hiệu ứng Suck khi ẩn minimize cửa sổ
Hiệu ứng Suck khi ẩn minimize làm cho cửa sổ giảm kích thước giống như đang bị hút vào ứng dụng.
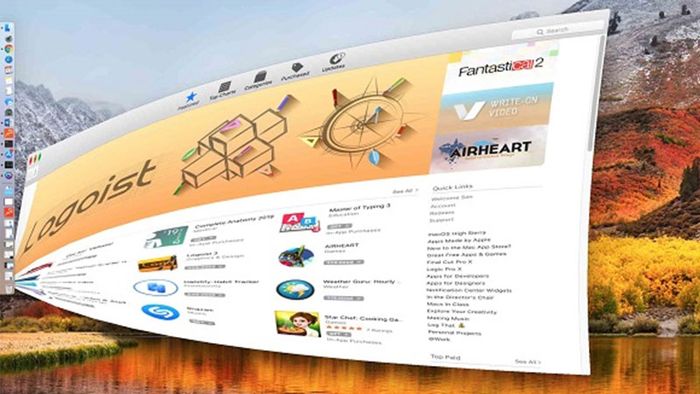
Hình ảnh minh họa hiệu ứng Suck
Để kích hoạt hiệu ứng này, bạn cần nhập lệnh sau vào Terminal:
defaults write com.apple.dock mineffect suck; killall Dock
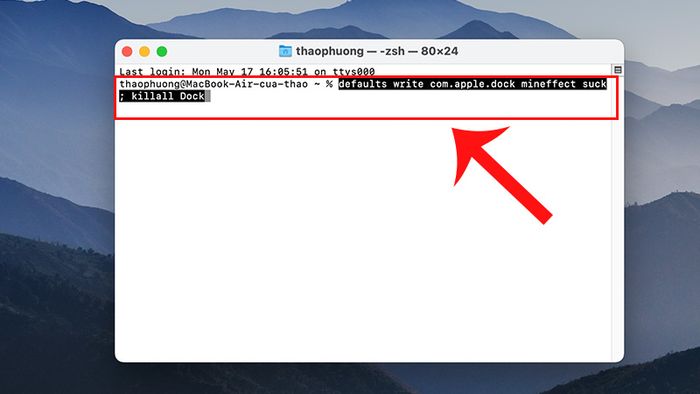
Hình ảnh nhập lệnh vào Terminal để bật hiệu ứng Suck
Để tắt tính năng này, bạn chỉ cần thay đổi từ 'suck' trong lệnh thành 'genie' hoặc 'scale' và nhập lại vào Terminal.
7. Sử dụng cuộn để xem cửa sổ đang mở của một ứng dụng
Với tính năng này, Mac OS cho phép người dùng chỉ cần cuộn để xem tất cả cửa sổ đang chạy của ứng dụng nào đó.
Để bật tính năng này, bạn nhập lệnh sau vào Terminal:
defaults write com.apple.dock scroll-to-open -bool TRUE; killall Dock
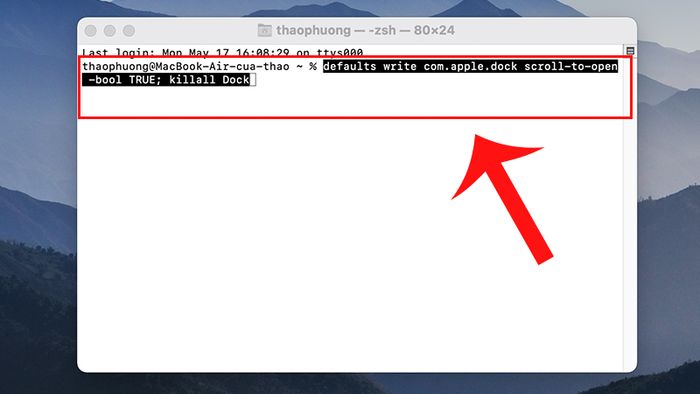
Hình ảnh nhập lệnh để bật tính năng sử dụng thao tác cuộn
Bây giờ, bạn chỉ cần rê chuột lên biểu tượng trên Dock của ứng dụng đang mở nhiều cửa sổ, vuốt 2 ngón tay lên trên (cuộn lên trên), và tất cả những cửa sổ sẽ hiển thị ngay.
Nếu bạn muốn tắt tính năng này, đơn giản chỉ cần thay “TRUE” trong câu lệnh trên thành “FALSE” và nhập lại trên Terminal.
8. Điều chỉnh thời gian trễ khi thanh Dock tự ẩn/hiện
Một số người dùng thường để thanh Dock tự động ẩn để tiết kiệm diện tích màn hình. Tuy nhiên, có thể gặp khó chịu khi thanh Dock xuất hiện hoặc ẩn quá nhanh.
Để điều chỉnh thời gian tự ẩn/hiện của thanh Dock, làm theo hướng dẫn dưới đây.
- Chọn biểu tượng Apple > Vào Tùy chọn Hệ Thống.
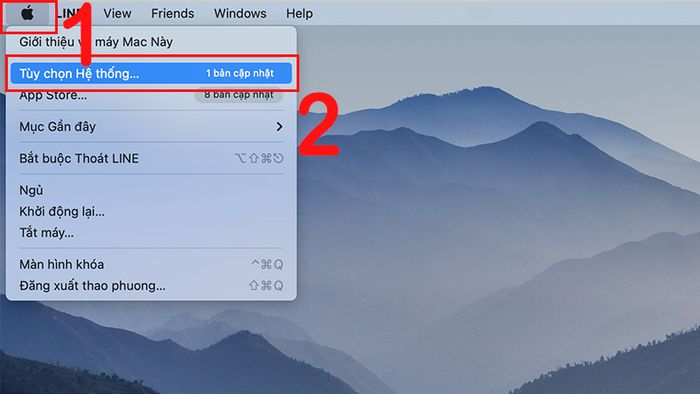
Chọn Tùy chọn Hệ Thống...
- Mở Dock & Thanh menu.
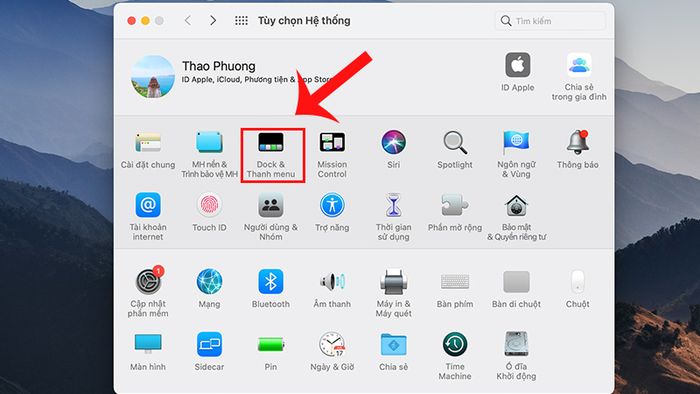
Mở Dock & Thanh menu
- Nhấn vào Tự động ẩn và hiển thị Dock.
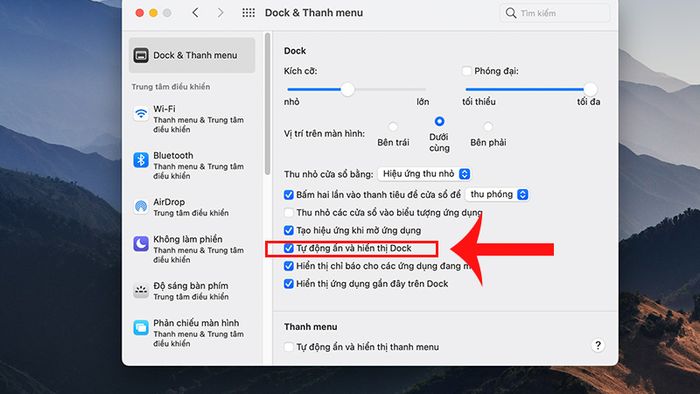
Nhấn Tự động ẩn và hiển thị Dock
Để tinh chỉnh lại, bạn nhập câu lệnh tương tự như bên dưới trên Terminal. Dưới đây là ví dụ về câu lệnh điều chỉnh tốc độ chạy của Dock về giá trị mặc định là “1”.
defaults write com.apple.dock autohide-time-modifier -float 1; killall Dock
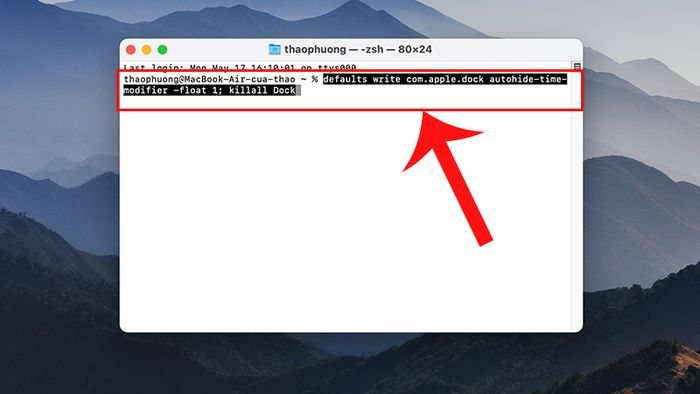
Hình nhập câu lệnh điều chỉnh tốc độ trễ khi thanh Dock tự ẩn/hiện
9. Khôi phục thanh Dock về trạng thái mặc định ban đầu
Nếu bạn muốn quay lại giao diện thanh Dock mặc định mà không giữ lại các tùy chỉnh, đây là cách đơn giản và nhanh chóng cho bạn.
Nhập dòng lệnh dưới đây vào Terminal:
defaults delete com.apple.dock; killall Dock
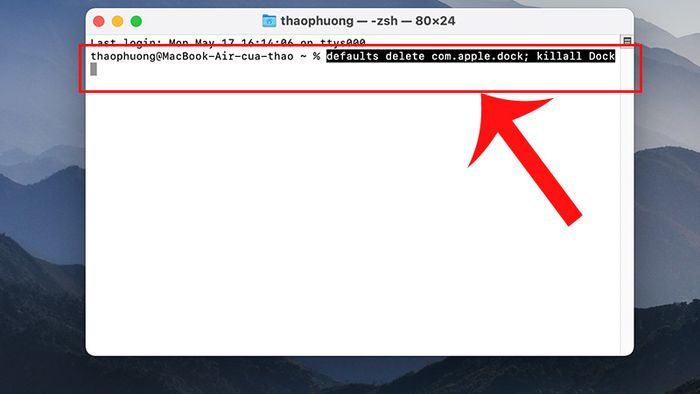
Hình minh họa việc đặt lại thanh Dock về trạng thái mặc định
Dưới đây là một số mẫu MacBook cao cấp hiện đang có tại Mytour:
Phần hướng dẫn về cách điều chỉnh thanh Dock bằng Terminal trên MacBook đã hoàn thành. Cảm ơn bạn đã theo dõi đến cuối cùng và hy vọng bạn sẽ tận hưởng quá trình tùy chỉnh thanh Dock theo ý muốn!
