Dù bạn sử dụng máy tính hay điện thoại di động, có nhiều cách để xoay chuyển Tab trên trình duyệt Chrome một cách mạnh mẽ. Nếu bạn hay mở nhiều Tab trên máy tính, hãy khám phá thêm những mánh khóe như 'đính kèm' một tab hoặc khôi phục lại tab bạn mới đóng.
Các bước
Xoay chuyển Tab trên Chrome trên Máy tính
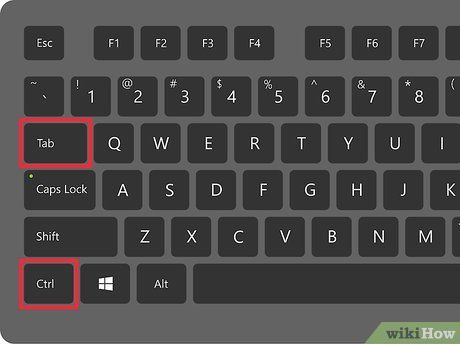
Chuyển đến tab kế tiếp. Bấm tổ hợp phím Ctrl+Tab để chuyển sang tab kế tiếp trong cửa sổ trình duyệt, tức là tab bên phải của tab bạn đang mở. Nếu bạn đã đến tab cuối cùng bên phải, lệnh này sẽ đưa trình duyệt về tab đầu tiên bên trái. Lệnh này hoạt động trên Windows, Mac, Chromebook, Linux, và một số hệ điều hành khác cũng có các tùy chọn:
- Đối với Windows hay Linux, bạn cũng có thể sử dụng tổ hợp phím Ctrl + PgDwn.
- Đối với Mac, bạn có thể sử dụng tổ hợp phím Command + Option + Right Arrow (Mũi tên phải). Lưu ý rằng trên bàn phím Mac, 'Control' thường được viết chữ 'control' thay vì Ctrl.
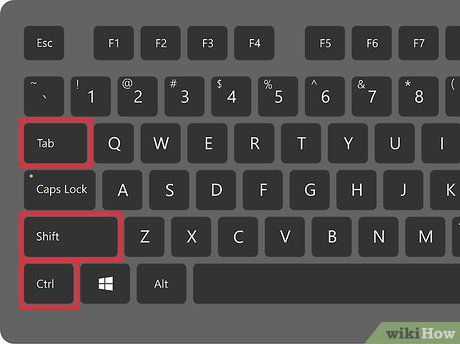
Quay lại tab trước đó. Bấm tổ hợp phím Ctrl+Shift+Tab để quay lại tab trước đó trong cửa sổ trình duyệt, tức là tab bên trái của tab bạn đang mở. Nếu bạn đang ở tab bên trái đầu tiên, lệnh này sẽ đưa trình duyệt của bạn đến tab cuối cùng bên phải.
- Đối với hệ điều hành Windows hoặc Linux, bạn cũng có thể sử dụng tổ hợp phím Ctrl + PgUp.
- Đối với hệ điều hành Mac, bạn cũng có thể dùng tổ hợp phím Command + Option + Left Arrow (Mũi tên trái).
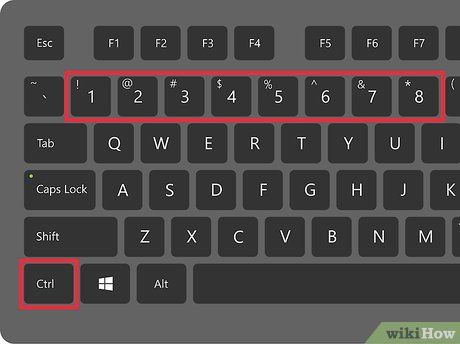
Chuyển đến một tab cụ thể. Phím tắt này còn phụ thuộc vào hệ điều hành của bạn:
- Đối với hệ điều hành Windows, Chromebook hoặc Linux, nhấn tổ hợp phím Ctrl + 1 để chuyển sang tab đầu tiên (tab ngoài cùng bên trái) trong cửa sổ trình duyệt của bạn. Nhấn tổ hợp phím Ctrl + 2 để chuyển sang tab thứ hai, và lần lượt như vậy cho đến tổ hợp phím Ctrl + 8 để chuyển sang tab thứ tám.
- Đối với hệ điều hành Mac, dùng tổ hợp phím Command + 1 lần lượt đến Command + 8 để thay thế.
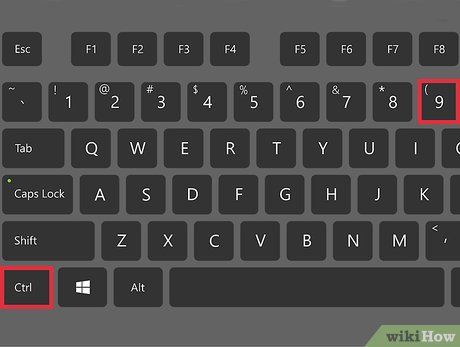
Chuyển đến tab cuối cùng. Bất kể bạn đã mở bao nhiêu tab, để chuyển đến tab cuối cùng (tab ngoài cùng bên phải) trong cửa sổ trình duyệt, bạn chỉ cần bấm tổ hợp Ctrl + 9. Nếu bạn đang sử dụng Mac, hãy nhấn tổ hợp Command + 9 để thay thế.
Chuyển Tab trong Trình duyệt Chrome trên Điện thoại di động hoặc Máy tính bảng
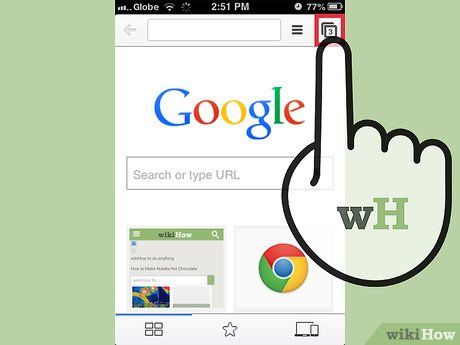
Chuyển tab trên điện thoại di động. Để chuyển tab trên một chiếc điện thoại di động chạy hệ điều hành Android hay iOS và sử dụng trình duyệt Chrome cho di động, thực hiện theo các bước sau:
- Chạm vào biểu tượng tab tổng quan. Biểu tượng này giống như một hình vuông trên hệ điều hành Android 5+ hoặc hai hình vuông xếp chồng lên nhau trên iPhone. Android 4 hoặc các hệ điều hành thấp hơn có thể là biểu tượng một hình vuông hoặc hai hình chữ nhật xếp chồng lên nhau.
- Di chuyển dọc qua các tab.
- Chọn tab bạn muốn sử dụng.
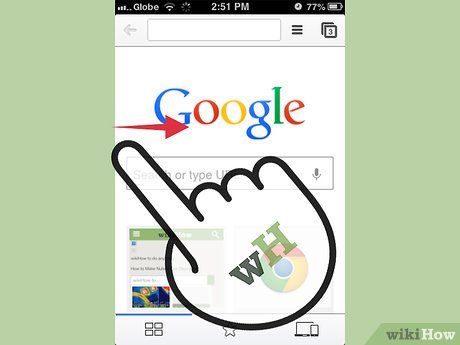
Sử dụng lệnh Swipe (đặt ngón tay ở một điểm và vuốt theo một hướng cố định trên màn hình cảm ứng) để thay thế. Với trình duyệt Chrome trên hầu hết điện thoại chạy Android hay iOS, bạn có thể chuyển đổi giữa các tab bằng các cử chỉ vuốt ngón tay:
- Đối với Android, vuốt ngang qua thanh công cụ ở trên để chuyển đổi giữa các tab một cách nhanh chóng. Bạn cũng có thể vuốt xuống từ thanh công cụ để mở tab tổng quan.
- Đối với iOS, đặt ngón tay ở mép trái hoặc phải của màn hình và vuốt vào bên trong.
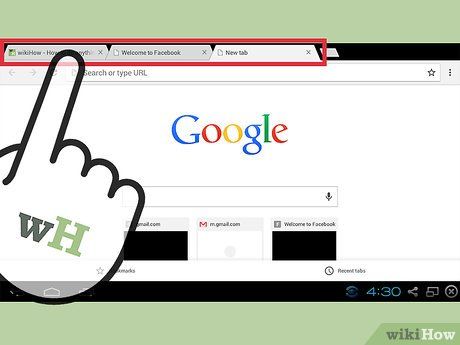
Chuyển tab trên máy tính bảng hoặc iPad. Máy tính bảng sẽ hiển thị tất cả các tab đang mở ở thanh công cụ trên màn hình, tương tự như trình duyệt trên máy tính. Chạm vào tab bạn muốn chuyển đến.
- Để sắp xếp lại các tab, giữ tên tab và kéo đến vị trí mới.
Khám phá Thủ thuật và Phím tắt Tiện ích khác
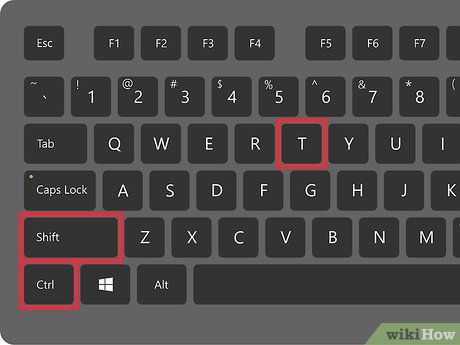
Mở một tab đã đóng. Trên Windows, Chromebook hay Linux, bấm tổ hợp phím Ctrl + Shift + T để mở tab đã đóng gần đây nhất. Trên Mac, thay thế bằng tổ hợp Command + Shift + T.
- Bạn có thể lặp lại lệnh này để mở thêm tối đa mười tab đã đóng gần đây.
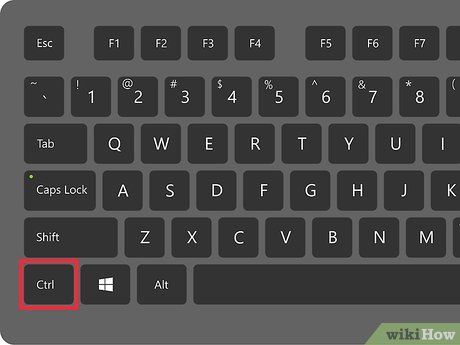
Mở liên kết trong một tab mới. Đối với hầu hết các hệ điều hành, giữ phím Ctrl khi nhấp vào một liên kết để mở nó trong một tab mới mà không chuyển đến tab đó. Trên Mac, bạn có thể giữ phím Command thay thế.
- Bạn cũng có thể thay thế phím Ctrl bằng phím Shift để mở liên kết trong một cửa sổ mới.
- Giữ tổ hợp phím Ctrl + Shift, hoặc Command + Shift trên Mac để mở liên kết trong một tab mới và chuyển đến nó.
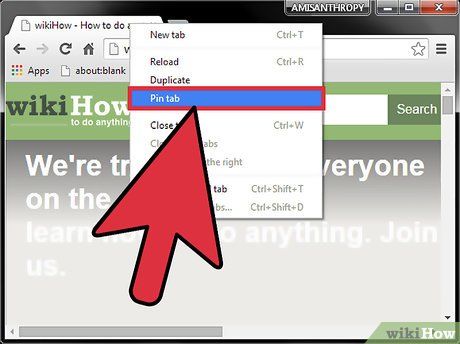
Ghim tab để giảm diện tích cửa sổ trình duyệt. Chuột phải vào tab và chọn 'Ghim tab'. Ghim tab sẽ làm biểu tượng thu nhỏ và đặt ở góc trái của tab cho đến khi bạn chuột phải và chọn 'Bỏ ghim tab'.
- Nếu không có chuột hai nút, giữ phím Control khi nhấp chuột hoặc nhấn hai ngón tay trên bàn rê.
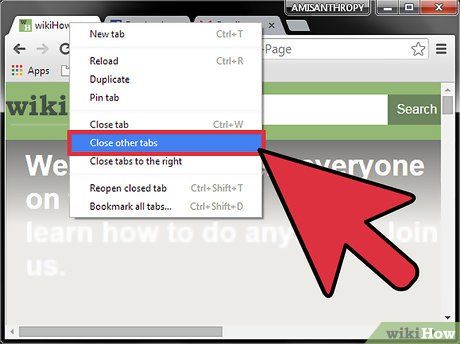
Đóng nhiều tab cùng một lúc. Chuột phải vào tab và chọn 'Đóng các tab khác' để đóng tất cả ngoại trừ tab bạn đang dùng. Chọn 'Đóng các tab bên phải' để đóng tất cả bên phải tab đang dùng. Tiết kiệm thời gian nếu bạn muốn đóng nhiều tab nhanh chóng.
Chú ý
- Chuyển đến tab bằng chuột, nhấp vào tên tab trên thanh công cụ trên đầu cửa sổ trình duyệt.
- Khi nhấp vào tab, tránh nhấp vào biểu tượng X để tránh đóng tab.
- Nhiều thiết bị có giới hạn số tab tối đa. Đóng tab cũ trước khi mở tab mới nếu đã đạt giới hạn.
