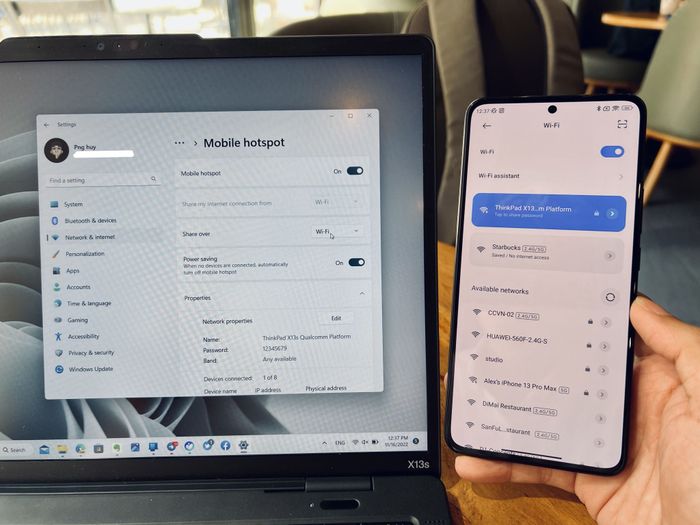 Một mẹo nhỏ xinh xắn về việc máy tính của bạn có thể là điểm phát Wi-Fi cho các thiết bị khác mà không cần phải đăng nhập vào mạng Wi-Fi chính. Phương pháp này sẽ rất hữu ích nếu có ai đó muốn truy cập Wi-Fi tại nhà bạn mà không muốn chia sẻ mật khẩu hoặc vì lí do nào đó, bạn có thể sử dụng cách này.
Một mẹo nhỏ xinh xắn về việc máy tính của bạn có thể là điểm phát Wi-Fi cho các thiết bị khác mà không cần phải đăng nhập vào mạng Wi-Fi chính. Phương pháp này sẽ rất hữu ích nếu có ai đó muốn truy cập Wi-Fi tại nhà bạn mà không muốn chia sẻ mật khẩu hoặc vì lí do nào đó, bạn có thể sử dụng cách này.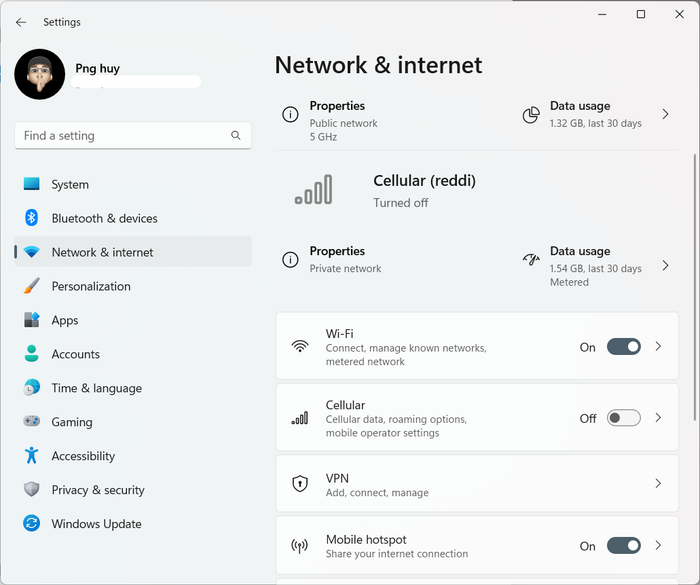 Tính năng Mobile Hostpot đã tồn tại trên Windows từ rất lâu và dưới đây là cách kích hoạt nó. Trước tiên, vào Cài đặt → Mạng & internet → Mobile Hostpot và chuyển nút sang On.
Tính năng Mobile Hostpot đã tồn tại trên Windows từ rất lâu và dưới đây là cách kích hoạt nó. Trước tiên, vào Cài đặt → Mạng & internet → Mobile Hostpot và chuyển nút sang On.
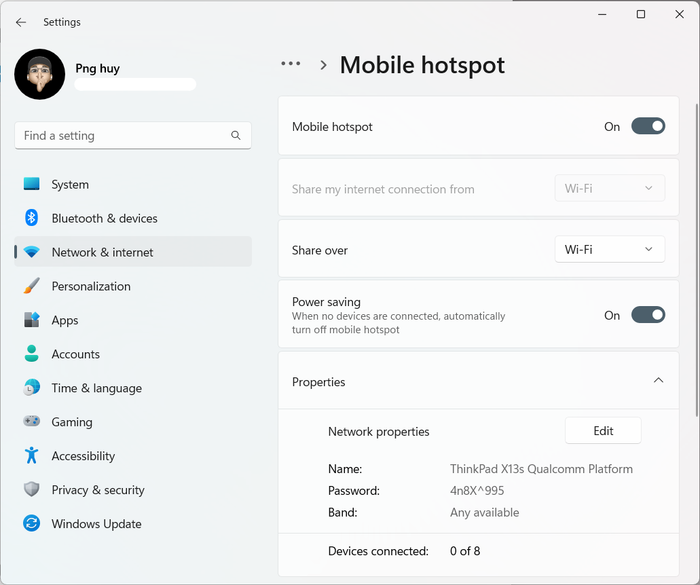 Bên cạnh đó, bạn cũng có thể thay đổi tên điểm truy cập, mật khẩu và chọn giữa 2.4GHz hoặc 5GHz.
Bên cạnh đó, bạn cũng có thể thay đổi tên điểm truy cập, mật khẩu và chọn giữa 2.4GHz hoặc 5GHz.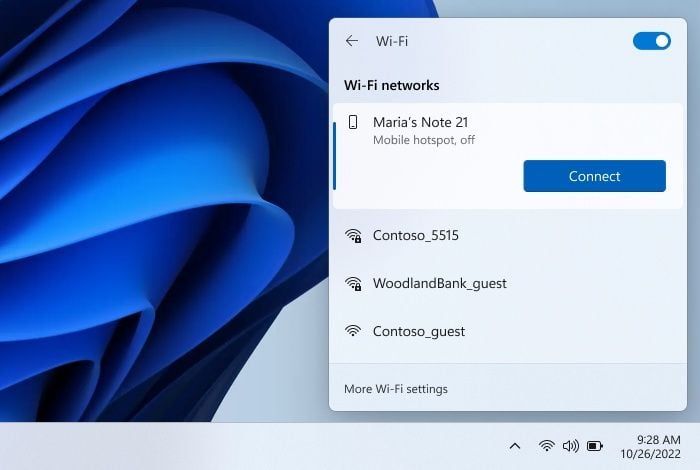 Vậy là xong, bây giờ các thiết bị khác chỉ cần kết nối vào Wi-Fi và tìm đúng tên mạng, nhập mật khẩu là đã kết nối thành công.Còn một tính năng độc đáo khác của Mobile Hotspot trên Windows 11 là có thể kết nối trực tiếp với điện thoại Samsung chạy One UI 4.1.1 trở lên hoặc Surface Duo từ bảng điều khiển Wi-Fi của máy tính, giống như cách iPhone kết nối với Mac. Microsoft đang thử nghiệm trên các bản build Insider của kênh Dev và ứng dụng Phone Link cũng cần phải cập nhật lên bản mới nhất.Hai phương pháp trên sẽ giúp đơn giản hóa quá trình truy cập vào mạng internet, đặc biệt là với các mạng công cộng, không cần phải nhập mật khẩu nhiều lần cho nhiều thiết bị.
Vậy là xong, bây giờ các thiết bị khác chỉ cần kết nối vào Wi-Fi và tìm đúng tên mạng, nhập mật khẩu là đã kết nối thành công.Còn một tính năng độc đáo khác của Mobile Hotspot trên Windows 11 là có thể kết nối trực tiếp với điện thoại Samsung chạy One UI 4.1.1 trở lên hoặc Surface Duo từ bảng điều khiển Wi-Fi của máy tính, giống như cách iPhone kết nối với Mac. Microsoft đang thử nghiệm trên các bản build Insider của kênh Dev và ứng dụng Phone Link cũng cần phải cập nhật lên bản mới nhất.Hai phương pháp trên sẽ giúp đơn giản hóa quá trình truy cập vào mạng internet, đặc biệt là với các mạng công cộng, không cần phải nhập mật khẩu nhiều lần cho nhiều thiết bị.