Trong Excel, việc định dạng số chính là chìa khóa để thể hiện thông tin một cách rõ ràng và chính xác. Không chỉ làm cho dữ liệu dễ hiểu hơn mà còn nâng cao tính chuyên nghiệp và thẩm mỹ của bảng tính. Dưới đây là những cách quan trọng bạn cần biết khi thao tác trong Excel.
Định dạng số trong excel là gì?
Định dạng số trong Excel đơn giản là cách bạn hiển thị và xác định kiểu dữ liệu số trong một ô trên bảng tính. Điều này không chỉ làm thay đổi cách con số hiển thị mà còn đảm bảo tính đúng đắn của các phép toán và tính năng liên quan. Excel cung cấp nhiều lựa chọn định dạng số khác nhau để phù hợp với nhu cầu sử dụng của mọi người.
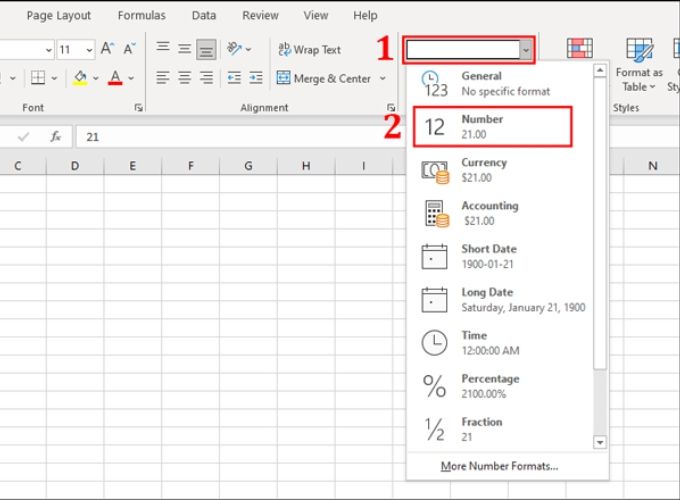
Tại sao cần định dạng số trong excel
Định dạng số trong Excel không chỉ là quy trình hình thức mà còn đóng vai trò quan trọng trong việc truyền đạt thông tin và thực hiện các tính toán một cách chính xác. Dưới đây là một số lý do tại sao bạn cần phải biết cách định dạng số trong excel:
- Chính xác dữ liệu
Định dạng số đảm bảo rằng dữ liệu được hiển thị chính xác theo ý muốn của người sử dụng, tránh hiểu lầm và sai sót khi đọc hoặc sử dụng dữ liệu từ bảng tính.
- Tăng sự hiểu biết
Bằng cách chọn định dạng phù hợp, người đọc có thể dễ dàng hiểu ý nghĩa của con số. Ví dụ, định dạng tiền tệ làm rõ số liệu về tiền bạc, định dạng phần trăm biểu thị mối quan hệ phần trăm một cách rõ ràng.
- Tạo tính chuyên nghiệp
Định dạng số giúp tạo bảng tính thẩm mỹ và chuyên nghiệp. Sự sắp xếp đồng nhất giữa các con số làm cho bảng tính gọn gàng và dễ đọc hơn.
- Phân biệt dữ liệu
Trong các dự án lớn hoặc các bảng tính với nhiều loại dữ liệu, việc định dạng số giúp phân biệt rõ ràng giữa các thông tin. Ví dụ, số nguyên có thể được định dạng khác với số thập phân.
- Tính toán chính xác
Khi thực hiện các phép toán và công thức trong Excel, việc định dạng số đóng vai trò quan trọng để đảm bảo rằng các phép tính được thực hiện đúng theo ý muốn.
- Phản ánh sự thay đổi
Định dạng số cũng có thể được sử dụng để phản ánh sự thay đổi trong dữ liệu. Ví dụ, khi một số thay đổi, định dạng có thể được cập nhật mà không làm mất đi thông tin liên quan.
Tóm lại, việc định dạng số không chỉ là vấn đề về thị giác mà còn liên quan chặt chẽ đến tính chính xác và hiểu biết dữ liệu trong Excel. Điều này rất quan trọng để đảm bảo tính toàn vẹn và ý nghĩa của thông tin trong quá trình làm việc với bảng tính.
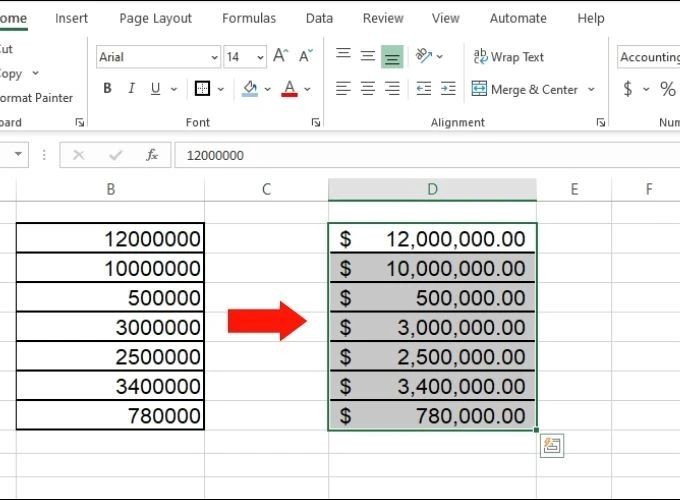
Các loại định dạng số trong excel
Trong Excel, có nhiều kiểu định dạng số khác nhau cho ô hoặc dải ô dữ liệu. Dưới đây là một số loại định dạng số thông dụng mà bạn cần biết khi làm việc với định dạng số trong excel:
- Định dạng chung(General): Dữ liệu tự động được hiển thị theo định dạng chung. Excel cố gắng tự động xác định kiểu dữ liệu và hiển thị dữ liệu một cách phù hợp.
- Số Nguyên (Number): Định dạng số nguyên cho hiển thị các số không có phần thập phân.
- Số Thập Phân (Number – Decimal): Cho phép bạn xác định số lượng chữ số sau dấu thập phân.
- Tiền Tệ (Currency): Hiển thị số tiền theo định dạng tiền tệ, thường đi kèm với ký hiệu tiền tệ.
- Phần Trăm (Percentage): Biểu thị số dưới dạng phần trăm (0.1 sẽ hiển thị là 10%).
- Ngày (Date): Hiển thị ngày theo định dạng bạn chọn.
- Giờ (Time): Hiển thị giờ, phút, và giây theo định dạng 24 giờ hoặc 12 giờ.
- Khoảng trắng (General): Dữ liệu tự động được định dạng dựa trên nội dung ô. Có thể hiển thị dưới dạng số, ngày tháng, hoặc văn bản tùy thuộc vào nội dung.
- Định Dạng Số Hóa (Scientific): Hiển thị số theo dạng số hóa với chỉ số mũ.
- Thời Gian Đếm Ngược (Elapsed Time): Cho phép bạn hiển thị thời gian đã trôi qua dưới dạng giờ, phút và giây.
- Thời Gian (Custom – hh:mm:ss): Định dạng thời gian dưới dạng giờ:phút:giây.
- Định Dạng Tự Động (Automatic Scaling): Tự động điều chỉnh kích thước số để hiển thị tất cả chữ số quan trọng và loại bỏ số không quan trọng.
Để áp dụng định dạng số, bạn chỉ cần chọn ô hoặc dải ô, sau đó chọn kiểu định dạng từ thanh công cụ hoặc sử dụng tùy chọn định dạng số chi tiết từ menu.
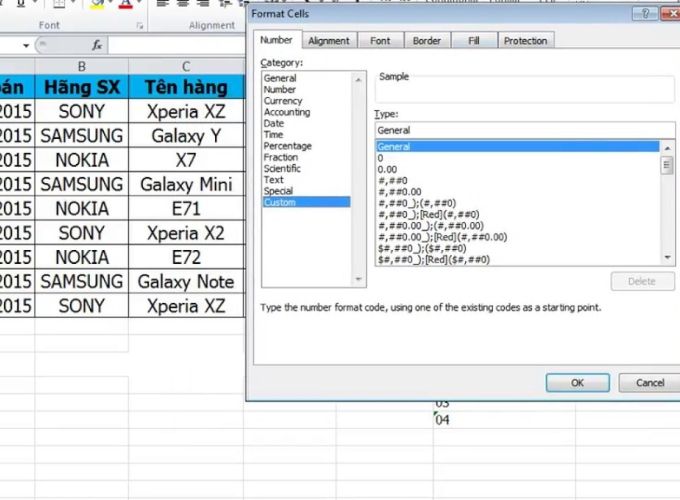
Cách định dạng số trong excel
Trong Excel, bạn có thể áp dụng nhiều phương pháp khác nhau để định dạng số trong các ô, giúp dữ liệu trở nên dễ đọc hơn. Dưới đây là một số phương pháp định dạng số trong excel phổ biến để sử dụng:
Định dạng tiền tệ
- Bước 1: Chọn ô hoặc dãy ô cần định dạng.
- Bước 2: Nhấn chuột phải và chọn “Format Cells.”
- Bước 3: Trong tab “Number,” chọn “Currency” và chọn đơn vị tiền tệ mong muốn.
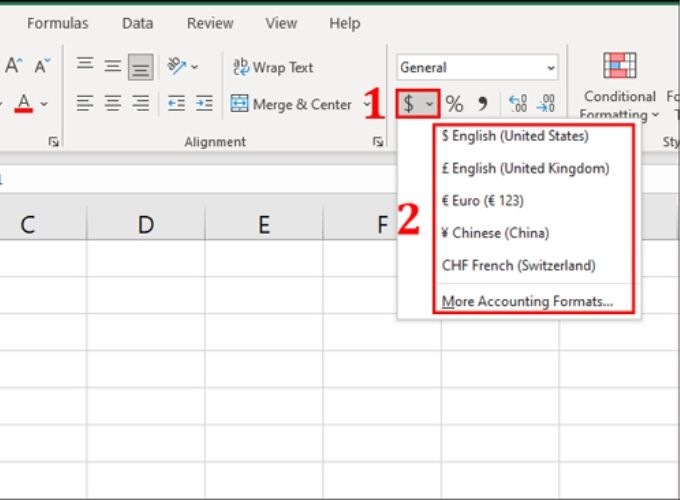
Định dạng số nguyên
- Bước 1: Chọn ô hoặc dãy ô cần định dạng.
- Bước 2: Nhấn chuột phải và chọn “Format Cells.”
- Bước 3: Trong tab “Number,” chọn “Number” để định dạng số nguyên.
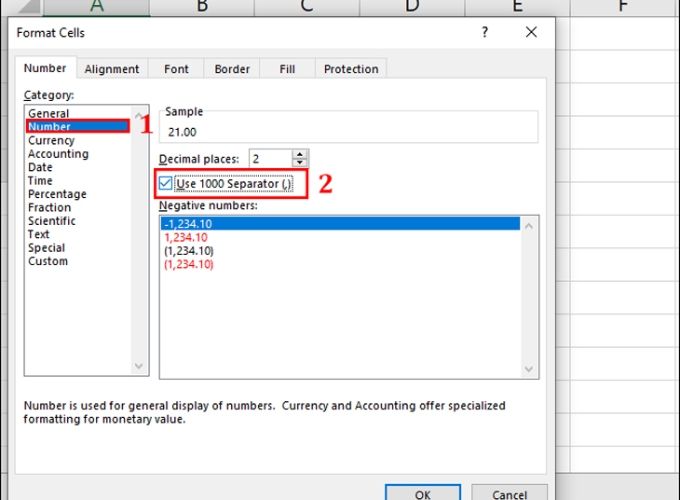
Định dạng phần trăm
- Bước 1: Chọn ô hoặc dãy ô cần định dạng.
- Bước 2: Nhấn chuột phải và chọn “Format Cells.”
- Bước 3: Trong tab “Number,” chọn “Percentage.”
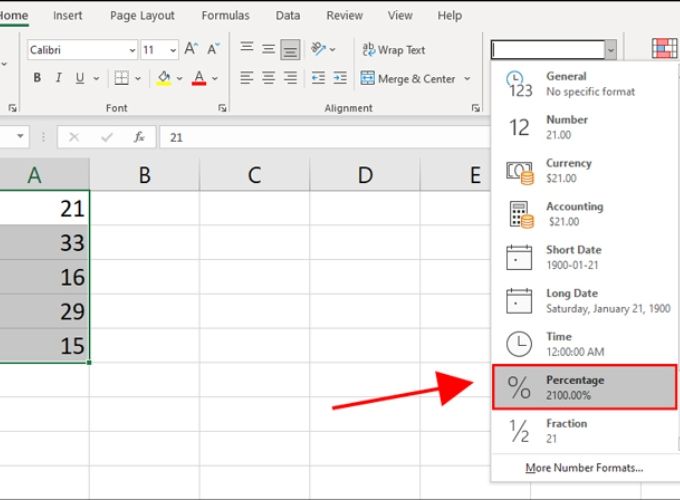
Định dạng ngày/thời gian
- Bước 1: Chọn ô hoặc dãy ô cần định dạng.
- Bước 2: Nhấn chuột phải và chọn “Format Cells.”
- Bước 3: Trong tab “Number,” chọn “Date” hoặc “Time” tùy thuộc vào nhu cầu.
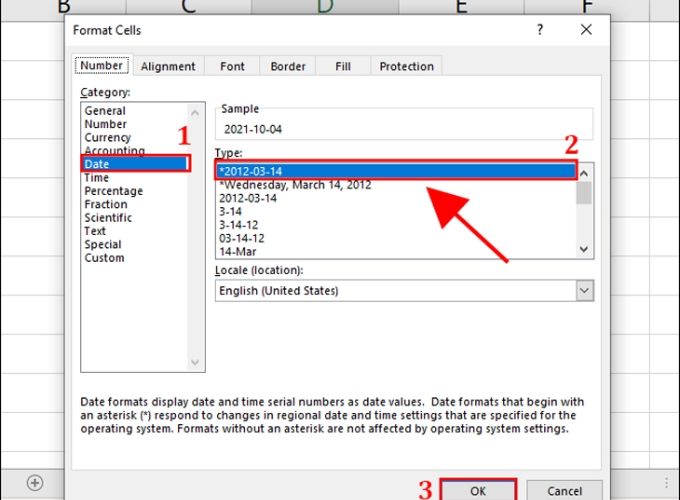
Định dạng số thập phân
- Bước 1: Chọn ô hoặc dãy ô cần định dạng.
- Bước 2: Nhấn chuột phải và chọn “Format Cells.”
- Bước 3: Trong tab “Number,” chọn “Number” và thiết lập số lượng chữ số thập phân mong muốn.
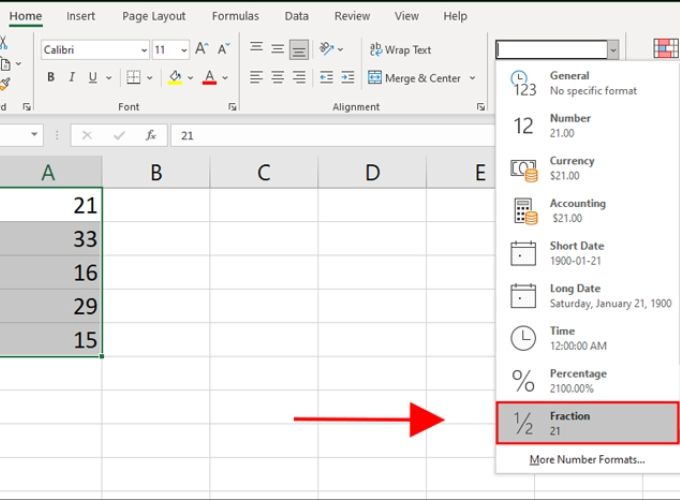
Tùy chỉnh định dạng số
- Bước 1: Chọn ô hoặc dãy ô cần định dạng.
- Bước 2: Nhấn chuột phải và chọn “Format Cells.”
- Bước 3: Trong tab “Number,” bạn có thể chọn “Custom” để tùy chỉnh định dạng số theo ý muốn. Bạn có thể sử dụng các mã định dạng có sẵn hoặc tự tạo mã định dạng.
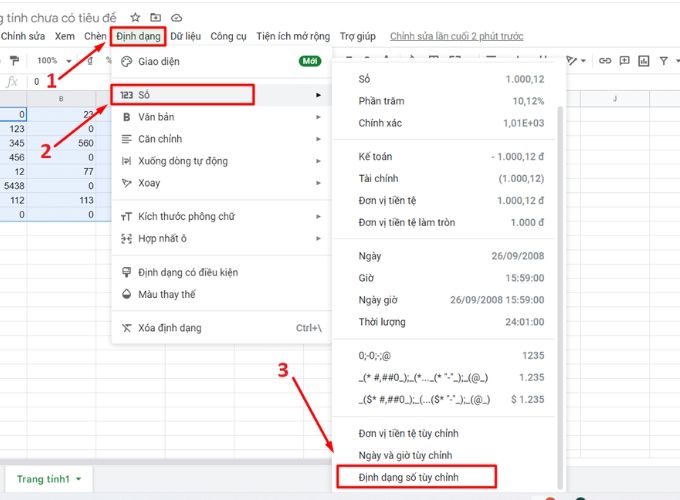
Lưu ý rằng tùy thuộc vào phiên bản cụ thể của Excel bạn đang sử dụng, các bước có thể có chút khác nhau. Tuy nhiên, các tùy chọn chính sẽ nằm trong phần “Format Cells.”
Mẹo khi sử dụng định dạng số trong excel
Dưới đây là một số mẹo khi sử dụng định dạng số trong Excel:
- Tùy chỉnh định dạng số
Sử dụng tùy chọn “Custom” trong hộp thoại “Format Cells” để tùy chỉnh định dạng số theo ý muốn. Bạn có thể chọn số lẻ, thêm ký tự văn bản, hay thậm chí hiển thị các điều kiện dựa trên giá trị số.
- Hiển thị số âm với màu khác biệt
Trong tùy chọn “Custom,” bạn có thể sử dụng mã định dạng để thiết lập màu sắc cho các số âm. Ví dụ, “#,##0.00;[Red]-#,##0.00” sẽ hiển thị số âm với màu đỏ.
- Sử dụng dấu chấm phân cách thập phân
Nếu bạn làm việc với ngôn ngữ hoặc khu vực có sự khác biệt trong cách sử dụng dấu chấm phân cách thập phân, hãy kiểm tra và cài đặt lại ngôn ngữ trong Excel để đảm bảo hiển thị chính xác.
- Kiểm soát số chữ số thập phân
Sử dụng tùy chọn “Number” để kiểm soát số lượng chữ số thập phân được hiển thị. Điều này giúp bảng tính của bạn trở nên gọn gàng và dễ đọc hơn.
- Tận dụng điều khiển tự động định dạng
Trong thanh Ribbon của Excel, bạn có thể sử dụng nút “Tăng số thập phân” và “Giảm số thập phân” để thay đổi số lượng chữ số thập phân một cách nhanh chóng mà không cần phải mở hộp thoại “Format Cells.”
- Hiển thị ngày/giờ theo định dạng chuẩn
Để tránh sự nhầm lẫn giữa các định dạng ngày/tháng/năm khác nhau, hãy sử dụng các định dạng chuẩn như “Ngày tháng ngắn” hoặc “Ngày tháng dài” để hiển thị ngày/tháng/năm theo cách thông thường được chấp nhận.
- Điều chỉnh số lượng chữ số thập phân
Bạn có thể kết hợp định dạng số trực tiếp vào công thức bằng cách sử dụng hàm như TEXT. Ví dụ, nếu ô A1 chứa một số, công thức `=TEXT(A1, “0.00%”)` sẽ hiển thị số đó dưới dạng phần trăm với hai chữ số thập phân.
Những mẹo này sẽ giúp bạn tirạng hiểu sâu hơn về cách sử dụng tính năng định dạng số trong Excel để tạo ra bảng tính chuyên nghiệp và dễ đọc hơn.
Thông qua các hướng dẫn cụ thể này, bạn đã trang bị cho mình một sự linh hoạt hơn trong việc áp dụng định dạng số trong Excel. Việc thạo nắm cách định dạng số trong Excel không chỉ là một kỹ năng quan trọng mà còn là bước cần thiết để tăng hiệu suất và tính chuyên nghiệp trong công việc hàng ngày. Hãy áp dụng những kiến thức này vào công việc của bạn để tạo ra những bảng tính mạnh mẽ và dễ đọc hơn.
