Với việc sử dụng USB để sao chép, di chuyển dữ liệu, bạn có thể thấy thuận tiện nhưng cũng đối mặt với khả năng lỗi sau thời gian dài sử dụng. Bài viết này sẽ hướng dẫn cách đơn giản nhất để định dạng lại USB trên Macbook.

Lợi ích khi định dạng USB trên Macbook
Hướng dẫn được thực hiện trên Macbook Air 2017 với hệ điều hành MacOS, nhưng bạn cũng có thể thực hiện trên các thiết bị khác như Macbook Air, Macbook Pro, Macbook M1 và các thiết bị sử dụng MacOS.
I. Khi nào cần phải định dạng lại USB
- Khi bạn sử dụng USB, ổ cứng trong thời gian dài và gặp phải vấn đề lỗi, định dạng lại USB giúp khắc phục tình trạng này.
- Lưu ý: Định dạng USB sẽ xóa toàn bộ dữ liệu, hãy đảm bảo sao lưu dữ liệu quan trọng để tránh mất mát.
II. Quy trình thực hiện
1. Hướng dẫn tốc độ
Kết nối USB -> Mở Utilities -> Disk Utilities -> Chọn ổ đĩa cần định dạng -> Nhấn Erase trên thanh công cụ -> Chọn Định dạng -> Nhấn Erase trong hộp thoại -> Nhấn Xong.
2. Hướng dẫn chi tiết
Bước 1: Kết nối USB với máy tính.
Bước 2: Mở Utilities từ Go trong thanh công cụ ở góc trái màn hình Macbook
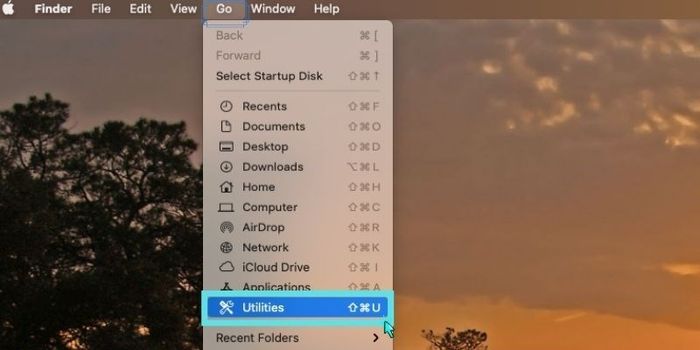
Bước 3: Chọn Disk Utilities
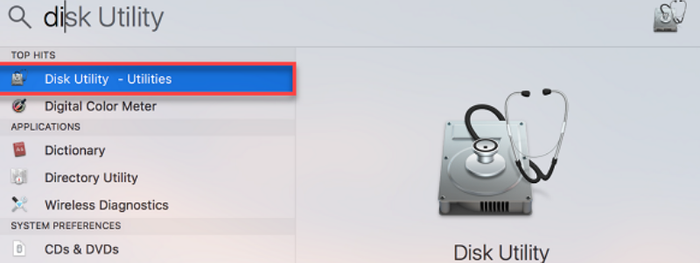
Bước 4: Mở Disk Utility. Trong danh sách bên trái, tìm và chọn tên ổ USB bạn muốn định dạng, ví dụ như SanDisk USB Flash Drive Media.
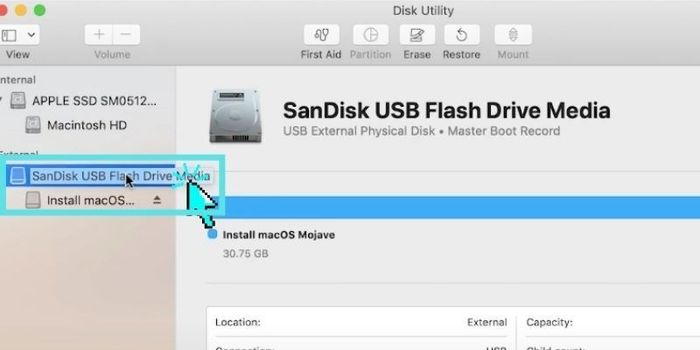
Tên của các ổ đĩa sẽ hiển thị bên trái cửa sổ Disk Utilities
Bước 5: Bấm vào nút Erase ở thanh công cụ phía trên cửa sổ.
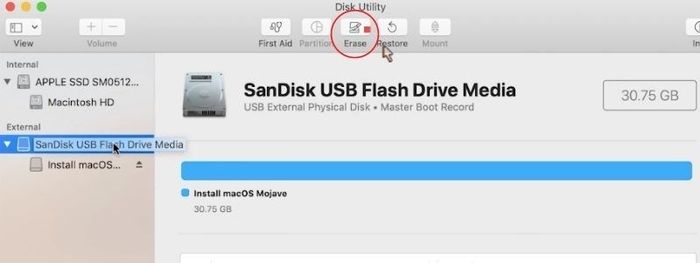
Bước 6:
- Sẽ xuất hiện hộp thoại Format.
- Ở phần Name, bạn có thể đặt tên mới cho ổ đĩa hoặc giữ nguyên.
- Tại mục Format, bạn có thể lựa chọn định dạng exFAT, FAT32, hoặc Mac OS Extended (Journaled).
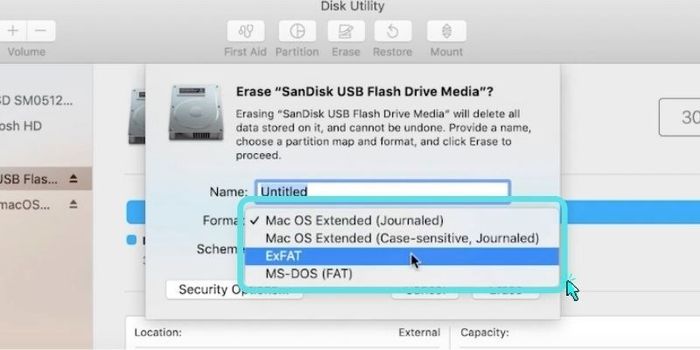
Chọn định dạng phù hợp
Bước 7: Click vào nút Erase ở góc phải dưới của hộp thoại.
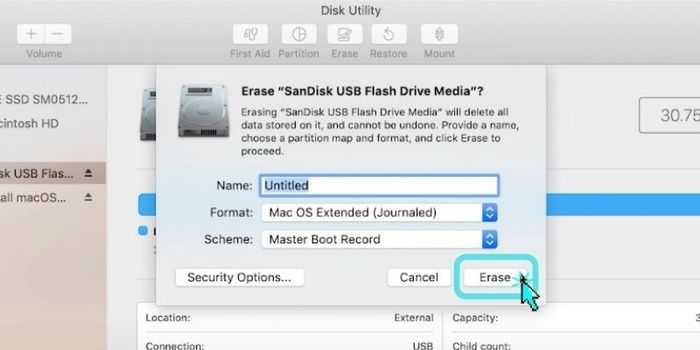
Bước 8: Nhấn Done để hoàn tất quá trình Format.
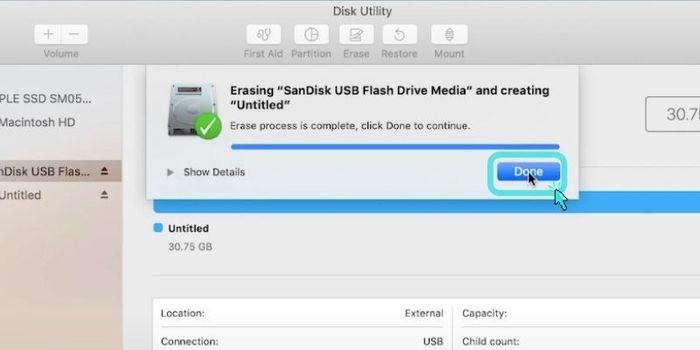
Khám phá ngay Macbook Air M2 và Macbook Pro M2 với giá hấp dẫn, chính hãng, nhiều ưu đãi
III. Thông tin về các định dạng khi Format
1. Mac OS Extended (Journaled)
- Là hệ thống tệp mặc định sử dụng trên mọi Mac từ 1998 đến 2017, trước khi APFS thay thế.
- Ngày nay, vẫn là hệ thống tệp mặc định cho các ổ cứng cơ và lai, cả khi cài đặt macOS và khi định dạng ổ đĩa ngoài
2. Mac OS Extended (Case-sensitive, Journaled)
- Sử dụng định dạng Mac và phân biệt chữ hoa chữ thường trong tên thư mục.
- Ví dụ: thư mục có tên "homework" và "HOMEWORK" là hai thư mục khác nhau.
3. ExFAT
- Định dạng hệ thống tệp tối ưu cho bộ nhớ flash. Thiết kế dựa trên FAT32 nhưng exFAT không gặp nhiều hạn chế như định dạng cũ.
- Đọc / ghi tệp lớn hơn 4 GB
- Tạo phân vùng ổ đĩa lớn hơn 32 GB
- Quản lý không gian tốt hơn, ít phân mảnh
- Lựa chọn tốt cho ổ đĩa ngoài Shard với máy tính Windows.
4. MS-DOS (FAT)
- Là định dạng tệp tương thích ngược cổ xưa, tiền thân của FAT32.
- Chỉ sử dụng khi cần khả năng tương thích với các phiên bản Windows cũ hơn XP SP2.
5. Scheme
Là dạng định dạng bảng phân vùng, thường chọn là GUID.
6. Security Option
Là tùy chọn bảo mật, khi chọn, hệ điều hành sẽ xóa vĩnh viễn dữ liệu, làm cho việc khôi phục dữ liệu gần như là bất khả thi.
- Khắc phục thẻ nhớ, USB lỗi bằng cách cập nhật Firmware
- Disk Drill - Ứng dụng phục hồi dữ liệu cho Mac và Windows
- Cách tạo USB Boot, làm USB cài đặt Windows với Rufus dễ dàng và hiệu quả
Trên đây là hướng dẫn chi tiết về cách định dạng USB trên MacOS một cách đơn giản và thuận tiện, giúp bảo vệ dữ liệu của bạn một cách an toàn. Chúc bạn thành công.
