Muốn tạo sự mới mẻ cho máy tính với hình nền độc đáo? Hãy thử cách đổi hình nền sau đây!
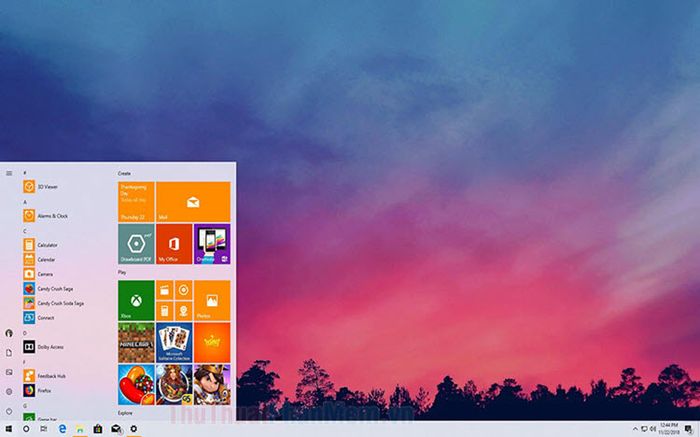
1. Đổi hình nền trực tiếp trên Windows 10
Chỉ cần chuột phải vào ảnh trong thư mục (1) => Chọn Đặt làm hình nền desktop (2).
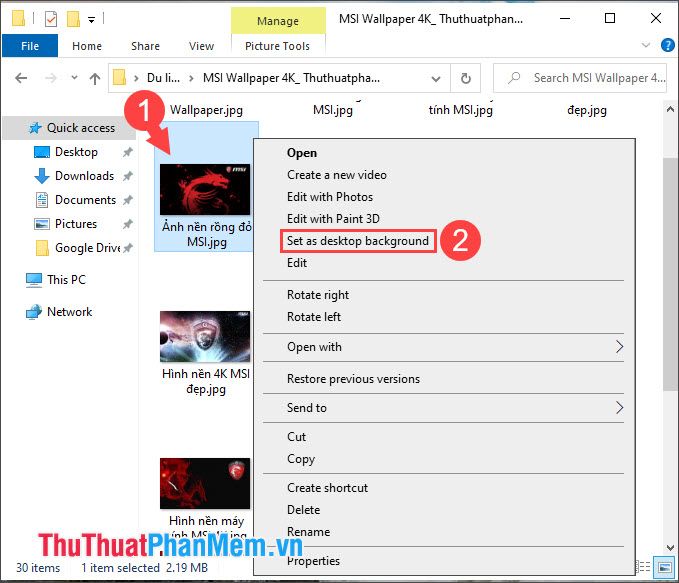
Sau đó, hình ảnh của bạn sẽ tự động trở thành hình nền với các cài đặt đã được thiết lập trước.

2. Thay đổi hình nền trên Windows qua Personalize
2.1. Thay đổi hình nền bằng ảnh từ thư mục
Bước 1: Chuột phải vào màn hình desktop và chọn Personalize.
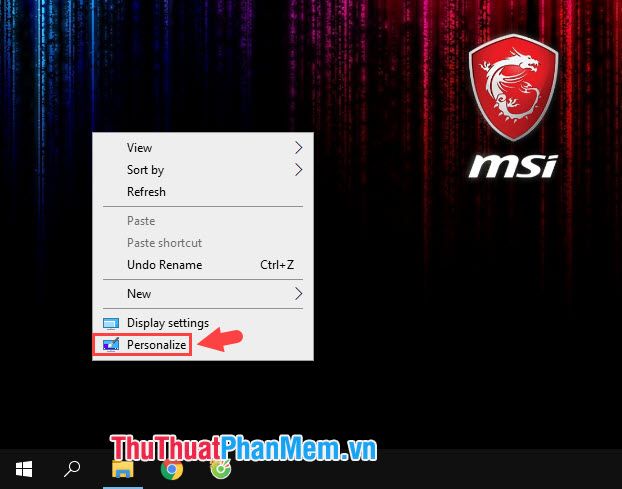
Bước 2: Chọn Hình ảnh (1) trong phần Nền. Sau đó, chọn Duyệt (2).
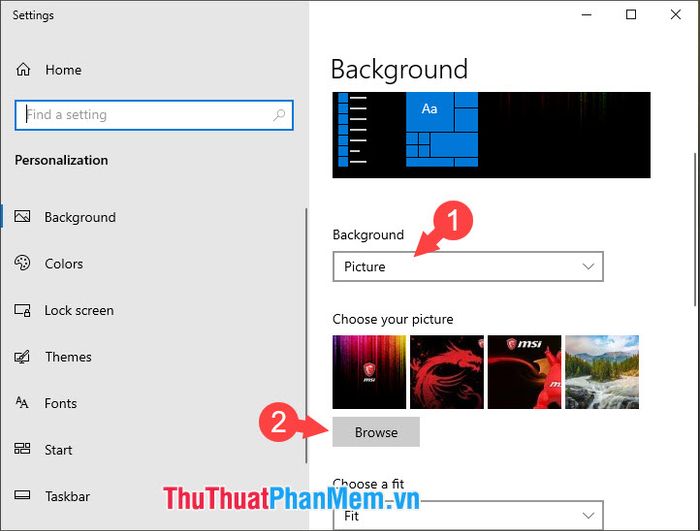
Bước 3: Chọn hình ảnh mà bạn muốn sử dụng (1) => Chọn hình ảnh (2).
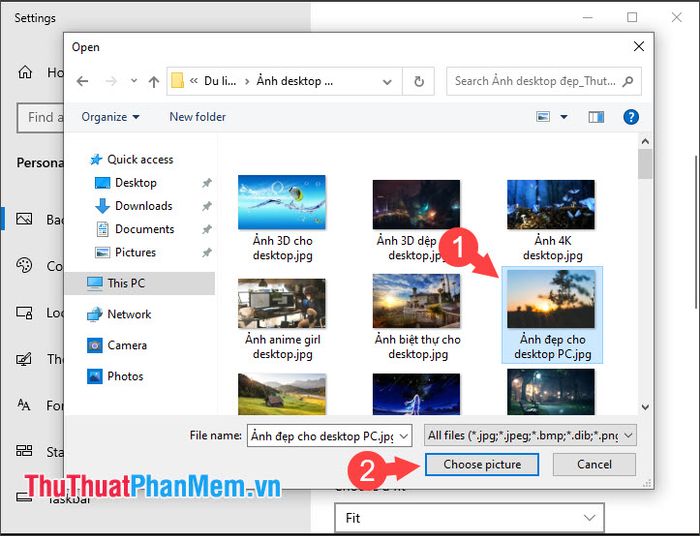
Bước 4: Click vào
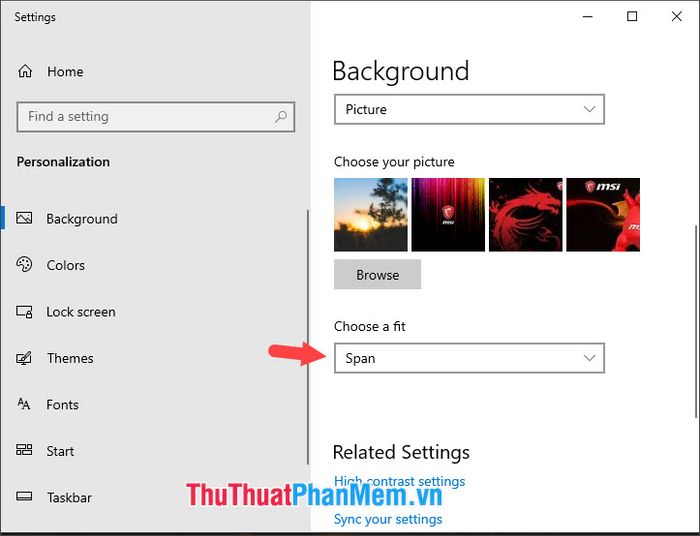
Dưới đây là các tùy chọn có sẵn:
- Lấp đầy: Hiển thị ảnh nền trên toàn bộ màn hình, phù hợp với cả ảnh nhỏ và lớn. Tuy nhiên, có thể không hiển thị đầy đủ ảnh.
- Vừa với khung: Đặt ảnh nền sao cho đầy đủ theo tỷ lệ. Ảnh sẽ không bị méo mó do tỷ lệ, nhưng có thể xuất hiện viền đen ở trên và dưới nếu ảnh nhỏ hơn khung hình máy tính.
- Co giãn: Hiển thị ảnh nền ở kích thước tối đa, phù hợp với màn hình 16:9 và ảnh lớn hơn. Tuy nhiên, có thể làm ảnh bị co dãn không đồng đều.
- Ghép: Phóng to ảnh theo tỷ lệ màn hình, nhưng ảnh ngắn sẽ bị cắt bớt ở phía ngang.
- Trung tâm: Tùy chọn này sẽ căn chỉnh hình ảnh ở giữa màn hình. Nếu ảnh quá nhỏ, sẽ tạo ra viền đen và nếu quá lớn, sẽ được phóng to vào phần trung tâm của bức ảnh.
- Kéo dãn: Phóng to hình ảnh ở trung tâm mà không tạo ra viền đen.
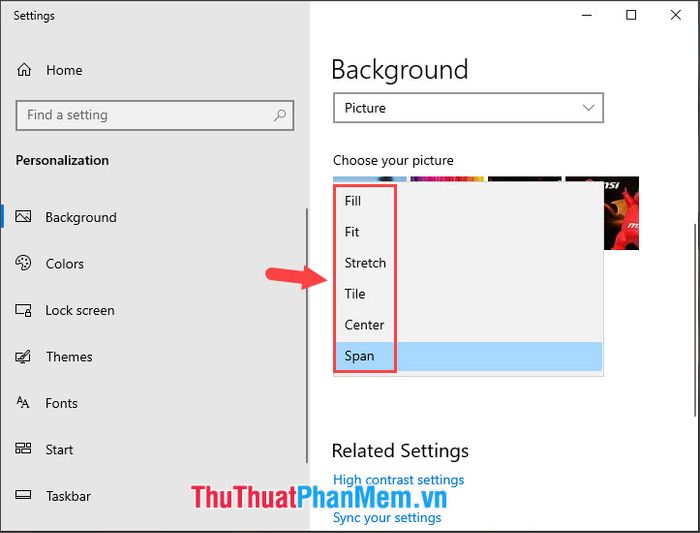
2.2. Thay đổi hình nền bằng màu sắc đơn sắc
Bước 1: Bạn click chuột phải vào màn hình desktop và chọn Cá nhân hóa.
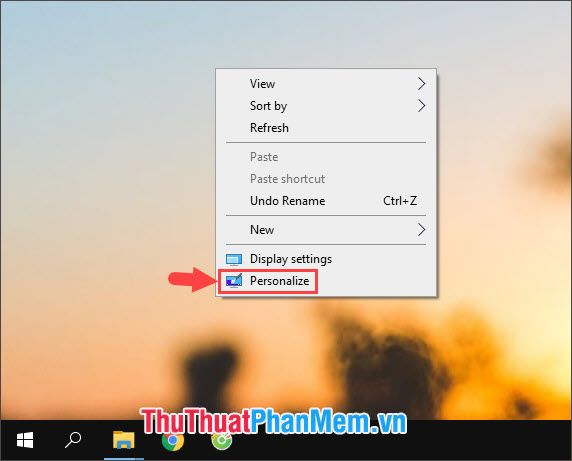
Bước 2: Chọn Màu đồng nhất (1) trong mục Nền và chọn màu sắc trong bảng màu Chọn màu nền của bạn (2). Nếu bạn không tìm thấy màu mong muốn, hãy nhấn vào Màu tùy chỉnh (3).
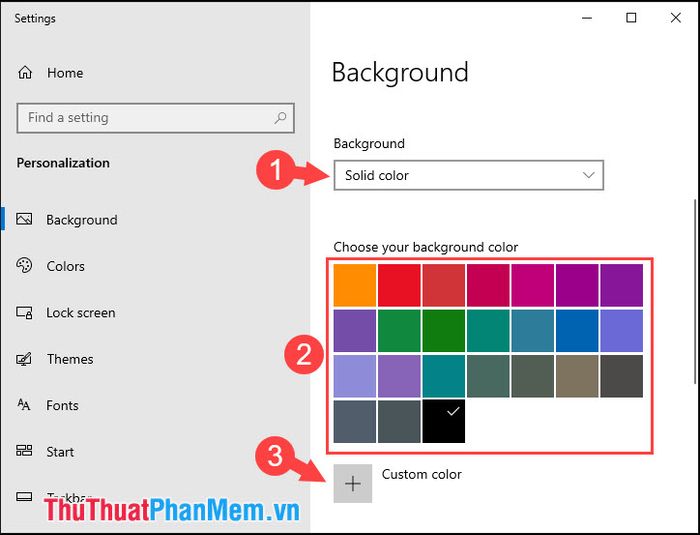
Bước 3: Chọn màu theo ý muốn bằng cách di chuyển con trỏ chọn màu (1) tới màu bạn thích. Bạn cũng có thể điều chỉnh độ sáng của màu bằng cách kéo con trỏ (2) tới vị trí mong muốn. Khi hoàn tất, nhấn vào Xong (3).
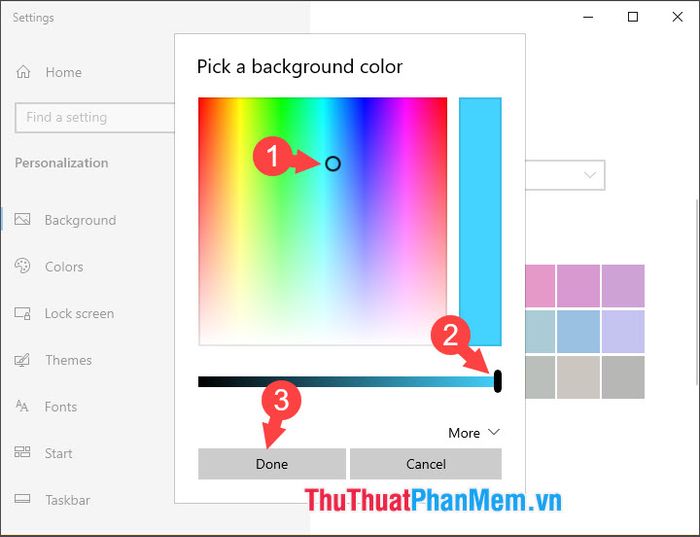
Cuối cùng, bạn sẽ có một hình nền đơn sắc như bạn mong muốn. Hình nền đơn sắc thường được sử dụng để kiểm tra điểm chết trên màn hình hoặc để điều chỉnh màu sắc.
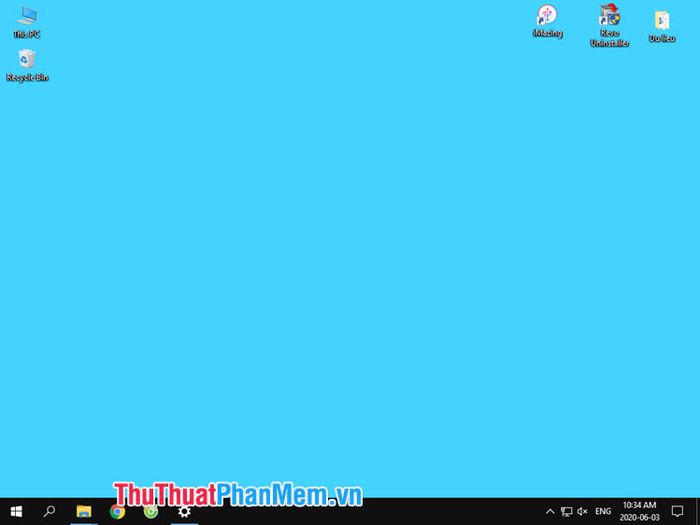
2.3. Thay đổi hình nền tự động với chế độ Slideshow
Bước 1: Click chuột phải vào màn hình desktop => Cài đặt.
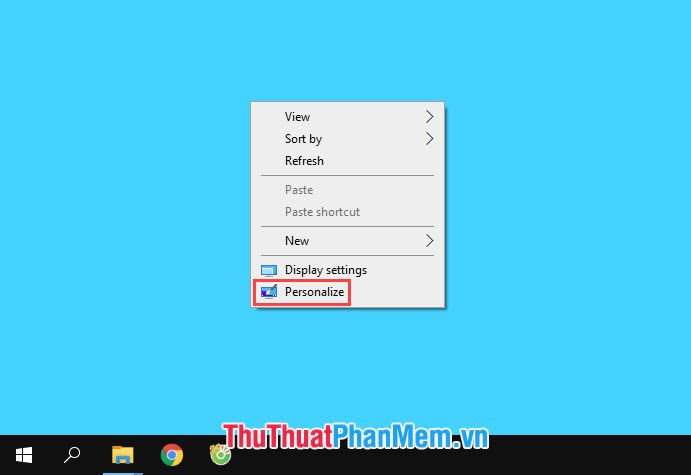
Bước 2: Chọn Nền và chọn Trình chiếu (1). Sau đó, nhấn vào Duyệt (2) để chọn thư mục chứa hình nền.
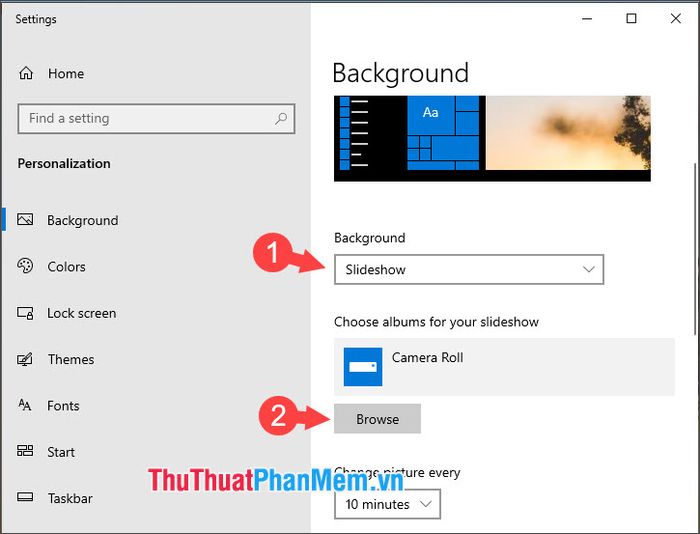
Bước 3: Chọn thư mục chứa ảnh nền (1) => Chọn thư mục này (2).
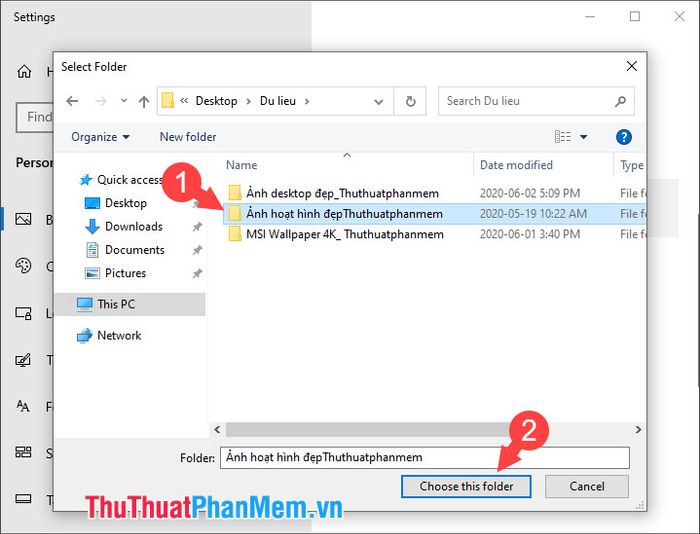
Bước 4: Thiết lập thời gian thay đổi ảnh nền ở phần Thay đổi ảnh sau mỗi (1). Bạn cũng có thể chọn Ngẫu nhiên (2) để thay đổi hình nền một cách ngẫu nhiên và cuối cùng là căn chỉnh hình nền theo ý muốn ở mục Chọn tỷ lệ (3).
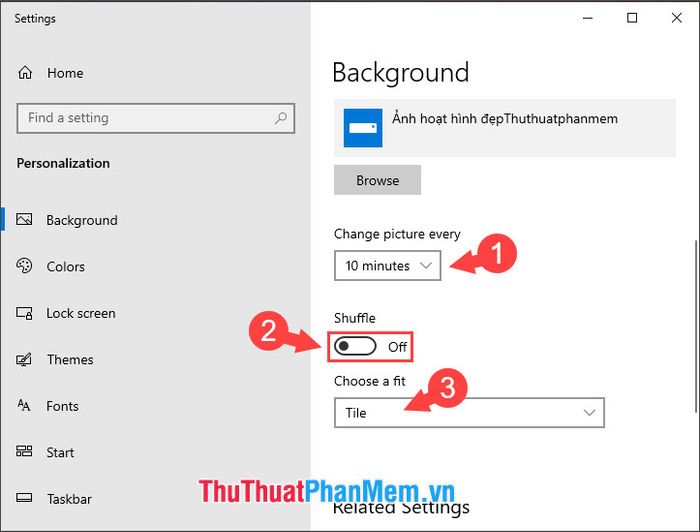
2.4. Thay đổi hình nền Windows 10 với ứng dụng Bing Wallpaper
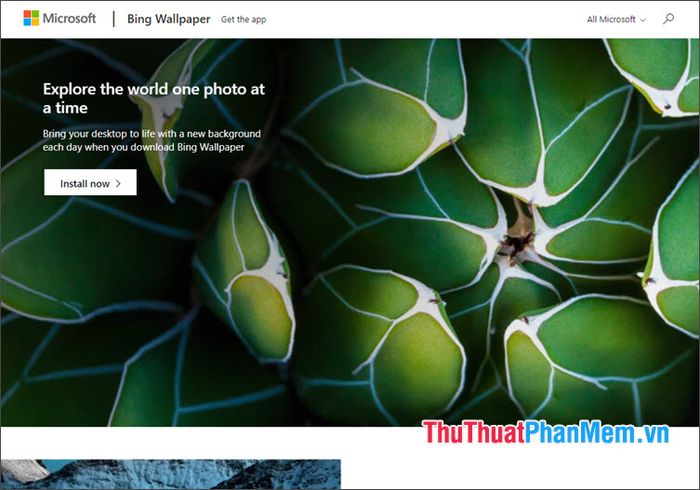
Có lẽ bạn đã từng ngạc nhiên trước những hình nền lock screen trên Windows 10 và chúng thay đổi tự động theo các chủ đề đẹp mắt của Bing. Đó chính là ứng dụng Bing Wallpaper. Microsoft đã phát triển ứng dụng này để cung cấp những hình nền đẹp từ Bing và tự động thay đổi chúng. Để sử dụng Bing Wallpaper làm hình nền cho máy tính của bạn, hãy tham khảo hướng dẫn trong bài viết tại: https://Mytour/tai-bing-wallpaper-chinh-chu-cua-microsoft-giup-ban-tu-dong-thay-doi-hinh-nen-may-tinh-cuc-dep/
Với cách thay đổi hình nền trong bài viết này, bạn có thể tạo ra một không gian desktop sống động và thú vị hơn. Nếu bạn cần hình nền đẹp và chất lượng cao, chuyên mục Hình ảnh trên Mytour sẽ giúp bạn tìm những mẫu hình nền bạn cần.
