Tính ích khi thay đổi mật khẩu WiFi
Như đã đề cập ở phần giới thiệu, có những lúc WiFi nhà bạn trở thành 'miễn phí' cho những khách không mời, sử dụng mạng WiFi mà không cần trả tiền. Khi có quá nhiều thiết bị kết nối vào WiFi, tốc độ internet có thể giảm sút và trải nghiệm kết nối bị trễ. Việc thay đổi mật khẩu WiFi giúp tránh tình trạng người khác sử dụng chung mạng WiFi của bạn.
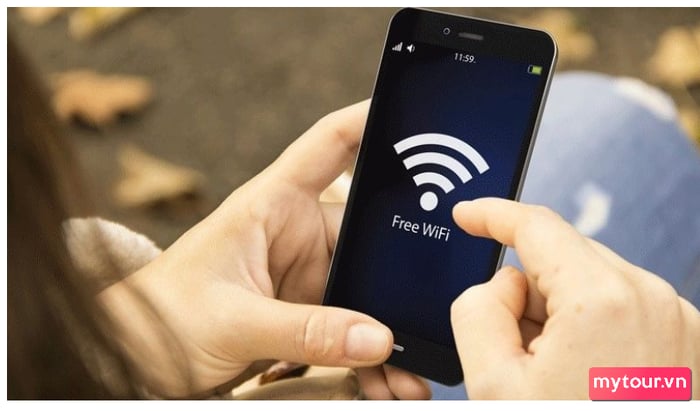
Khi bạn thực hiện việc đổi mật khẩu WiFi, người dùng cũ sẽ không thể tiếp tục sử dụng mạng. Điều này dẫn đến giảm số lượng thiết bị kết nối, đồng thời tăng tốc độ kết nối internet lên đáng kể.
 Thay đổi mật khẩu WiFi mang lại lợi ích gì?
Thay đổi mật khẩu WiFi mang lại lợi ích gì?
Một số lưu ý quan trọng trước khi đổi mật khẩu WiFi
Trước khi thực hiện thay đổi mật khẩu WiFi, có một số điều cần lưu ý như sau:
- Backup mật khẩu WiFi hiện tại trước khi thực hiện để đề phòng trường hợp cần sử dụng lại
- Xóa mật khẩu cũ trên các thiết bị đã kết nối và nhập mật khẩu mới sau khi đổi
- Đảm bảo bạn có quyền thay đổi mật khẩu WiFi, nếu không, liên hệ với nhà mạng để được hỗ trợ
- Đảm bảo có kết nối 4G hoặc internet trong quá trình thực hiện thay đổi
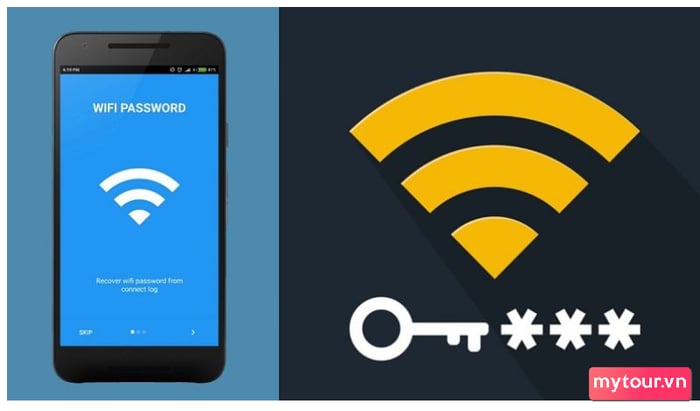
Cách đổi mật khẩu WiFi Viettel
Hiện nay, Viettel là một trong những nhà mạng phổ biến với tầm phủ sóng mạnh mẽ. Để thay đổi mật khẩu WiFi Viettel, bạn chỉ cần thực hiện theo các bước sau đây!
Thay đổi mật khẩu WiFi Viettel trên điện thoại
Bước 1:Bắt đầu bằng việc tải ứng dụng My Viettel về điện thoại, sau đó mở ứng dụng.
Tiến hành đăng nhập như thường lệ. Sau khi đăng nhập thành công, chọn mục
Internet/TV/PSTN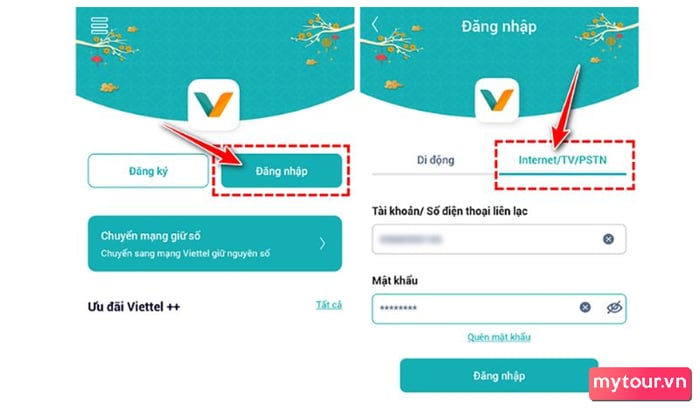 Bước 2:
Bước 2:
Ứng dụng sẽ hiển thị danh sách hợp đồng sử dụng WiFi. Hãy lựa chọn hợp đồng mà bạn đã đăng ký trước đó.
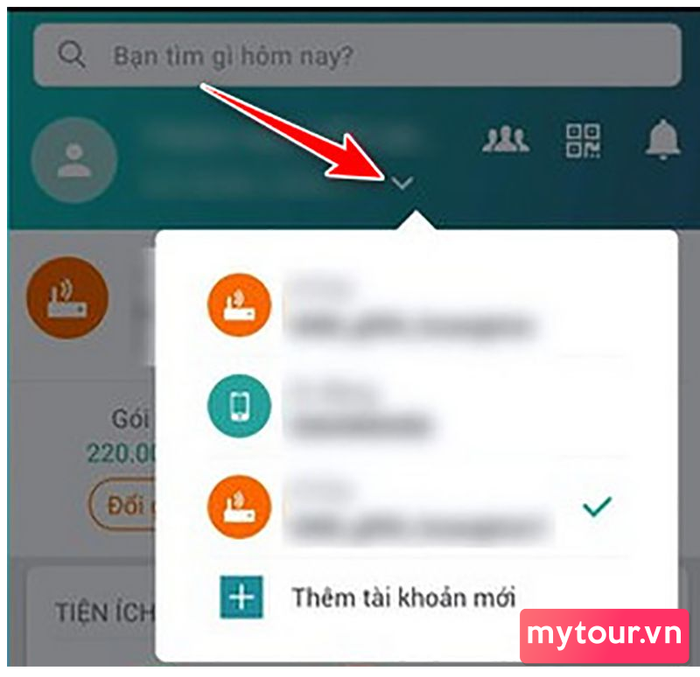 Bước 3:
Bước 3:
Chọn
Mục Quản lý Modem WiFi > Đổi mật khẩu, sau đó thực hiện thay đổi mật khẩu WiFi theo hướng dẫn.
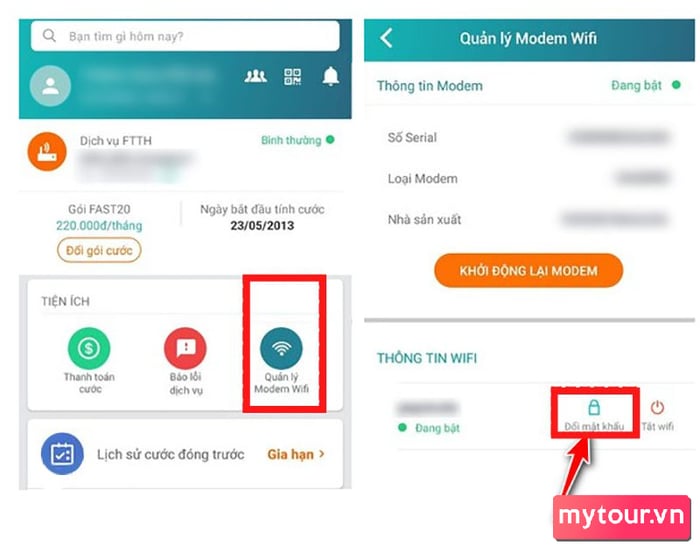
Cách thay đổi mật khẩu WiFi Viettel trên máy tính
Bước 1:
Bước đầu tiên: Truy cập vào địa chỉ https://192.168.1.1/.
Sau đó, đăng nhập bằng tài khoản được ghi ở dưới modern.
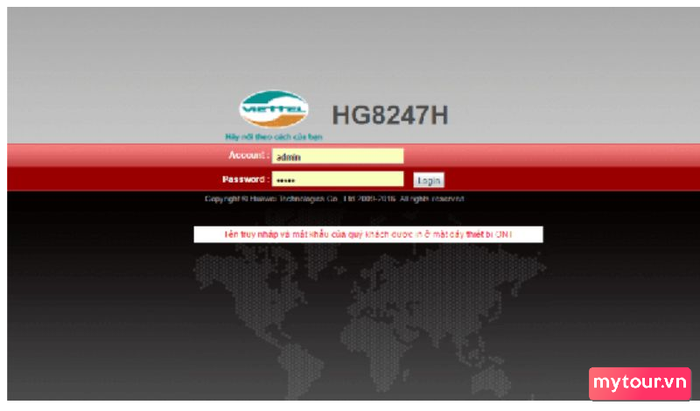 Bước 2: Tại mục
Bước 2: Tại mục
Easy Setup
, trong phầnđể thực hiện các cài đặt dễ dàng.
Mật khẩu cũ: Nhập mật khẩu WiFi hiện tại của bạn.
Mật khẩu mới
: Nhập mật khẩu WiFi mới của bạn.Xác nhận mật khẩu mới
: Nhập lại mật khẩu mới ở trên để xác nhận.Nhập một lần nữa mật khẩu mới và nhấn
RESETđể xác nhận thay đổi mật khẩu WiFi.
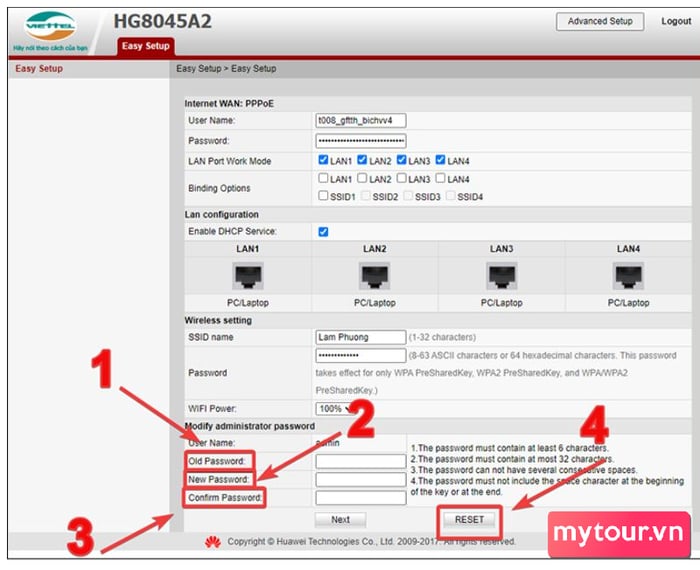
Thay đổi mật khẩu WiFi mạng FPT
Đang sử dụng Wifi FPT nhưng chưa biết cách đổi mật khẩu? Không cần liên hệ với nhà mạng, hãy thực hiện theo hướng dẫn đổi mật khẩu Wifi FPT sau đây:
Cách đổi mật khẩu WiFi FPT trên điện thoại
Bước 1:Tải và cài đặt ứng dụng Hi FPT, sau đó đăng nhập bằng số điện thoại đã đăng ký trước đó.
Sau khi đăng nhập thành công, truy cập vào ứng dụng và chọn mạng WiFi đang kết nối để thực hiện đổi mật khẩu.
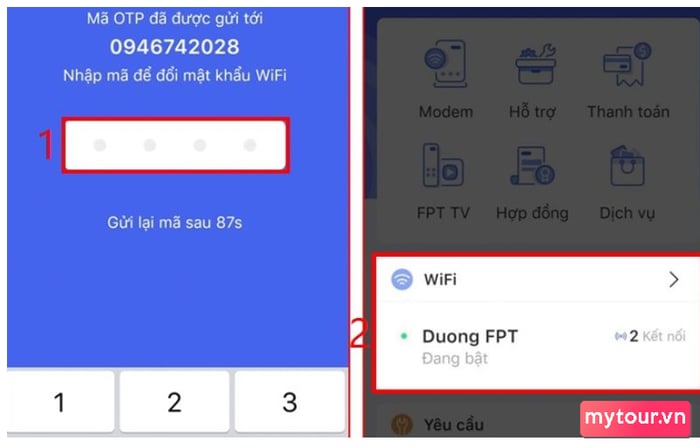 Bước 2:
Bước 2:
Bấm vào nút
Thay đổi mật khẩuVà thực hiện thay đổi mật khẩu theo hướng dẫn.
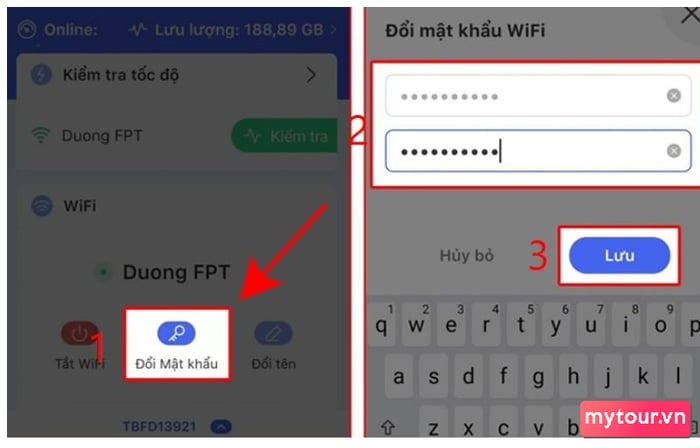
Cách đổi mật khẩu WiFi FPT trên máy tính
Bước 1:Truy cập vào địa chỉ IP:
192.168.1.1và đăng nhập vào hệ thống.
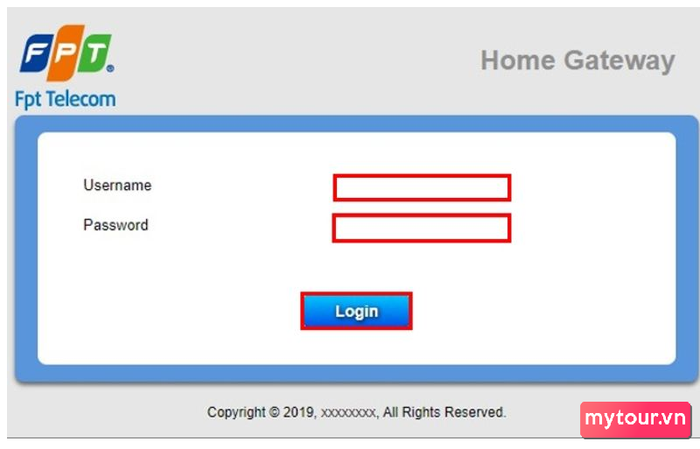 Bước 2:
Bước 2:
Chọn mục
Bảo mật không dây > Mật khẩu bảo mật, thực hiện thay đổi mật khẩu
> Áp dụng.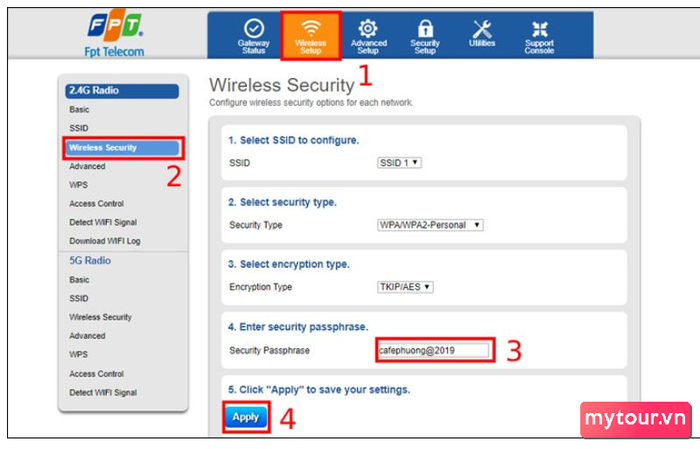
Cách đổi mật khẩu WiFi VNPT
Bước 1:Truy cập địa chỉ
192.168.1.1.Đăng nhập với tên người dùng và mật khẩu được ghi ở dưới modem.
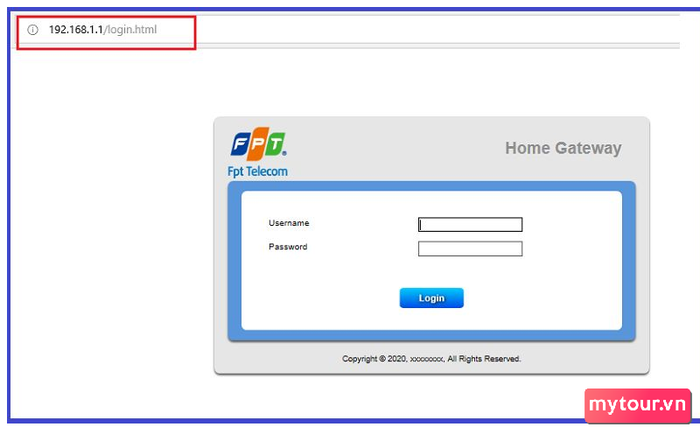 Bước 2:
Bước 2:
Truy cập
Cài đặt Mạng > Không dây > Bảo mật, ở phần
WPA/WAPI passphrase bạn hãy nhập vào mật khẩu mới. Sau đó nhấn vào nút
Apply/Saveđể xác nhận việc thay đổi mật khẩu WiFi
.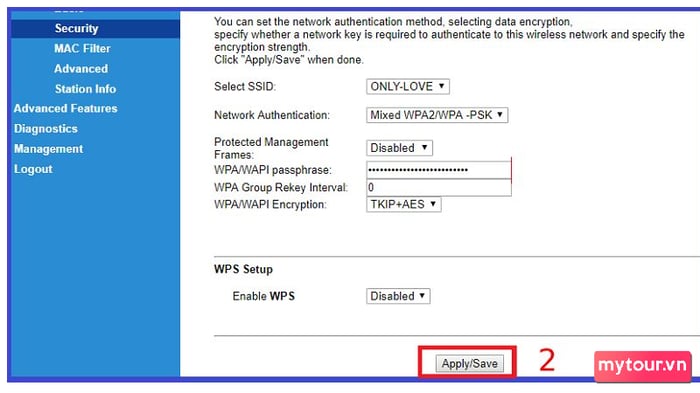
Cách đổi mật khẩu WiFi TP-Link
Để đơn giản hóa quá trình đặt pass mới cho WiFi TP-Link, bạn có thể thực hiện trên giao diện web. Với thao tác vô cùng dễ dàng, chỉ cần theo dõi các bước mà Mytour hướng dẫn dưới đây, bạn sẽ có thể thực hiện được một cách nhanh chóng:
Cách đổi mật khẩu WiFi TP-Link trên điện thoại
Đối với mọi dòng điện thoại, bạn có thể dễ dàng đổi mật khẩu WiFi. Tuy nhiên, do màn hình nhỏ nên một số thao tác có thể khó khăn hơn so với việc thực hiện trên máy tính. Dưới đây là Cách đổi mật khẩu WiFi TP-Link bằng điện thoại mà Mytour đã tổng hợp trên mọi hệ điều hành:
Bước 1: Sử dụng điện thoại để kết nối với mạng WiFi cần đổi mật khẩu. Sau đó, dùng Google Chrome với Android và Safari với iOS để tìm kiếm trang đổi mật khẩu theo địa chỉ IP của nhà cung cấp (192.168.0.1 hoặc 192.168.1.1). Bạn có thể kiểm tra IP ở dưới cục phát WiFi của nhà mình.
Bước 2: Đăng nhập bằng tên và mật khẩu như khi truy cập WiFi. Sau khi vào trang chủ, nhấn vào 'Không dây' và chọn “Bảo mật không dây” để thực hiện việc đổi lại mật khẩu. Khi hoàn tất, nhấp chọn Apply/Save/Lưu để lưu lại và kết thúc.
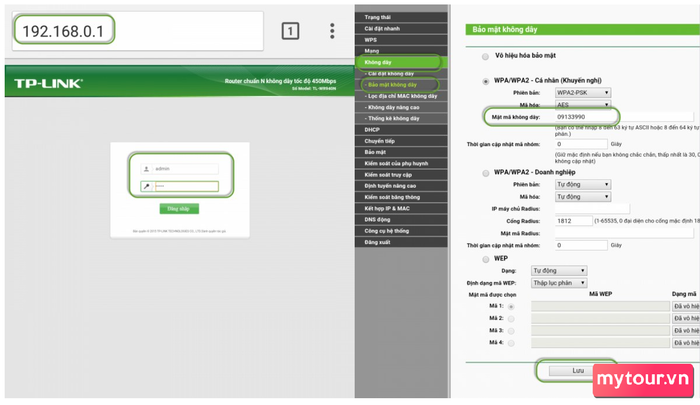
Cách đổi mật khẩu WiFi TP-Link trên máy tính
Tương tự như các bước trên điện thoại, quá trình thay đổi mật khẩu trên máy tính trở nên dễ dàng hơn nhờ màn hình lớn hơn. Bạn có thể sử dụng bất kỳ trình duyệt web nào như Cốc Cốc, Google Chrome, Firefox,... để truy cập và thay đổi. Dưới đây là Cách đổi mật khẩu WiFi TP-Link trên máy tính:
Bước 1: Sử dụng máy tính để kết nối với mạng WiFi cần thay đổi mật khẩu. Chi tiết như sau:
- Đối với PC sử dụng hệ điều hành Windows: Click chuột vào biểu tượng Network ở phía dưới bên phải của thanh menu hoặc sử dụng tổ hợp phím Windows + A. Chọn WiFi cần đổi mật khẩu và đăng nhập để kết nối.
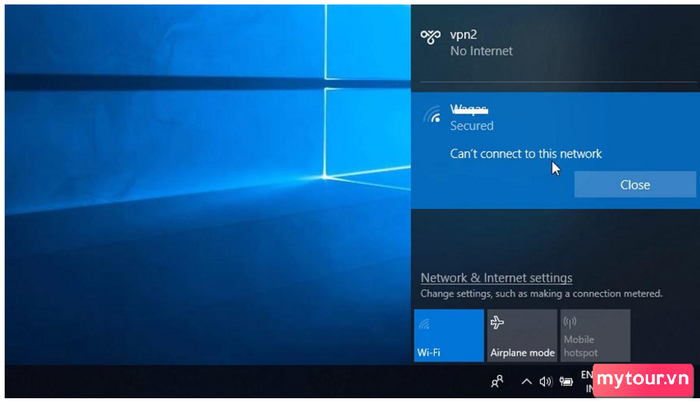
- Đối với máy tính Macbook: Click chọn biểu tượng WiFi như thông thường. Trong trường hợp không thể tìm thấy mạng WiFi muốn đổi mật khẩu, hãy chọn mạng khác để hệ thống quét các thiết bị phát sóng gần nhất.
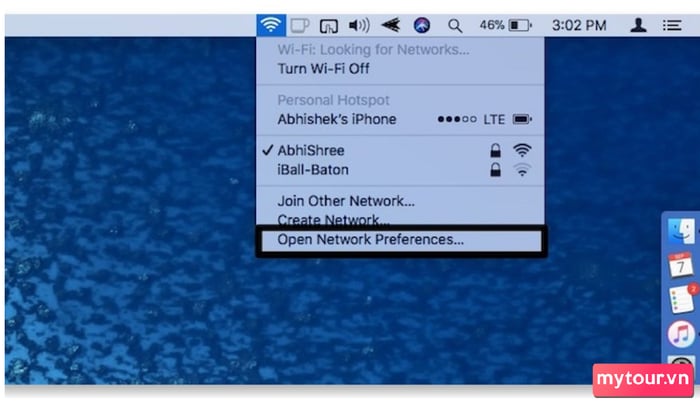 Kết nối với mạng WiFi trên Windows và Macbook.
Kết nối với mạng WiFi trên Windows và Macbook.
Bước 2: Kiểm tra thông tin đầy đủ như tên, mật khẩu, và địa chỉ đăng nhập mặc định ở phía sau của thiết bị TP-Link.

Bước 3: Sử dụng trình duyệt web của bạn để truy cập địa chỉ IP của nhà cung cấp, thường là 192.168.0.1 hoặc 192.168.1.1. Đăng nhập với tên và mật khẩu để truy cập trang chủ.
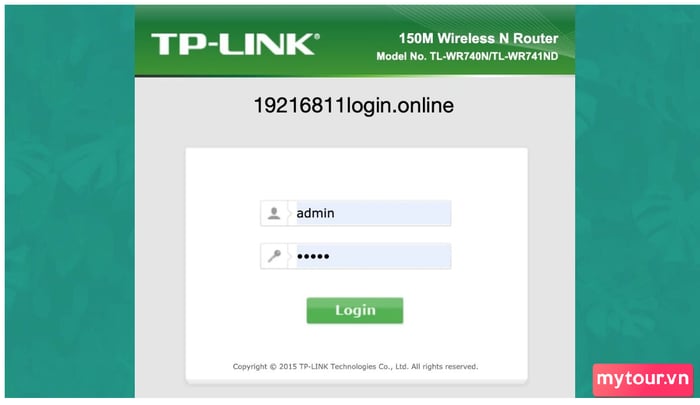
Bước 4: Chọn mục 'Không dây' và tiếp tục chọn “Bảo mật không dây” để thay đổi mật khẩu. Sau khi hoàn tất, nhấp chọn Apply/Save/Lưu để lưu lại và hoàn tất.
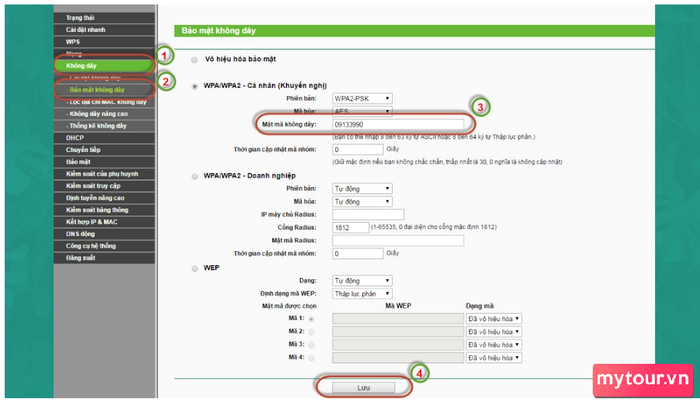
Trên đây là hướng dẫn chi tiết về cách đổi mật khẩu WiFi bằng điện thoại. Hy vọng bạn thấy hữu ích!
- Xem thêm: Bí quyết sử dụng laptop hiệu quả
