Cải thiện hiệu suất: Điều chỉnh giao diện và chế độ hiển thị trong Photoshop giúp bạn làm việc mạnh mẽ hơn theo nhu cầu cá nhân.

Chăm sóc nhu cầu chuyên nghiệp: Người làm việc chuyên nghiệp trên Photoshop luôn tìm cách tối ưu hóa giao diện và chế độ hiển thị để có không gian làm việc tốt nhất. Dưới đây là cách đổi mới chế độ hiển thị trong ứng dụng Photoshop.
1. Hướng dẫn độc đáo: Cách thay đổi chế độ hiển thị trong Photoshop
Khám phá sự mới mẻ: Khi bắt đầu Photoshop, bạn sẽ thấy chế độ mặc định với đầy đủ tính năng và hình ảnh. Trong quá trình sử dụng, mọi người đều trải qua chế độ này ít nhất một lần trong cuộc sống.

Chuyển đổi nhanh chóng: Thay đổi giao diện dễ dàng thông qua biểu tượng Screen nằm ở thanh công cụ bên trái.
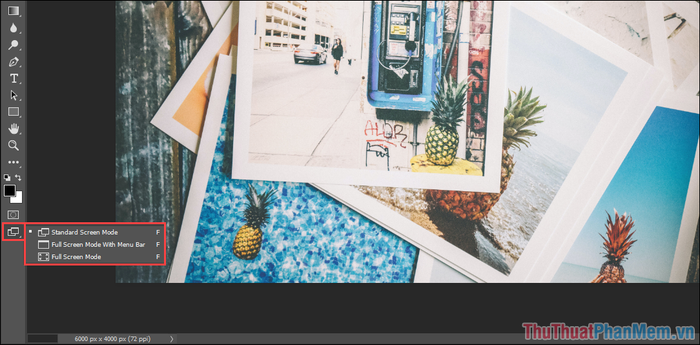
Hoặc tuỳ chọn nhanh chóng: Chọn View => Screen Mode => và lựa chọn 1 trong 3 chế độ hiển thị sau:
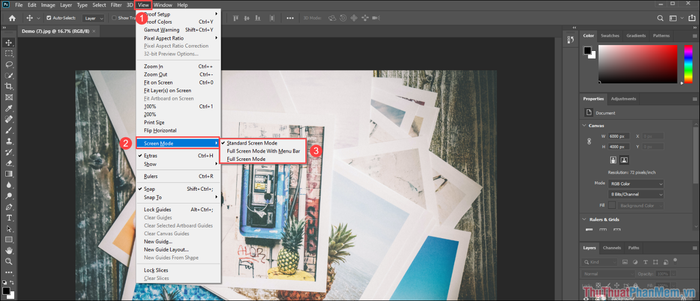
Chế độ Tiêu chuẩn: Trải nghiệm chế độ này để đảm bảo tính đầy đủ và thuận tiện.
Chế độ mặc định: Đây là chế độ khởi đầu của Photoshop, xuất hiện dưới dạng cửa sổ và có thể thu nhỏ khi cần. Tính năng được sắp xếp thuận lợi cho công việc chỉnh sửa mà không làm ảnh hưởng đến màn hình chính, thanh Taskbar vẫn hiển thị.
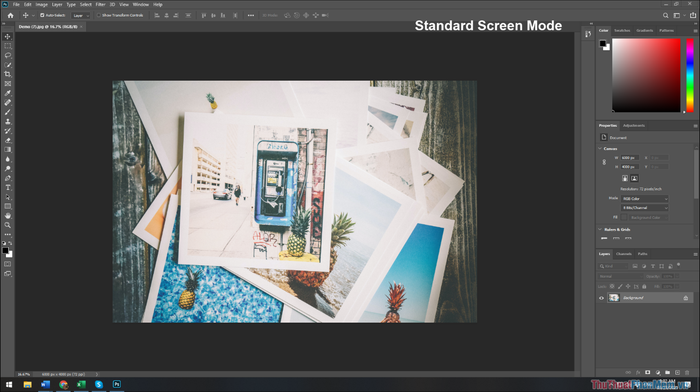
Chế độ Full Screen với Than Menu: Phóng to cửa sổ Photoshop đến kích thước màn hình, ẩn thanh Taskbar. Một không gian làm việc rộng lớn và chiều dọc của màn hình được tận dụng tối đa.
Chế độ Full Screen: Phóng to Photoshop trên toàn màn hình, không hiển thị thanh công cụ để mở rộng không gian làm việc. Dành cho những người sử dụng chuyên nghiệp sử dụng phím tắt và không cần biểu tượng công cụ.
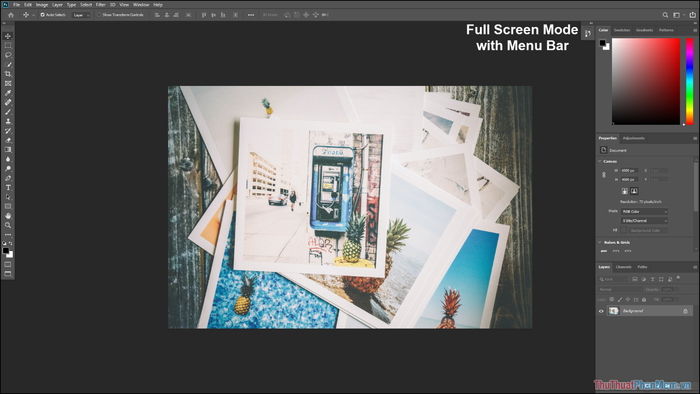
Chế độ Toàn màn hình: Một trải nghiệm tối ưu với không gian làm việc rộng lớn và chiều dọc tận dụng tối đa cho hiển thị.
Chế độ Toàn màn hình sẽ làm phóng to Photoshop đến kích thước toàn màn hình, tuy nhiên sẽ ẩn đi thanh công cụ và các tính năng, nhằm mở rộng khu vực làm việc. Đây là lựa chọn cho những người chuyên sử dụng phím tắt trên Photoshop và các chuyên gia không cần thiết phải thấy biểu tượng công cụ.

2. Cách Đổi Giao Diện của Photoshop
Adobe Photoshop cung cấp nhiều giao diện khác nhau để đáp ứng nhu cầu đa dạng của người sử dụng. Ban đầu, giao diện mặc định được thiết lập để làm quen, nhưng khi bạn chuyên nghiệp hóa trong thiết kế, 3D, bạn sẽ chuyển sang chế độ phù hợp.
Bước 1: Mở ứng dụng Photoshop trên máy tính.
Bước 2: Chọn Windows (1) => Workspace (2) => Lựa chọn một trong những Giao diện hiển thị (3) dưới đây.
- Essentials: Giao diện cơ bản
- 3D: Giao diện làm việc 3D
- Graphic and Web: Giao diện làm việc thiết kế và thiết kế Web
- Motion: Giao diện làm việc chuyển động
- Painting: Giao diện làm việc vẽ và tô màu
- Photography: Giao diện làm việc nhiếp ảnh
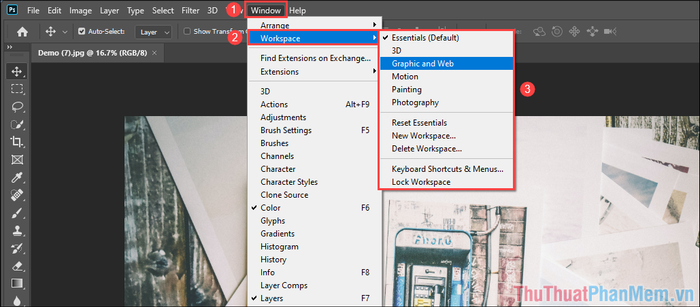
Ngoài ra, bạn cũng có thể thay đổi giao diện nhanh chóng qua biểu tượng Mode ở góc phải của màn hình.
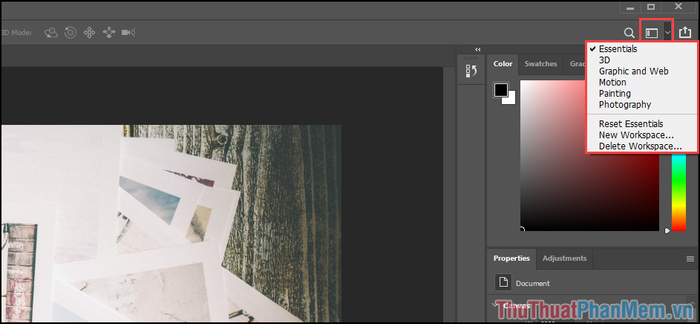
Trong bài viết này, Mytour sẽ hướng dẫn cách điều chỉnh chế độ hiển thị trong Photoshop. Chúc các bạn một ngày tốt lành!
