Thay đổi tên máy tính trên Windows 11 là cách đơn giản để tạo nên sự cá nhân hóa cho thiết bị của bạn. Việc này không chỉ giúp tạo nên điểm nhấn cá nhân mà còn giúp bạn dễ dàng nhận biết và quản lý các thiết bị trong mạng nội bộ. Trong bài viết này, Mytour chia sẻ cách đổi tên Laptop Windows 11 một cách nhanh chóng và đơn giản.

1. Hướng dẫn đổi tên máy tính Win 11 trong Cài Đặt
Trước khi bạn bắt đầu bất cứ điều gì, hãy nghĩ đến Settings. Nó không chỉ giúp bạn tùy chỉnh cơ bản cho hệ điều hành Win 11 mà còn cho phép bạn đổi tên Laptop Windows 11 theo ý muốn.
Bước 1: Khởi đầu bằng cách nhấn Start và mở Cài Đặt trên máy tính của bạn.
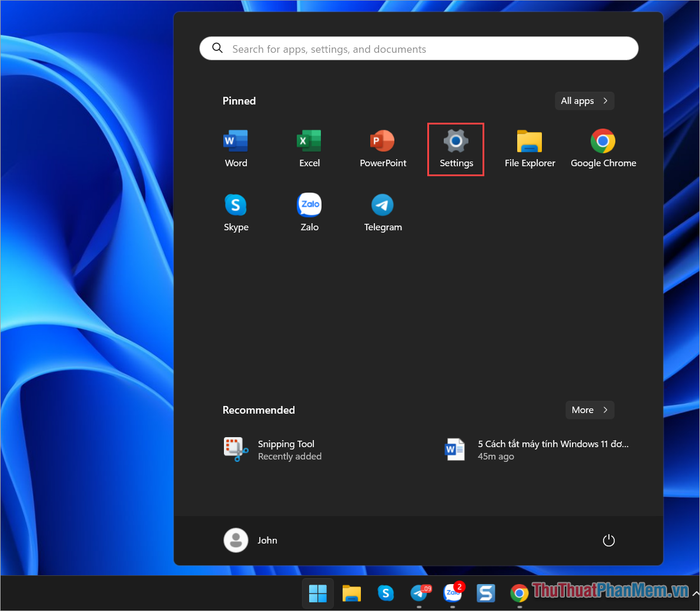
Bước 2: Tiếp theo, điều hướng đến Hệ Thống và chọn Đổi Tên để thực hiện quá trình đổi tên Laptop Windows 11 một cách nhanh chóng.
Lưu ý khi đặt tên cho Laptop Windows 11:
- Khuyến khích sử dụng tên bằng Tiếng Anh hoặc Tiếng Việt (không dấu) để đảm bảo kết nối ổn định và tránh lỗi với các thiết bị khác.
- Chọn tên cho Laptop Win 11 ngắn gọn, dễ nhớ, và dễ hiểu để tìm kiếm thuận tiện khi cần thiết.
Sau khi thay đổi thành công, bạn chỉ cần khởi động lại máy tính để trải nghiệm tên mới của Laptop Windows 11.
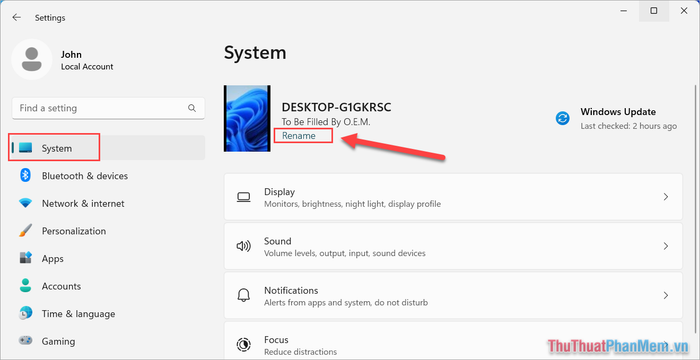
2. Hướng dẫn đổi tên Laptop Windows 11 trong Mục Giới Thiệu
Mục Giới Thiệu trên máy tính Laptop Win 11 chứa đựng toàn bộ thông tin về phần cứng và hệ điều hành. Bạn có thể linh hoạt thay đổi tên máy tính Win 11 tại đây để tiết kiệm thời gian và công sức.
Bước 1: Bạn nhấn tổ hợp phím Windows + I để mở Cài Đặt trên máy tính và chọn Hệ Thống => Giới Thiệu để xem thông tin chi tiết về máy tính.
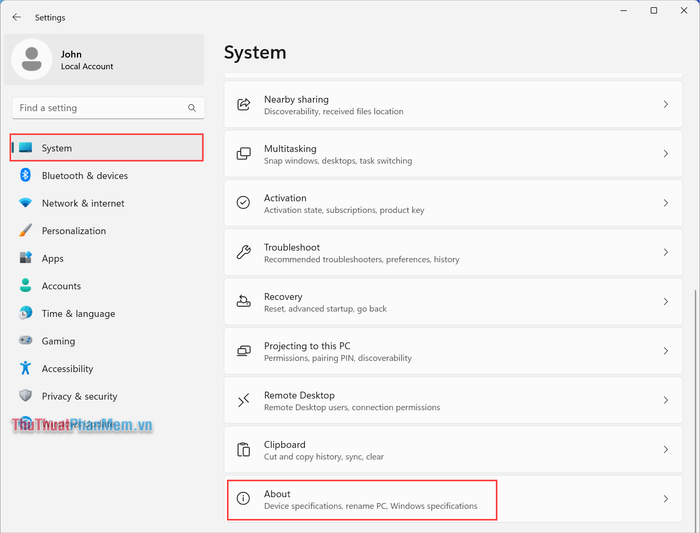
Bước 2: Tiếp theo, bạn lựa chọn Đổi tên máy tính này để bắt đầu quá trình đổi tên máy tính Windows 11.
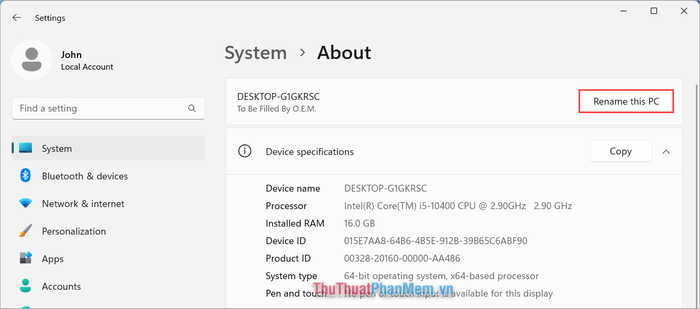
Bước 3: Nhập tên mới trong ô Đổi tên máy tính của bạn, có thể sử dụng chữ cái, ký tự và số. Sau khi đặt tên thành công, nhấn Next để hoàn tất quá trình đổi tên cho Laptop Win 11.
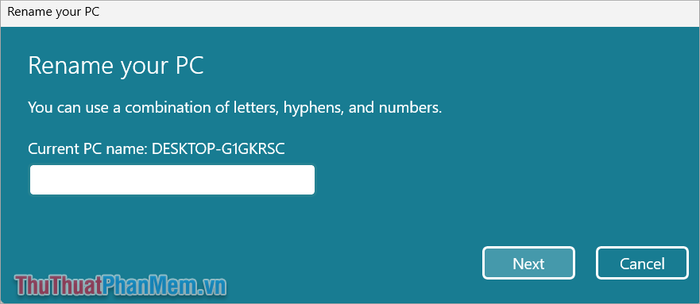
3. Hướng dẫn đổi tên máy tính Win 11 trong Các Tính Năng Hệ Thống
Công cụ Các Tính Năng Hệ Thống là nơi quản lý các cài đặt cơ bản và cao cấp của Windows 11. Bạn có thể dễ dàng thực hiện việc đổi tên máy tính Laptop Win 11 thông qua các tùy chọn của Các Tính Năng Hệ Thống.
Bước 1: Kích hoạt Windows + R, nhập sysdm.cpl và nhấn OK để mở cửa sổ System Properties.
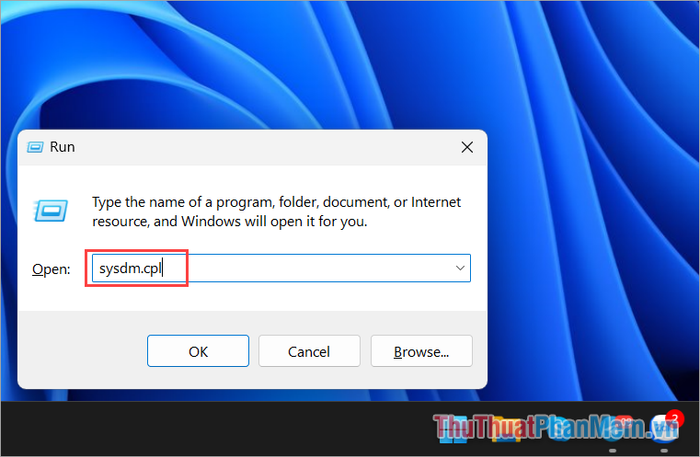
Bước 2: Trong hộp thoại System Properties, lựa chọn Tên Máy Tính và nhấp Thay Đổi… để bắt đầu thay đổi tên máy tính.
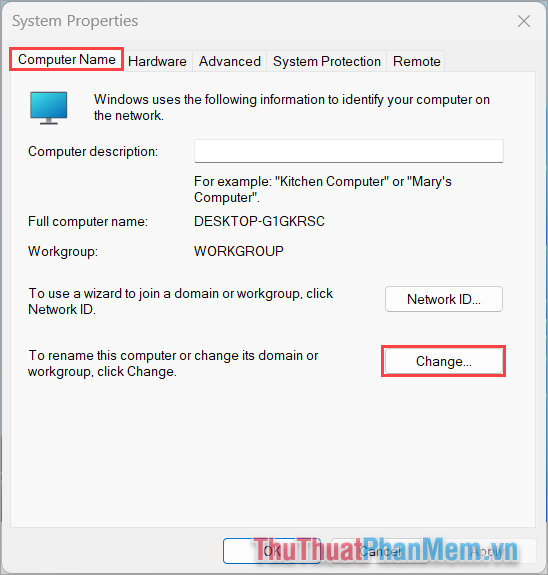
Bước 3: Tiếp theo, đặt tên mới cho máy tính tại mục Tên Máy Tính và nhấn OK để hoàn tất quá trình.
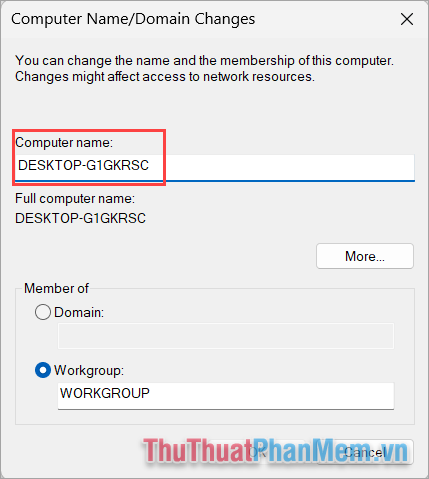
4. Hướng dẫn đặt tên Laptop Win 11 bằng Terminal (PowerShell)
PowerShell mang lại nhiều tính năng mới và giao diện thay thế CMD. Trong PowerShell, bạn có thể thay đổi tên máy tính một cách đơn giản thông qua một lệnh.
Bước 1: Bạn Click phải vào Start và chọn Terminal (Admin) để mở PowerShell.
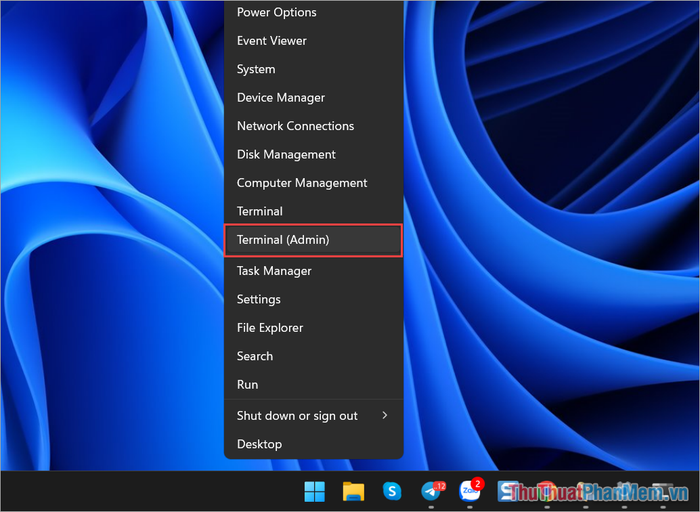
Bước 2: Sau đó, sử dụng lệnh dưới đây để thực hiện việc đổi tên cho Laptop Win 11.
| Rename-Computer -NewName “Tên Mới” |
Khi sử dụng lệnh, hãy thay 'Tên Mới' bằng tên bạn muốn đặt cho Laptop Windows 11.
Ví dụ: Nếu Mytour muốn đổi tên máy tính thành Mark, thì câu lệnh sẽ là:
Rename-Computer -NewName “Mark”
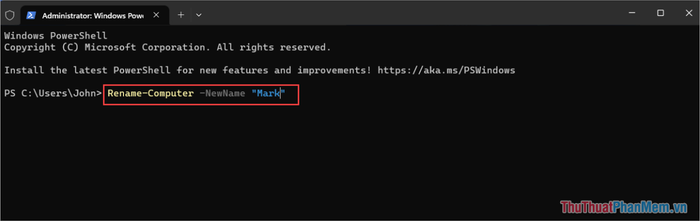
Bước 3: Sau khi nhập lệnh, nhấn Enter để thực hiện. Lúc này, bạn sẽ nhận được cảnh báo WARNING - Khởi động lại máy tính để áp dụng tên mới đã đổi.
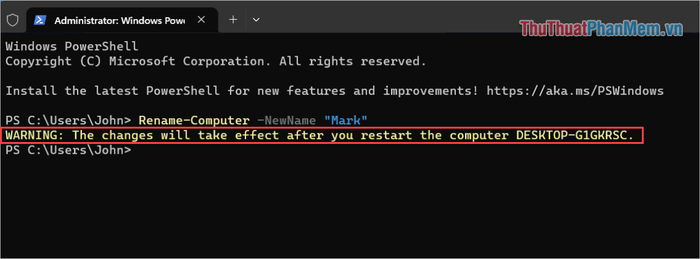
5. Hướng dẫn đặt tên Laptop Win 11 trong Command Prompt
Command Prompt là phiên bản tiền thân của PowerShell với những tính năng tương tự. Mặc dù giao diện của Command Prompt cũ hơn và ít được sử dụng hơn PowerShell, nhưng nếu bạn muốn biết cách đổi tên Laptop Win 11 qua Command Prompt, hãy thực hiện các bước sau:
Bước 1: Mở Start, nhập Cmd và chọn Run as administrator để mở Command Prompt với quyền Admin.
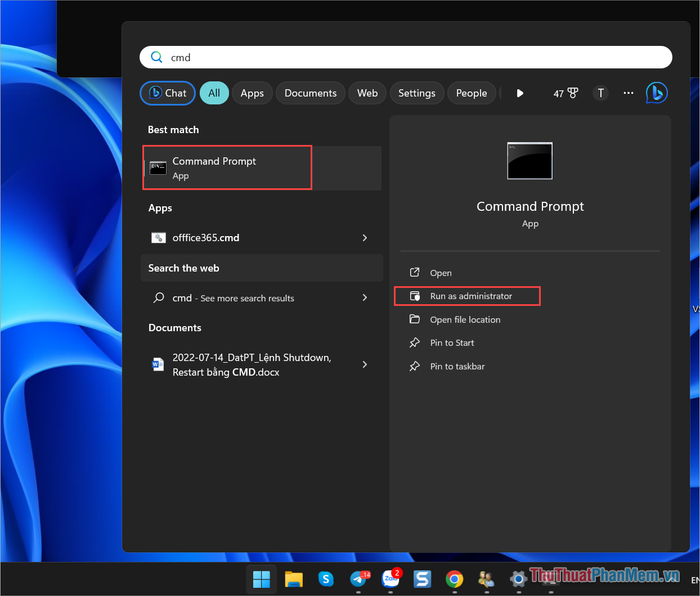
Bước 2: Sau đó, sử dụng lệnh dưới đây để đổi tên cho Laptop Win 11.
| wmic computersystem where name=”%computername%” call rename name=”Tên_Mới” |
Ví dụ: Nếu Mytour muốn đổi tên Laptop Win 11 hiện tại thành Marks, thì câu lệnh hoàn chỉnh sẽ là: wmic computersystem where name=”%computername%” call rename name=”Marks”
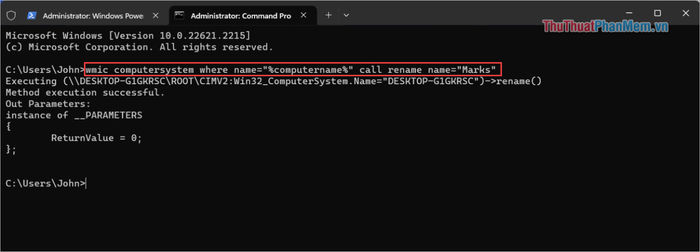
Trong hướng dẫn này, Thủ Thuật ứng dụng chia sẻ cách thay đổi tên máy tính chạy Windows 11 một cách nhanh chóng và tiện lợi. Chúc bạn có một ngày thật vui vẻ!
