Bạn muốn thay đổi tên máy tính trên Windows 11 mà không mất quá nhiều thời gian? Mytour sẽ chia sẻ những cách đơn giản bạn nên thử ngay. Với những bước sau đây, bạn có thể đổi tên máy tính Windows 11 của mình một cách nhanh chóng và dễ dàng.
1. Cách thay đổi tên máy tính trên Windows 11
Thay đổi tên máy tính Windows 11 thông qua Cài đặt
Bước 1: Nhấn Windows, tìm và mở ứng dụng Cài đặt hoặc nhấn Windows + I để mở cài đặt.
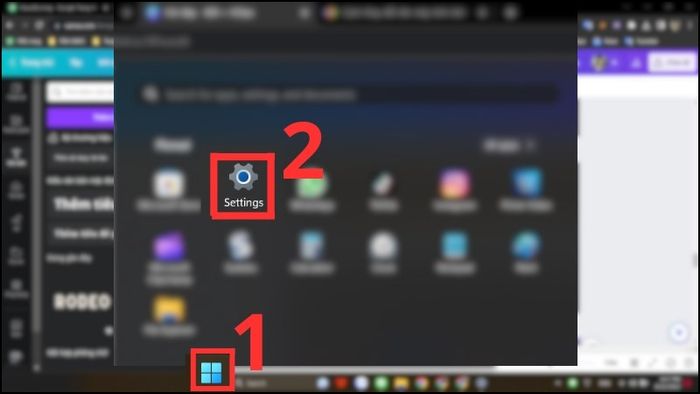
Nhấn Windows, tìm và mở ứng dụng Cài đặt hoặc nhấn Windows + I để mở cài đặt.
Bước 2: Chọn Hệ thống ở phía bên trái, sau đó bấm vào liên kết Đổi tên ở phía dưới tên máy tính ở góc phải.
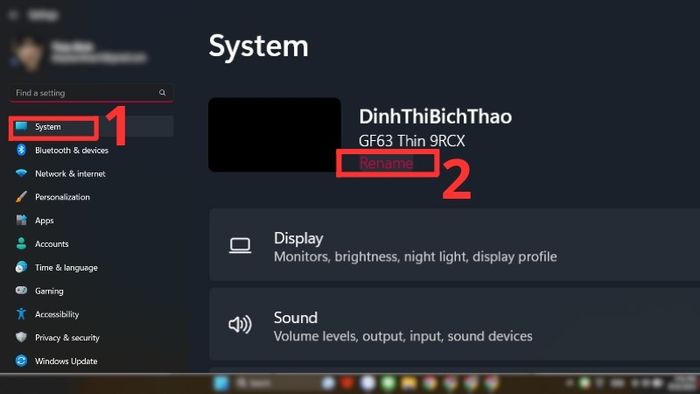
Chọn liên kết Đổi tên ở dưới tên máy tính ở góc phải
Bước 3: Gõ tên máy tính mới vào ô trống dưới dòng chữ Tên PC hiện tại, và nhấn Tiếp theo. Xác nhận và khởi động lại máy tính để hoàn tất. Tên mới sẽ xuất hiện ở System.
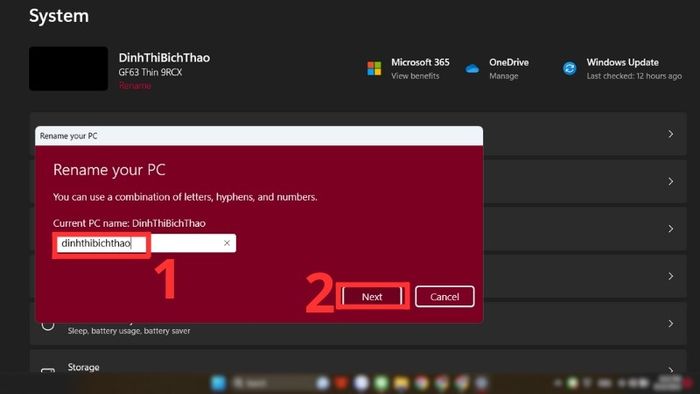
Gõ tên máy tính mới vào ô trống dưới dòng chữ Tên PC hiện tại, và nhấn Tiếp theo
Đổi tên máy tính trên Windows 11 trong mục Giới thiệu
Bước 1: Mở Menu Start, chọn Cài đặt hoặc tìm kiếm cài đặt trên thanh taskbar, sau đó mở ứng dụng.
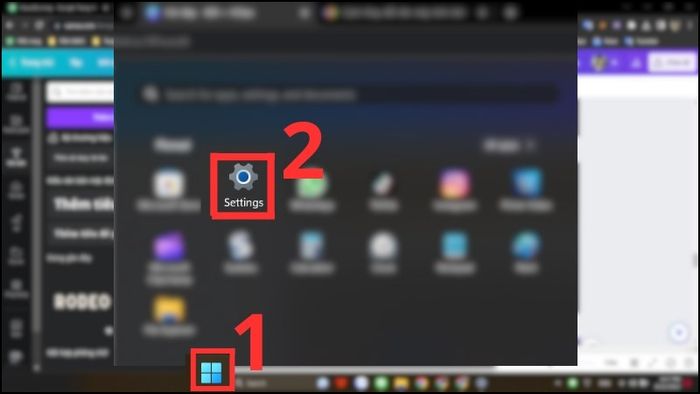
Nhấn Windows, tìm và mở ứng dụng Cài đặt hoặc nhấn Windows + I để mở cài đặt
Bước 2: Trong Cài đặt, chọn Hệ thống, kéo xuống và chọn Giới thiệu ở phần bên phải.
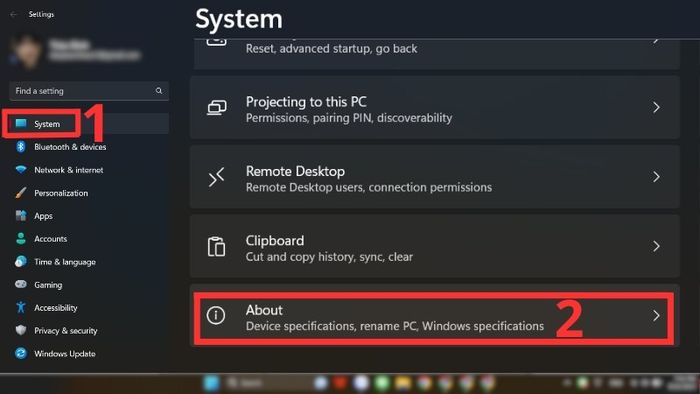
Chọn mục Giới thiệu ở góc phải
Bước 3: Trong cửa sổ Giới thiệu, chọn Đổi tên máy tính này gần tên máy tính. Gõ tên mới và nhấn Tiếp theo. Khởi động lại máy tính và đăng nhập bằng tên mới.
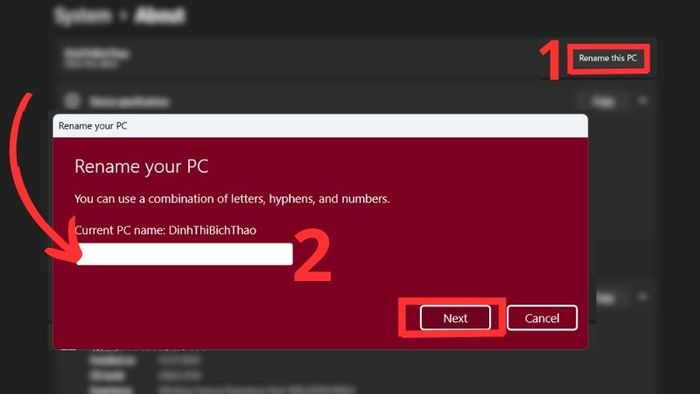
Gõ tên mới và nhấn Tiếp theo
Thay đổi tên máy tính trên Windows 11 bằng Command Prompt
Bước 1: Nhấn phím Windows trên bàn phím để mở menu Start. Tìm và chọn Terminal Windows trong menu này. Khi kết quả hiển thị, chuột phải và chọn Chạy với quyền quản trị và Đồng ý.
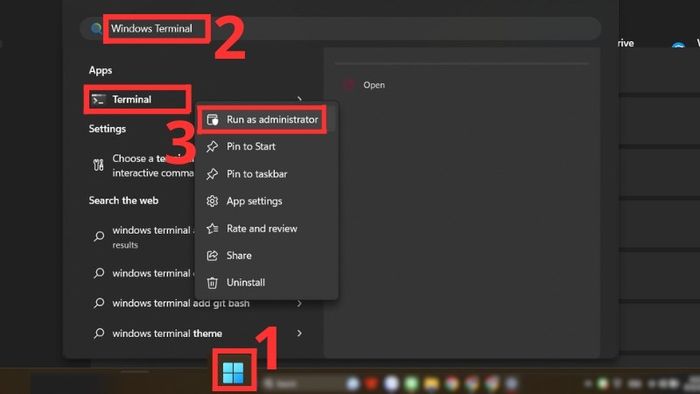
Tìm Terminal Windows và chọn Chạy với quyền quản trị
Bước 2: Kiểm tra xem tab Lệnh hoặc PowerShell có mở ra không. Nếu chưa, chọn Lệnh từ menu xổ xuống ở góc trên cùng.

Có thể lựa chọn Command Prompt từ menu xổ xuống ở góc trên cùng
Bước 3: Trong cửa sổ Command Prompt, nhập lệnh wmic computersystem where name='Tên Hiện Tại' call rename name='Tên Mới'. Thay thế Tên Hiện Tại bằng tên máy tính hiện tại của bạn và Tên Mới bằng tên mới mà bạn muốn đổi. Sau đó nhấn Enter để thực hiện lệnh.
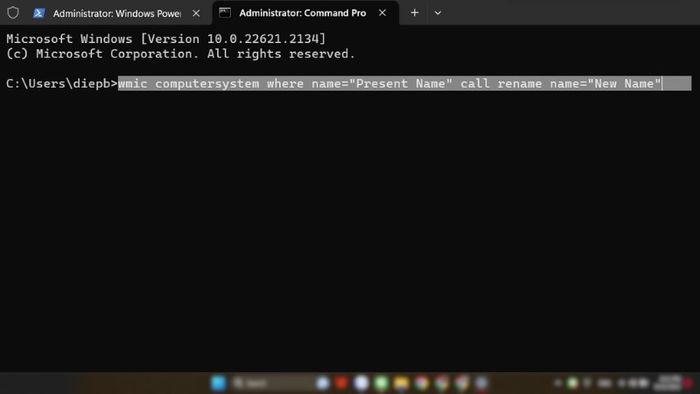
Thay thế Tên Hiện Tại bằng tên máy tính và Tên Mới bằng tên mới
Bước 4: Kiểm tra số gần giá trị ReturnValue. Nếu là 0, đóng cửa sổ Command Prompt và khởi động lại máy tính để áp dụng thay đổi tên. Nếu hiển thị số 5, tức là bạn không có quyền Admin để chạy Command Prompt, hãy thử lại với quyền Admin. Sau khi khởi động lại, tên máy tính mới sẽ được áp dụng.

Kiểm tra số gần giá trị ReturnValue
Đổi tên máy tính Windows 11 thông qua Cài đặt Hệ thống
Bước 1: Nhấn Windows để mở menu Start, sau đó gõ sysdm.cpl vào ô tìm kiếm và chọn kết quả phù hợp.
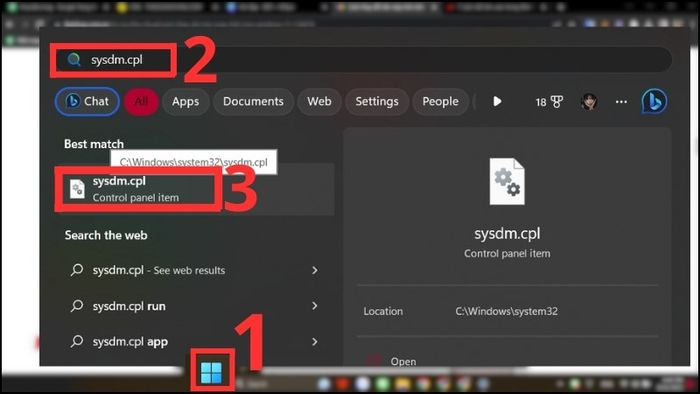
Bấm phím Windows để mở menu Start, sau đó gõ sysdm.cpl
Bước 2: Bạn sẽ thấy tab Tên Máy Tính đã được chọn sẵn trong cửa sổ Các Thuộc Tính Hệ Thống. Tiếp đó, chọn Thay Đổi… bên cạnh mục Đổi tên máy tính hoặc thay đổi tên miền…. Sau đó, nhập tên máy tính mới vào ô Tên Máy Tính và nhấn OK. Cuối cùng, nhấn Khởi động lại ngay để hoàn tất việc đổi tên máy tính.
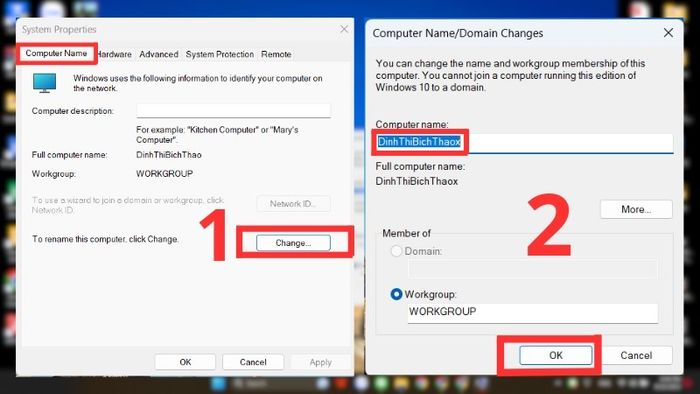
Nhập tên máy tính mới vào ô Tên Máy Tính
Cách thay đổi tên máy tính Windows 11 bằng PowerShell
Một phương pháp khác để đổi tên máy tính là sử dụng lệnh trong Windows PowerShell. Bạn chỉ cần mở Terminal Windows với quyền quản trị (Admin), như đã được mô tả trước đó, để mở cửa sổ PowerShell. Sau đó, nhập lệnh Rename-Computer -NewName 'Tên Mới' -Force vào cửa sổ PowerShell. Lưu ý rằng, bạn phải thay thế 'Tên Mới' bằng tên mới bạn muốn sử dụng cho máy tính.
Sau khi nhập tên mới, nhấn Enter để thực hiện lệnh. Khi lệnh được thực hiện, bạn sẽ nhận được thông báo yêu cầu khởi động lại máy tính để áp dụng thay đổi. Đóng cửa sổ Terminal và tiến hành khởi động lại máy tính.
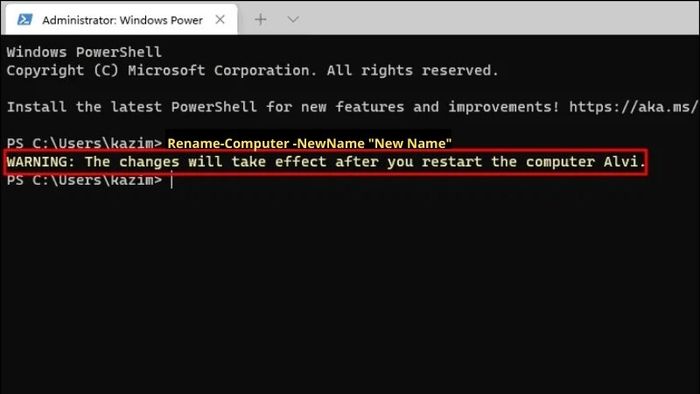
Khi bạn nhập xong tên mới, nhấn Enter để chạy
Thay đổi tên máy tính Windows 11 qua Netplwiz Command
Bước 1: Mở hộp thoại Run bằng tổ hợp phím Windows + R. Trong hộp thoại Run, nhập netplwiz và nhấn OK. Hiển thị hộp thoại User Accounts/Tài khoản người dùng. Chọn tab User/Người dùng và chọn người dùng cần đổi tên. Chuột phải và chọn Properties/Thuộc tính.
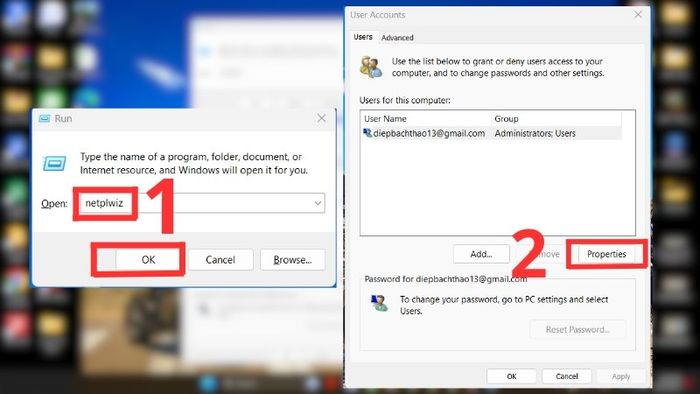
Nhấn tổ hợp phím Windows + R để mở hộp thoại Run, nhập netplwiz và chọn Properties (Thuộc tính)
Bước 2: Chọn tab General để thay đổi tên người dùng trong Windows 11. Nhấn Apply và OK để lưu và đóng hộp thoại.
-800x450.jpg)
Thay đổi tên người dùng trong Windows 11 tại tab General, Apply để lưu và OK để đóng hộp thoại
2. Cách đổi tên tài khoản trên Windows 11
Đổi tên tài khoản khi đã kết nối với tài khoản Microsoft
Bước 1: Click chuột vào biểu tượng Start ở góc dưới màn hình và click phải chuột vào biểu tượng hình ảnh cá nhân của tài khoản. Sau đó, nhấp chọn Change account settings.
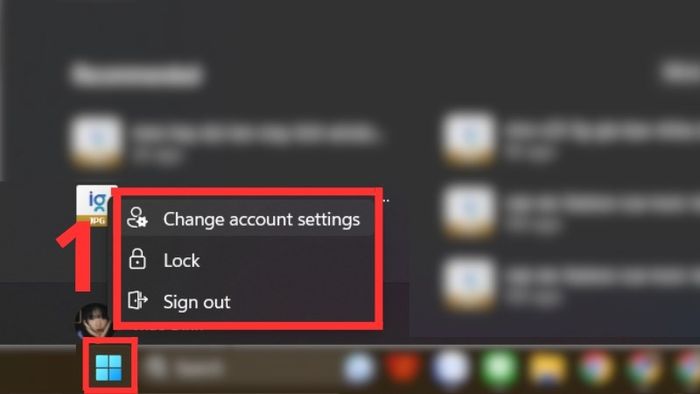
Chọn Change your account name để thay đổi tên người dùng trên Windows 11
Bước 2: Trong cửa sổ Settings hiển thị, tiếp tục click chọn Accounts (manager my account) trong mục Accounts để đến trang chủ quản lý tài khoản.
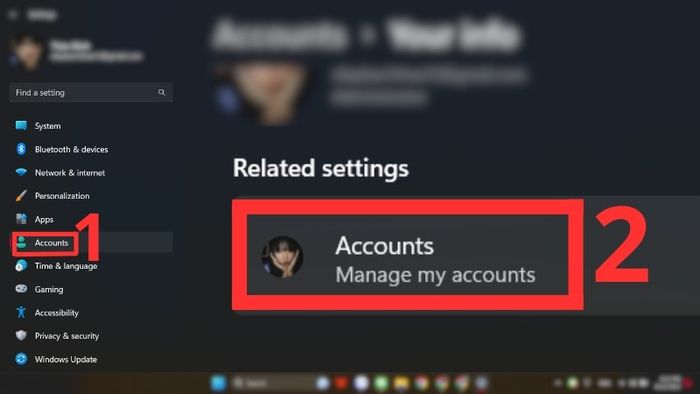
Click chọn Accounts (manager my account) trong mục Accounts để đến trang chủ quản lý tài khoản
Bước 3: Kích chọn Your info/ Thông tin của bạn. Nhấn vào Edit name/ Chỉnh sửa tên.
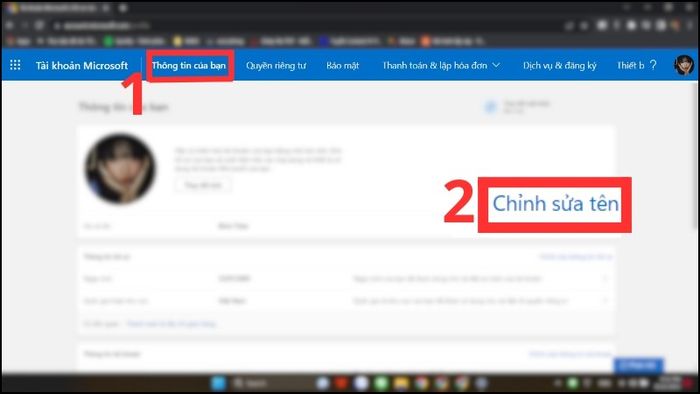
Kích chọn Your info/ Thông tin của bạn
Bước 4: Nhập tên mới và mã captcha. Cuối cùng, nhấn Save để lưu thay đổi tên tài khoản.
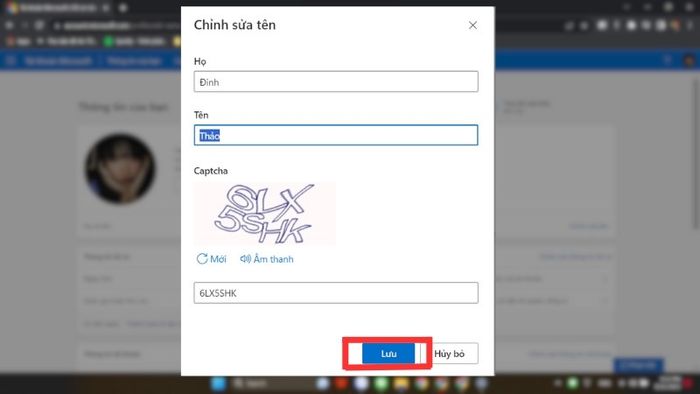
Nhập tên mới và mã captcha để hoàn tất thay đổi
LẮT TAY SĂN MÃ GIẢM SỐC Mytour TẠI ĐÂY
Vậy là chúng ta đã tìm hiểu xong các phương pháp đổi tên máy tính Windows 11 một cách dễ dàng và nhanh chóng. Hãy chia sẻ những kinh nghiệm này với gia đình và bạn bè để họ cũng có thể sử dụng nhé! Nếu còn câu hỏi hoặc góp ý, đừng ngần ngại để lại bình luận dưới đây, Mytour sẽ hỗ trợ bạn ngay!
