Khi bạn tạo thư mục mới trên Windows 10, cái tên mặc định luôn là 'New Folder'.

Với vài thủ thuật nhỏ trên Windows 10, bạn có thể linh hoạt thay đổi tên mặc định của thư mục khi tạo chúng trên máy tính.
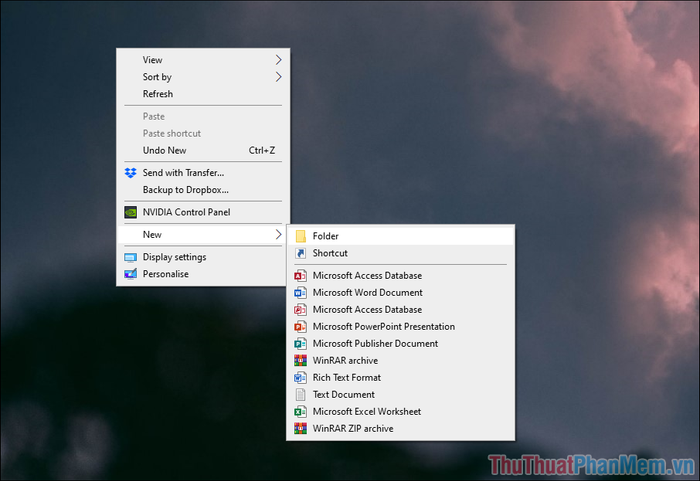
Bước 1: Làm thế nào để thay đổi tên mặc định của thư mục mới
Bước 1: Nhấn tổ hợp phím Windows + R để mở cửa sổ RUN, sau đó nhập Regedit để khám phá Registry Editor trên máy tính.
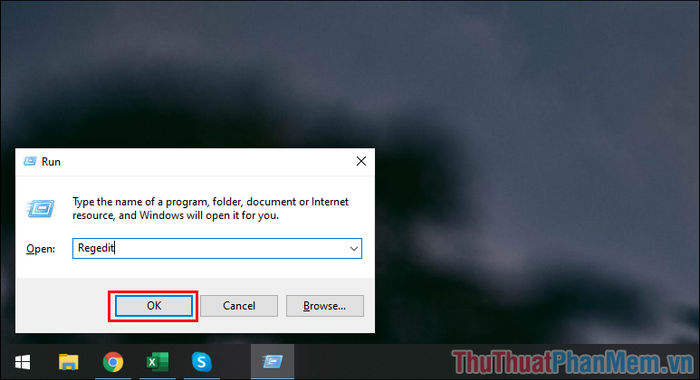
Bước 2: Khi cửa sổ Registry Editor hiện ra, nhập đường dẫn sau để tiếp tục.
| HKEY_CURRENT_USER\SOFTWARE\Microsoft\Windows\CurrentVersion\Explorer |
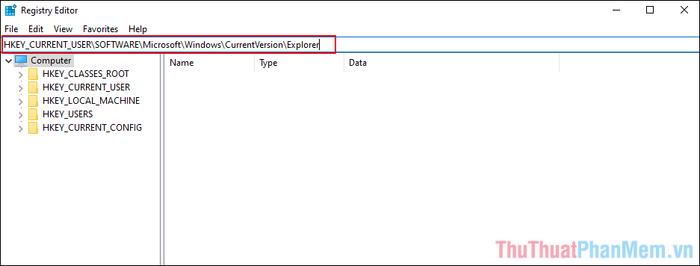
Bước 3: Sau đó, Click chuột phải vào thư mục Explorer trong cột bên phải và chọn New -> Key.
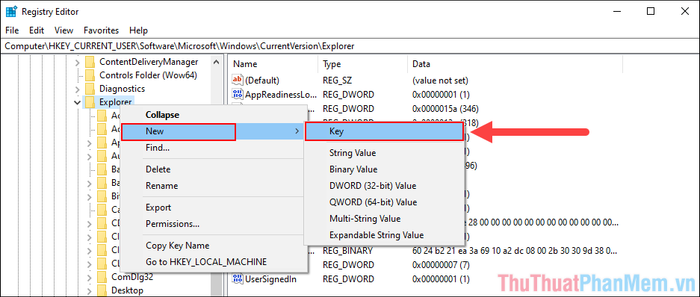
Bước 4: Khi có một Key mới, hãy đặt tên cho nó là “NamingTemplates”.
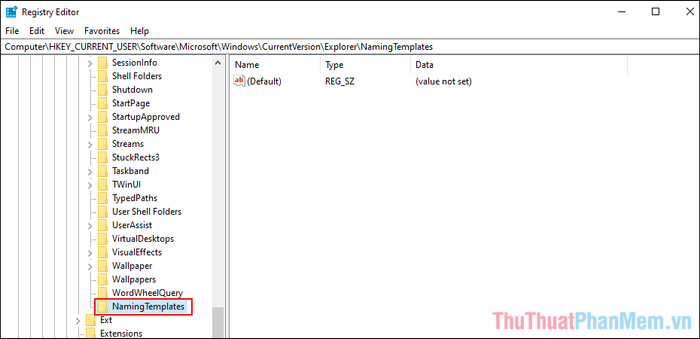
Bước 5: Trong thư mục mới tạo NamingTemplates, hãy Click chuột phải và chọn New => String Value để thêm dữ liệu.
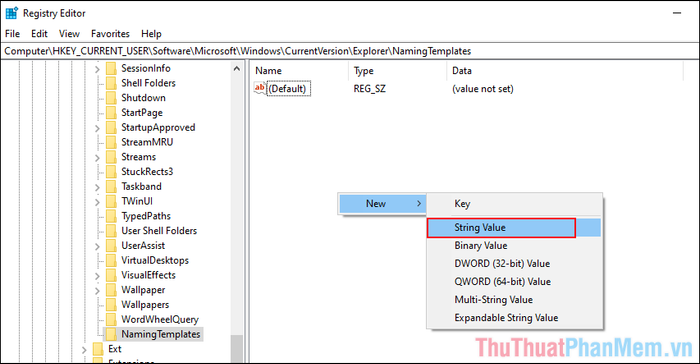
Bước 6: Đối với dữ liệu mới tạo, đặt tên chúng là “RenameNameTemplate”.
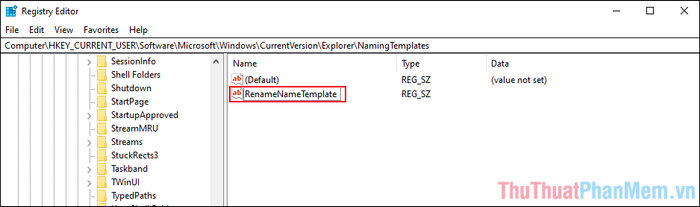
Bước 7: Bây giờ, mở RenameNameTemplate và đặt tên cho thư mục mới tạo vào mục Value data (1). Khi đã hoàn tất, nhấn OK (2) để xác nhận thay đổi.
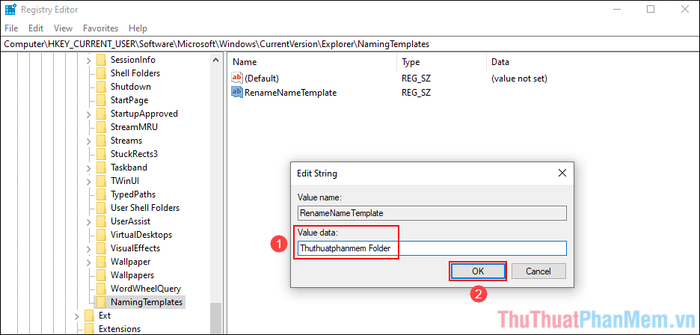
Bước 8: Bạn đã hoàn tất việc thay đổi tên thư mục mới tạo trên Windows 10. Quay trở về màn hình chính và kiểm tra kết quả.
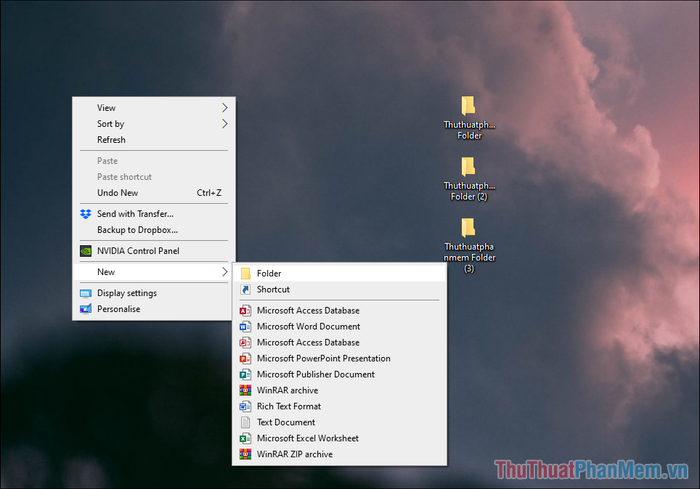
2. Tạo phím tắt đổi tên thư mục theo ngày tháng năm trên Windows 10
Bước 1: Khám phá Menu Start và truy cập Settings.
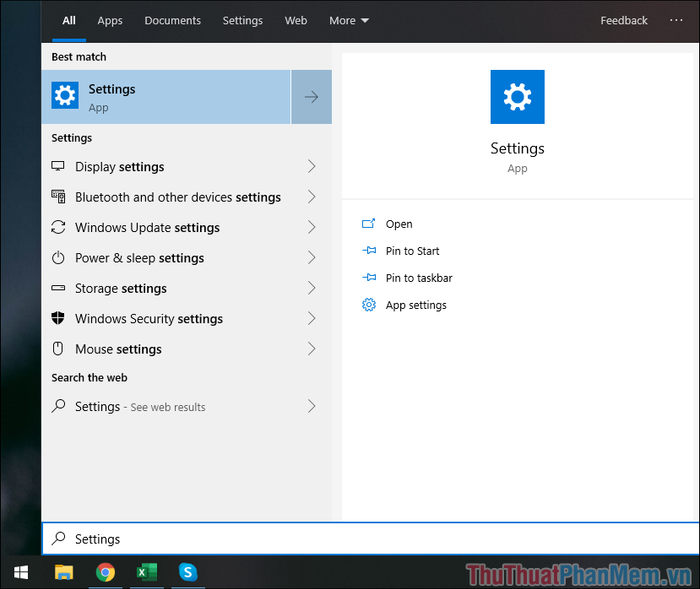
Bước 2: Tiếp theo, chọn Time & Language để vào cài đặt thời gian và ngôn ngữ.
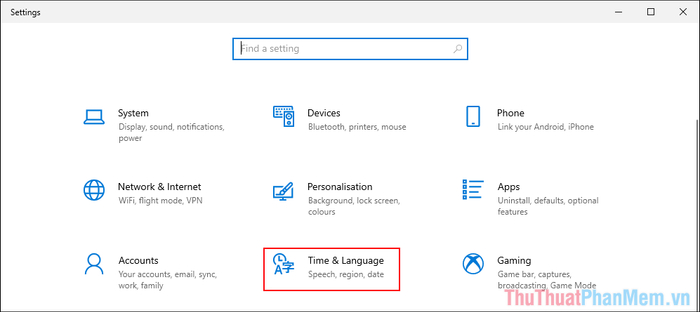
Bước 3: Trong mục này, chọn Region (1) và chọn Change data formats (2) để điều chỉnh định dạng ngày giờ.
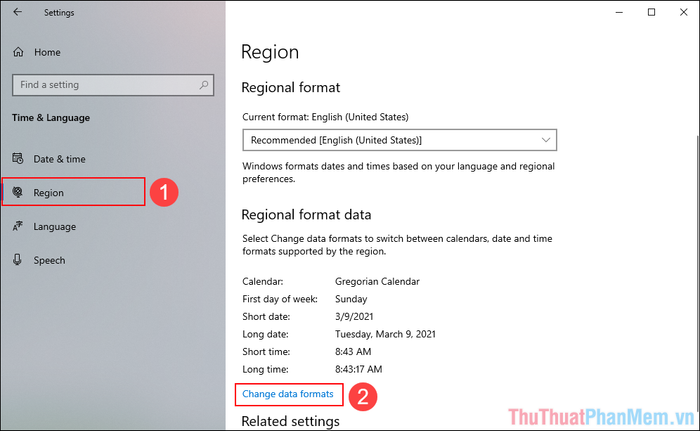
Bước 4: Đối với phần định dạng ngày và giờ, điều chỉnh Short date theo một trong những định dạng có sẵn như trong hình.
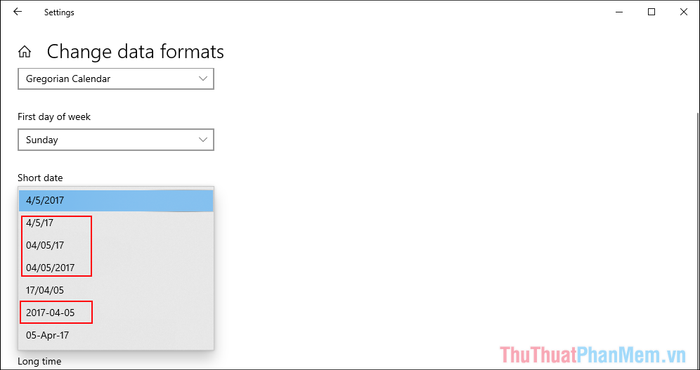
Bước 5: Tiếp theo, mở cửa sổ RUN (Windows + R) và nhập đường dẫn để mở thư mục Shell.
| HKEY_CLASSES_ROOT\Directory\shell |
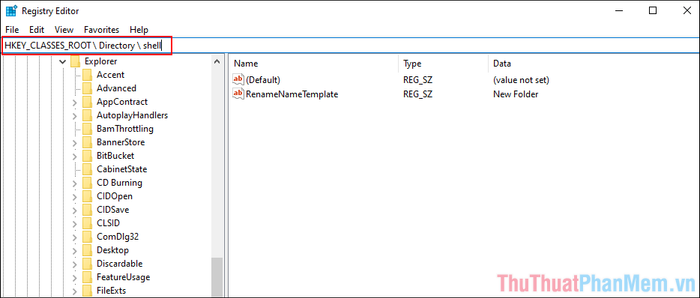
Bước 6: Trong thư mục Shell, Click chuột phải và chọn New => Key để tạo một thư mục mới.
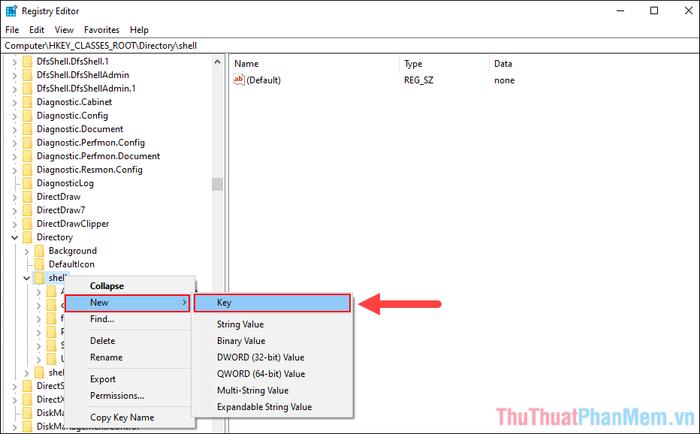
Bước 7: Đối với thư mục mới tạo, đặt tên là Folder.
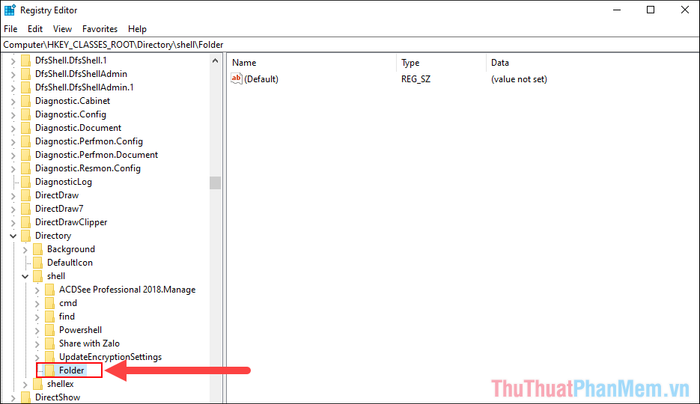
Bước 8: Tiếp tục bằng cách Click chuột phải vào thư mục Folder và chọn New => Key.
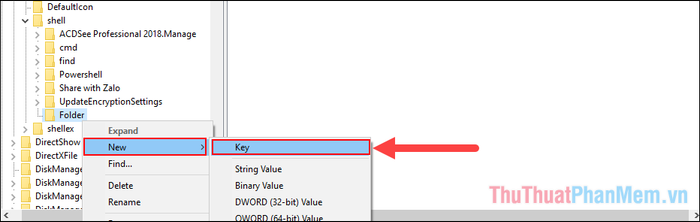
Bước 9: Thư mục mới tạo trong Folder cần được đặt tên là Command.
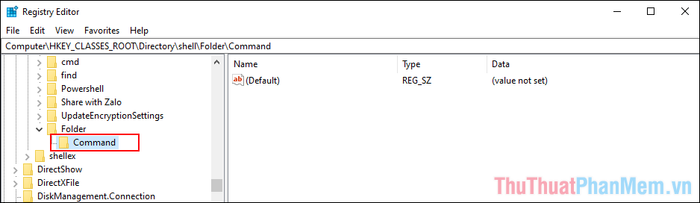
Bước 10: Mở mục Default bên trong thư mục Command, nhập nội dung Value data như sau.
| cmd.exe /c md "%1/%%DATE%%" |
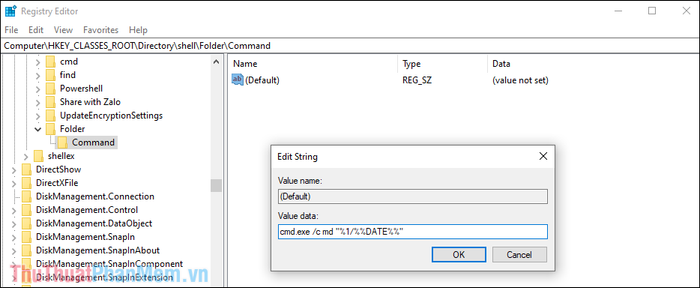
Bước 11: Sau đó, Click chuột phải vào thanh Taskbar và chọn Task Manager.
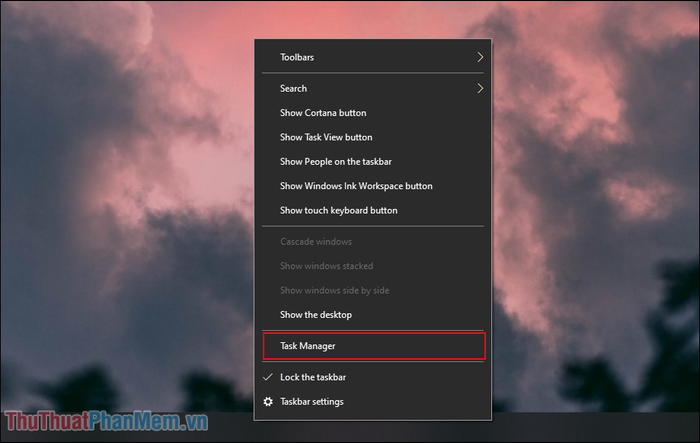
Bước 12: Trong Task Manager, tìm đến Windows Explorer và chọn Restart để khởi động lại nó.
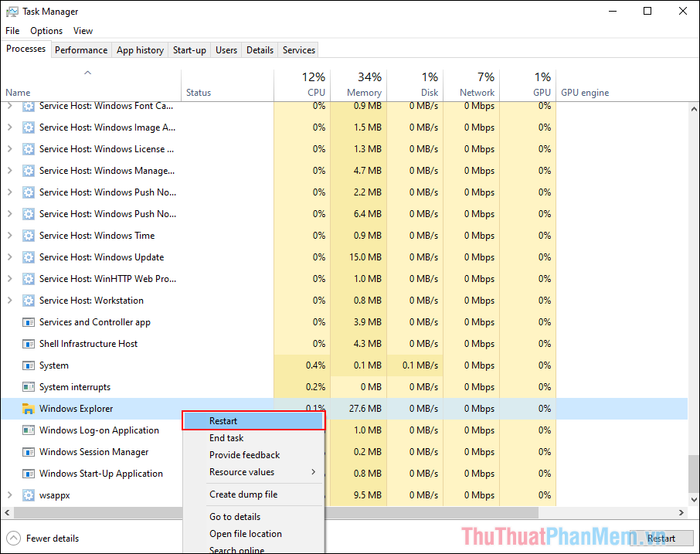
Bước 13: Cuối cùng, Click chuột phải vào một Folder bất kỳ trên máy tính và chọn Folder để đổi tên theo ngày tháng năm.
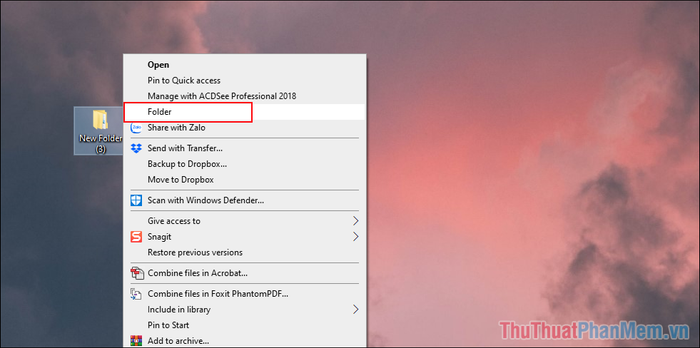
Bước 14: Ngay lập tức, Folder sẽ được đổi tên theo ngày tháng năm hiện tại trên máy tính.
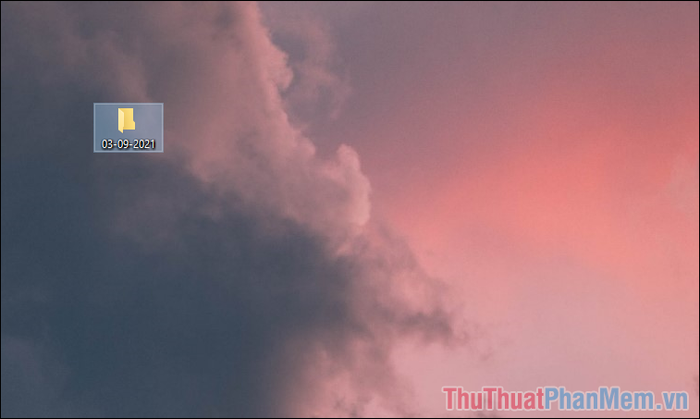
Trong bài viết này, Mytour đã hướng dẫn cách thay đổi tên thư mục mặc định khi tạo mới trên Windows 10. Chúc bạn thành công!
