Google Docs, công cụ soạn thảo trực tuyến tiện lợi, không chỉ giúp bạn tạo nội dung mới mà còn cho phép bạn tải lên và chỉnh sửa các tài liệu có sẵn. Hãy theo dõi hướng dẫn dưới đây để biết thêm chi tiết!

Hướng dẫn tải file, upload tài liệu lên Google Docs
I. Những lợi ích khi sử dụng
- Chỉnh sửa, bổ sung nội dung trực tiếp trên Google Docs.
- Lưu trữ nhanh chóng, làm việc trực tuyến an toàn với khả năng phục hồi dữ liệu sau sự cố.
- Dễ dàng chuyển đổi file Word sang PDF ngay trên Google Docs.

Đừng bỏ lỡ ưu đãi - Mua ngay phụ kiện với giá chỉ từ 20k
II. Hướng dẫn đơn giản upload file lên Google Docs trên máy tính
Hướng dẫn này áp dụng cho laptop HP, nhưng bạn cũng có thể thực hiện tương tự trên nhiều dòng máy tính khác.
1. Hướng dẫn nhanh chóng
- Truy cập Google Docs trên máy tính tại https://docs.google.com/document/u/0/
- Chọn Tệp và chọn Mở (hoặc nhấn tổ hợp phím Ctrl + O).
- Đối với nguồn tệp online (từ Drive, được chia sẻ, gắn sao), chọn tệp cần tải lên và nhấn Mở.
- Đối với nguồn tệp từ máy tính, chọn Tải lên.
- Nhấn Chọn tệp từ thiết bị.
- Chọn tệp muốn tải lên và nhấn Open (Mở).
2. Hướng dẫn chi tiết
Bước 1: Truy cập bất kỳ tệp Google Docs nào trên máy tính tại https://docs.google.com/document/u/0/, chọn Tệp và chọn Mở (hoặc nhấn tổ hợp phím Ctrl + O).
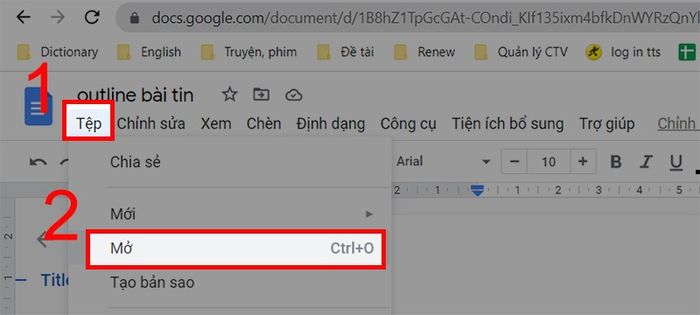
Chọn Tệp và Mở Ra
Bước 2: Ở bước này, bạn có thể đưa file lên Google Docs từ:
- Drive của tôi: chọn file từ Google Drive của bạn, bao gồm hình ảnh, âm thanh,...
- Được chia sẻ với tôi: chọn từ những file được chia sẻ đến tài khoản Google của bạn.
- Có đánh dấu sao: chọn từ những file bạn đã đánh dấu quan trọng.
- Gần đây: chọn file từ các tài liệu bạn mới mở gần đây.
- Tải lên: chọn từ những file có sẵn trên máy tính của bạn.
Bước 3: Để tải lên tài liệu trực tuyến đã có sẵn, hãy chọn nơi lưu tài liệu (Drive, được chia sẻ, có đánh dấu sao, gần đây). Sau đó, chọn tài liệu bạn muốn tải lên và nhấn Mở là xong.
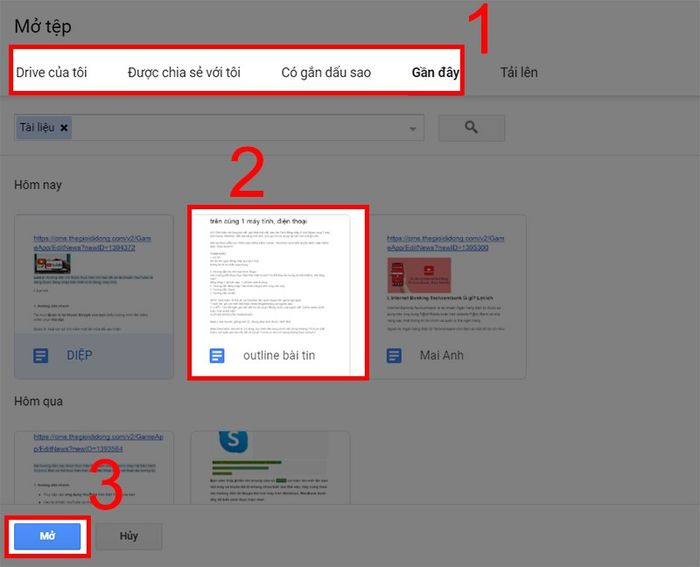
Chọn Tài liệu và Bấm Mở
Bước 4: Để tải lên tài liệu từ máy tính, hãy chọn Tải lên. Bạn nhấn vào Chọn tệp từ thiết bị.
Bạn cũng có thể kéo thả tệp vào khu vực trống để tải lên.
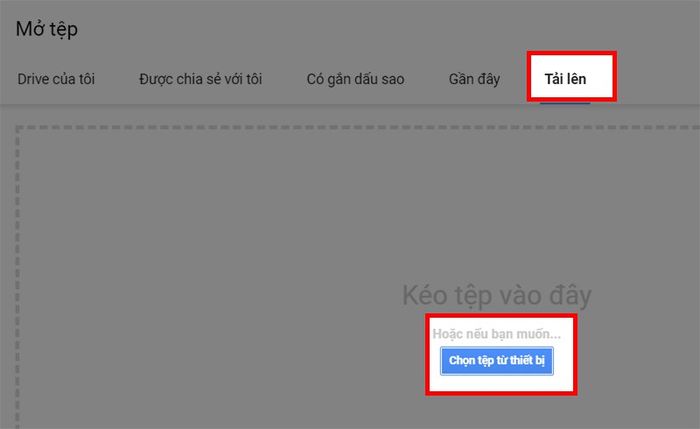
Chọn Tải lên và nhấn vào Chọn tệp từ thiết bị
Bước 5: Chọn tài liệu muốn đưa lên Google Docs và nhấn Mở để tải lên Google Docs.
Lưu ý: Bất kỳ loại file nào bạn tải lên cũng sẽ mở trong ứng dụng Google tương ứng. Ví dụ, nếu bạn tải file Word, tài liệu sẽ mở trong Google Docs; file Excel sẽ mở trong Google Sheet...
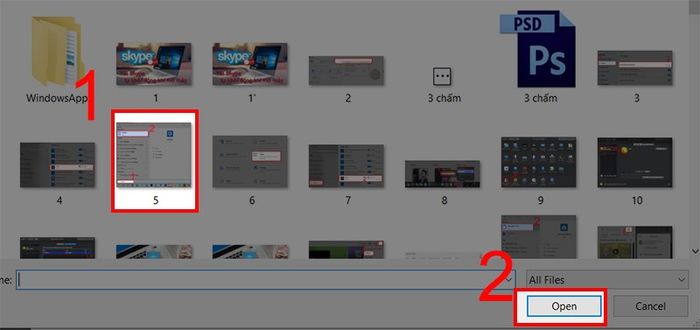
Chọn tài liệu và nhấn Mở để tải lên
- 2 phương pháp tạo file Docs trên Google đơn giản nhất
- Cách tạo và cập nhật mục lục trong Google Docs một cách đơn giản, nhanh chóng
- Cách viết số mũ trên Google Docs đơn giản, nhanh chóng
- Cách tạo, xóa bảng trong Google Docs một cách đơn giản, nhanh chóng
Với chia sẻ cách up file lên Google Docs ở trên, mong là đã giúp bạn có thêm mẹo làm việc với Google Docs hiệu quả hơn, nhanh hơn. Hãy để lại bình luận nếu có thắc mắc và đừng quên chia sẻ bài viết nếu thấy hữu ích nhé!
