Thủ thuật đổi tên Airdrop giúp cá nhân hoá thiết bị của bạn. Hãy theo dõi hướng dẫn chi tiết từ Mytour để áp dụng ngay nhé!
Airdrop và tầm quan trọng của việc thay đổi tên
AirDrop, tính năng không dây độc đáo của Apple, xuất hiện trên mọi thiết bị iPhone, iPad, và Macbook. Điều này giống như Bluetooth nhưng mạnh mẽ hơn, cho phép bạn chia sẻ danh bạ, video, hình ảnh một cách thuận tiện.
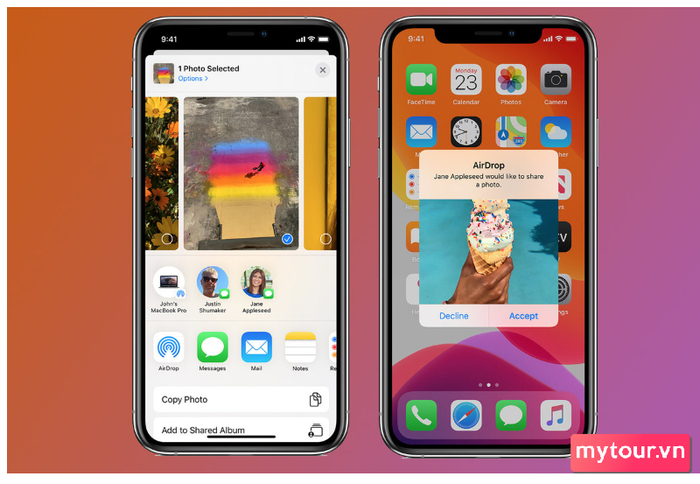 Airdrop - Đổi tên để tạo nét cá nhân
Airdrop - Đổi tên để tạo nét cá nhân
Ban đầu, mọi thiết bị đều có tên Airdrop mặc định. Đổi tên giúp tránh nhầm lẫn khi gửi và nhận dữ liệu. Trước khi bắt đầu, hãy làm quen với các bước sử dụng AirDrop. Đổi tên sẽ trở nên dễ dàng hơn. Hãy thực hiện theo hướng dẫn chi tiết dưới đây.
Bước cài đặt AirDrop một cách dễ dàng
- Bước 1: Mở mục “Cài đặt” > Chọn “Cài đặt chung”
- Bước 2: Nhấn vào mục “AirDrop”
- Bước 3: Trong cửa sổ mới, sẵn sàng gửi và nhận dữ liệu qua AirDrop
Cách thay đổi tên Airdrop cho iPhone, iPad, Mac Book
Dưới đây là hướng dẫn chi tiết về cách đổi tên Airdrop cho iPhone, iPad, Mac Book. Hãy tham khảo để áp dụng thành công trên thiết bị của bạn:
Bước đơn giản đổi tên AirDrop cho iPhone
- Bước 1: Mở mục “Cài đặt” > “Cài đặt chung”
- Bước 2: Nhấn vào “Giới thiệu”
- Bước 3: Chọn mục “Tên” để thay đổi tên thiết bị (đổi tên AirDrop) theo ý muốn
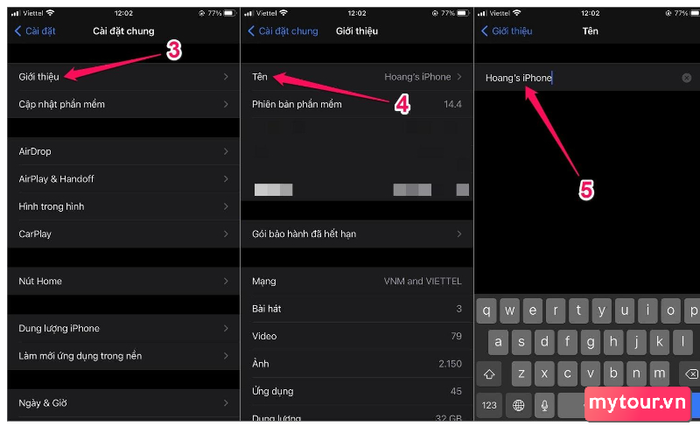 Hướng dẫn cách thay đổi tên AirDrop cho iPhone
Hướng dẫn cách thay đổi tên AirDrop cho iPhone
Cách đổi tên AirDrop cho iPad một cách dễ dàng
- Bước 1: Mở mục “Cài đặt” > “Chung (General)”
- Bước 2: Chọn “Về (About)” > nhấn vào “Tên (Name)”
- Bước 3: Xoá tên AirDrop mặc định trên iPad, sau đó nhập tên mới theo ý muốn
- Bước 4: Nhấn nút “Hoàn tất (Done)”
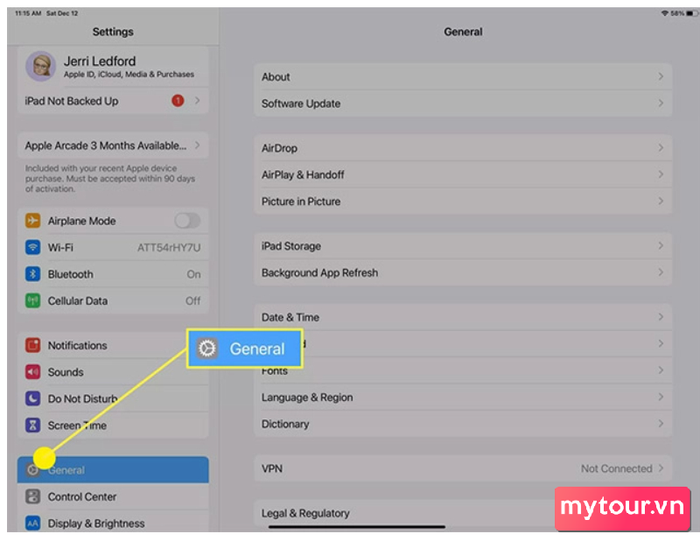 Hướng dẫn cách đổi tên AirDrop cho iPad
Hướng dẫn cách đổi tên AirDrop cho iPad
Cách đổi tên AirDrop cho Macbook một cách linh hoạt
- Bước 1: Chọn mục “Menu Apple” ở góc trên cùng bên trái của màn hình
- Bước 2: Nhấn vào “Tùy chọn hệ thống (System Preferences)”
- Bước 3: Click chọn “Chia sẻ (Sharing)”
- Bước 4: Click vào “Tên máy tính (Computer Name)” để xóa tên hiện tại và thay thế bằng tên mới
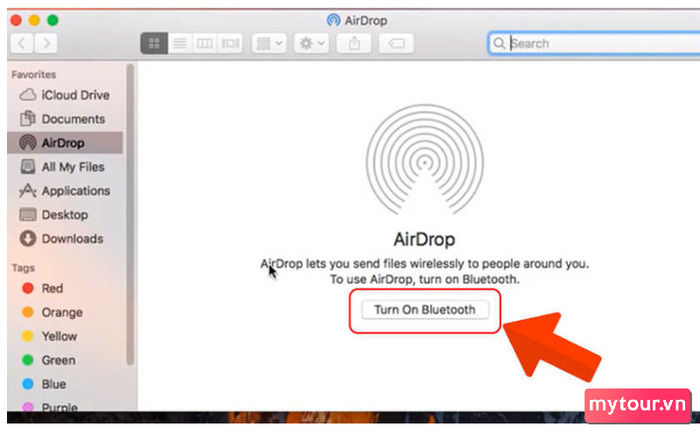 Cách đổi tên cho Macbook dễ dàng như thế nào?
Cách đổi tên cho Macbook dễ dàng như thế nào?
Bí quyết chia sẻ tài liệu, ảnh bằng Airdrop
Mytour sẽ hướng dẫn cách đổi tên Airdrop cho iPhone, iPad, Macbook và chia sẻ tài liệu, ảnh qua Airdrop. Đừng bỏ lỡ để trải nghiệm đầy đủ tính năng của Apple. Chi tiết:
- Bước 1: Mở tài liệu, ảnh, video muốn chia sẻ trên iPhone, iPad, Mac Book
- Bước 2: Chọn “Chia sẻ” và click “AirDrop” trong danh sách
- Bước 3: Lựa chọn tên thiết bị AirDrop để gửi tài liệu, ảnh, video
- Bước 4: Đợi người nhận ấn “Chấp nhận” để hoàn tất
- Bước 5: Nhấn nút “Hoàn tất” là xong
Những câu hỏi phổ biến
Có thể chia sẻ dữ liệu với điện thoại Android qua Airdrop không?
Không, AirDrop chỉ hoạt động trên các thiết bị sử dụng hệ điều hành của Apple như iOS và Macbook. Đối với các thiết bị chạy hệ điều hành khác như Android, Windows, không thể gửi hoặc nhận dữ liệu qua AirDrop.
Làm thế nào để xem ảnh, video đã chia sẻ qua AirDrop?
Đơn giản, bạn chỉ cần truy cập vào mục “Album ảnh” hoặc “Album video” để xem nội dung đã được gửi.
Dữ liệu gửi qua AirDrop có giới hạn thời gian tồn tại không?
Không, mọi dữ liệu gửi qua AirDrop sẽ tồn tại vĩnh viễn trên thiết bị, trừ khi bạn tự xóa chúng.
Lời kết
Trong bài viết này, chúng tôi đã hướng dẫn một cách chi tiết về việc thay đổi tên Airdrop để phù hợp với iPhone, iPad, và Mac Book. Chúng tôi hy vọng bạn đọc sẽ nhớ kỹ và áp dụng thành công. Chúc bạn có những trải nghiệm tuyệt vời khi sử dụng tính năng hiện đại này của sản phẩm Apple.
