Hiểu rõ cách ghim địa chỉ trên Google Maps là lợi ích không thể phủ nhận, đặc biệt khi bạn muốn chia sẻ vị trí hay giúp người khác dễ dàng tìm kiếm. Bài viết dưới đây sẽ hướng dẫn bạn cách ghim địa chỉ trên Google Maps một cách dễ dàng, cho cả điện thoại di động như OPPO Find N3 Flip và máy tính.
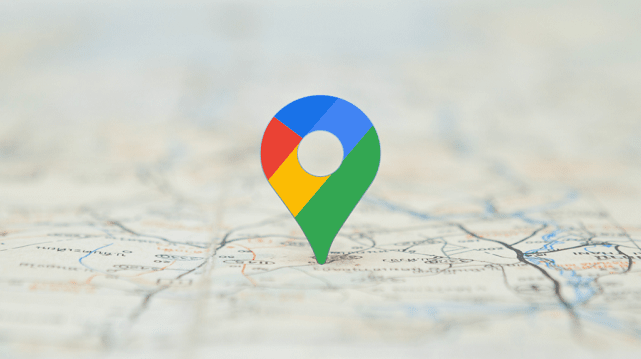
Việc ghim địa chỉ trên Google Maps giúp tăng khả năng được tìm thấy trên mạng.
1. Tại sao bạn nên thêm địa chỉ vào Google Maps?
Lợi ích khi thêm địa chỉ lên Google Maps
- Giúp bạn dễ dàng xuất hiện trên bản đồ, thu hút khách hàng tiềm năng trong khu vực của bạn.
- Theo dõi phản hồi và đánh giá từ người dùng trên Google Maps về doanh nghiệp của bạn.
- Chủ động báo cáo hình ảnh hoặc bình luận không phù hợp một cách dễ dàng.
- Thuận tiện cho việc liên hệ: Khách hàng có thể dễ dàng liên hệ với doanh nghiệp qua số điện thoại trên Google Maps thay vì phải truy cập website.
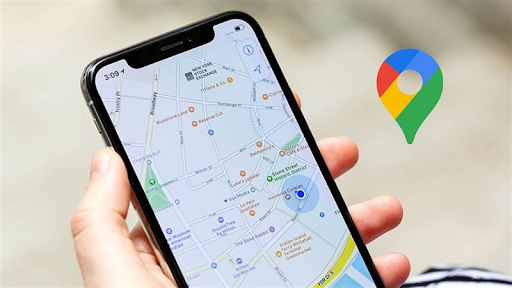
Đắm chìm trong lượng lớn khách hàng: Biết cách ghim địa chỉ trên Google Maps sẽ thu hút khách hàng tiềm năng cho doanh nghiệp.
2. Chuẩn bị cần thiết trước khi thêm địa chỉ lên Google Maps
Nếu bạn muốn đưa địa chỉ của mình lên Google Maps, hãy chuẩn bị những thông tin sau:
- Bức tranh về doanh nghiệp: Hình ảnh đại diện hoặc logo sẽ là bức tranh đại diện cho doanh nghiệp.
- Bên ngoại doanh nghiệp: Tạo ấn tượng mạnh mẽ với hình ảnh chụp bên ngoài doanh nghiệp trên Google Maps.
- Bí mật nội bộ: Hình ảnh các hoạt động bên trong doanh nghiệp sẽ là bí mật nội bộ khiến khách hàng tò mò.
3. Hướng dẫn cách ghim vị trí trên Google Maps bằng điện thoại, máy tính
Nếu bạn mới bắt đầu hành trình ghim địa chỉ trên Google Maps, hãy dùng điện thoại hoặc máy tính theo các bước đơn giản sau đây.
3.1. Ghim địa chỉ trên Google Maps bằng iPhone/Android
Đối với điện thoại iPhone, Android như OPPO, Samsung hoặc máy tính bảng, bạn thực hiện ghim địa chỉ trên ứng dụng Google Maps theo các bước sau:
• Bước 1: Mở ứng dụng Google Maps trên điện thoại để bắt đầu.
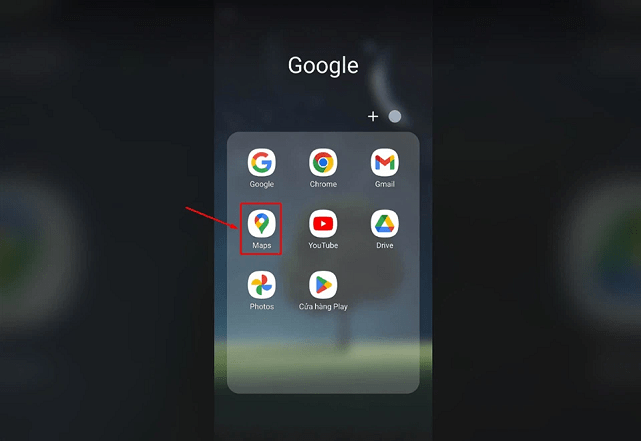
Mở ứng dụng “Google Maps” trên điện thoại để bắt đầu quá trình ghim địa chỉ.
• Bước 2: Nhập địa chỉ muốn ghim vào thanh tìm kiếm trên Google Maps. Bản đồ sẽ hiển thị nút ghim màu đỏ và bạn cũng có thể giữ vào vị trí để xuất hiện nút ghim màu đỏ.
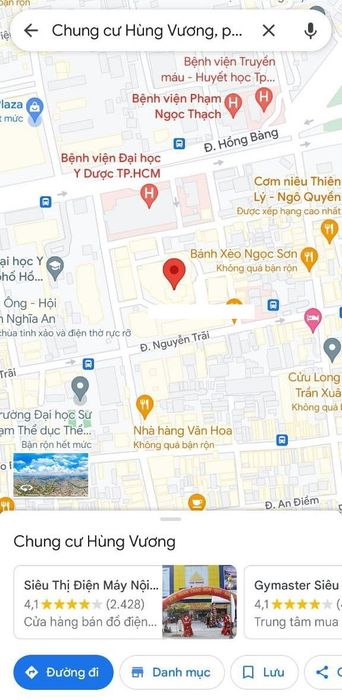
Nhập địa chỉ vào thanh tìm kiếm để màn hình hiển thị nút ghim màu đỏ.
• Bước 3: Nhấn nút ghim màu đỏ trên bản đồ để mở rộng tùy chọn. Sau đó, chọn “Thêm địa chỉ bị thiếu” để tiếp tục.

Nhấn vào nút ghim màu đỏ và chọn “Thêm địa điểm bị thiếu” trên màn hình.
• Bước 4: Tại mục “Thông tin chi tiết về địa điểm”, nhập đầy đủ thông tin như tên địa điểm, danh mục, và địa chỉ cụ thể. Sau đó, nhấn “Gửi” ở phía dưới để hoàn tất.
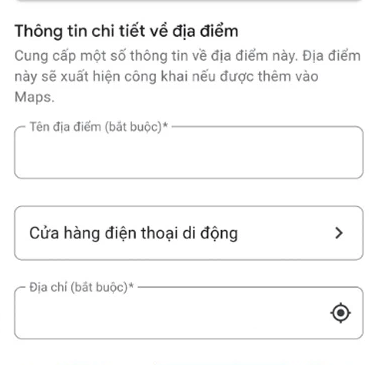
Nhập đầy đủ thông tin vào phần “Thông tin chi tiết về địa điểm”.
Sau khi gửi, Google sẽ đánh giá tính xác thực và chính xác của thông tin bạn cung cấp. Nếu đúng, địa chỉ sẽ hiển thị công khai trên Google Maps, giúp mọi người dễ dàng tìm kiếm.
3.2. Ghim địa chỉ trên Google Maps từ máy tính
Người dùng có thể ghim địa chỉ trên Google Maps thông qua máy tính bằng các bước dưới đây:
• Bước 1: Truy cập vào link https://www.google.com/maps để mở trang web Google Maps.
• Bước 2: Nhập địa chỉ muốn ghim vào thanh tìm kiếm trên giao diện Google Maps.
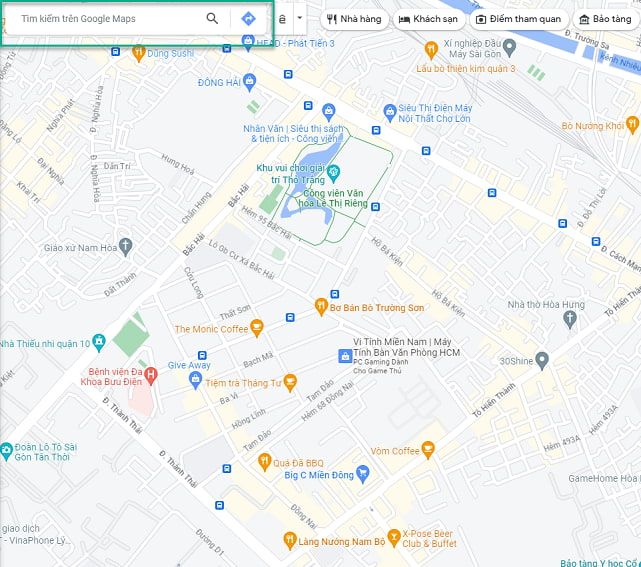
Nhập địa chỉ vào ô “Tìm kiếm trên Google Maps”.
• Bước 3: Click chuột vào mục “Thêm địa điểm bị thiếu” trên màn hình.
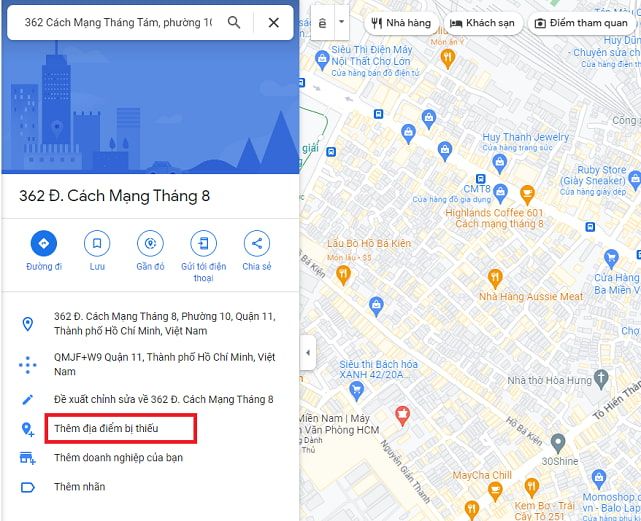
Bấm chọn “Thêm địa điểm bị thiếu” để tiếp tục.
• Bước 4: Tại phần “Thông tin chi tiết về địa điểm”, nhập đầy đủ thông tin bắt buộc như tên địa điểm, danh mục và địa chỉ cụ thể. Sau đó, nhấn chọn “Gửi” để Google kiểm tra tính chính xác của thông tin. Nếu đúng, địa điểm sẽ được tạo và hiển thị công khai trên Google Maps.
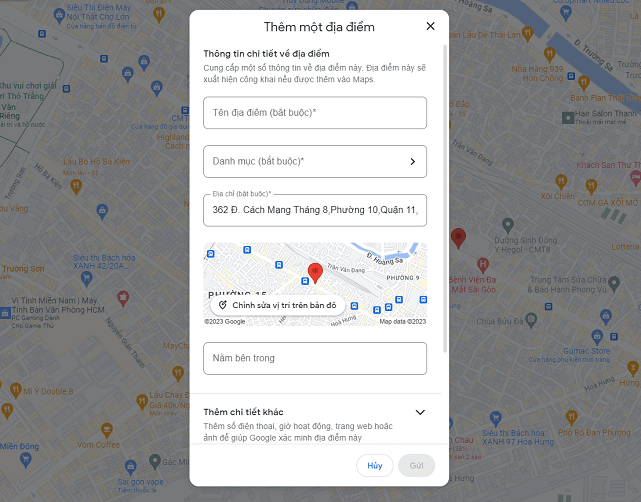
Nhập vào phần “Thông tin chi tiết về địa điểm” và nhấn “Gửi” để Google xác thực.
Có thể bạn chưa biết rằng khi không có kết nối internet, bạn vẫn có thể sử dụng Google Maps Offline. Ứng dụng sẽ sử dụng định vị trên điện thoại để xác định vị trí, từ đó hướng dẫn người dùng đến những địa điểm cần tìm kiếm.
4. Kết quả hiển thị địa điểm trên Google Maps sau khi được phê duyệt như thế nào?
Nếu thông tin bạn cung cấp chính xác, Google sẽ duyệt địa chỉ của bạn trên bản đồ. Lúc này, nhập tên công ty vào thanh tìm kiếm của Google Maps, màn hình sẽ hiển thị đầy đủ thông tin và hình ảnh liên quan đến doanh nghiệp mà bạn đã tải lên trước đó. Điều này giúp khách hàng dễ dàng tìm kiếm và tăng độ uy tín cho doanh nghiệp.
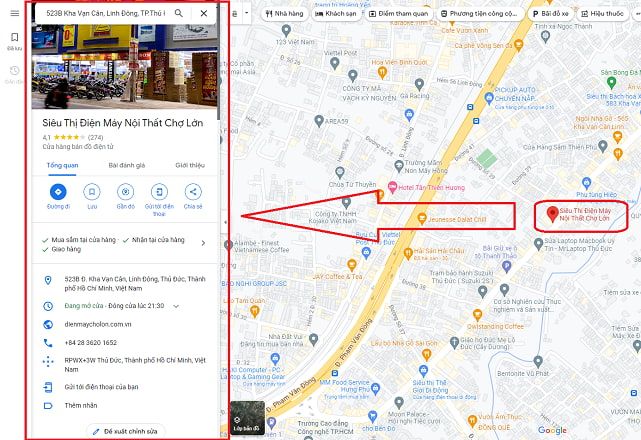
Khi nhập cụm từ chứa tên doanh nghiệp, màn hình sẽ hiển thị đầy đủ thông tin và hình ảnh.
5. Cách chỉnh sửa địa chỉ trên Google Maps
Muốn chỉnh sửa địa chỉ đã tạo trên Google Maps, bạn thực hiện các bước đơn giản sau:
• Bước 1: Mở ứng dụng Google Maps, sau đó nhấn đúp vào địa điểm đã ghim màu đỏ và bấm “Xong”.
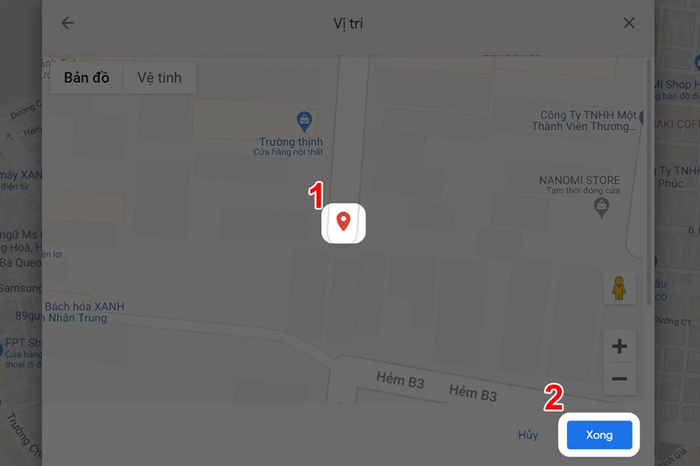
Nhấn đúp vào địa chỉ đã ghim trên Google Maps và chọn “Xong”.
• Bước 2: Nhấn vào biểu tượng bút bên cạnh “Đề xuất chỉnh sửa…”.
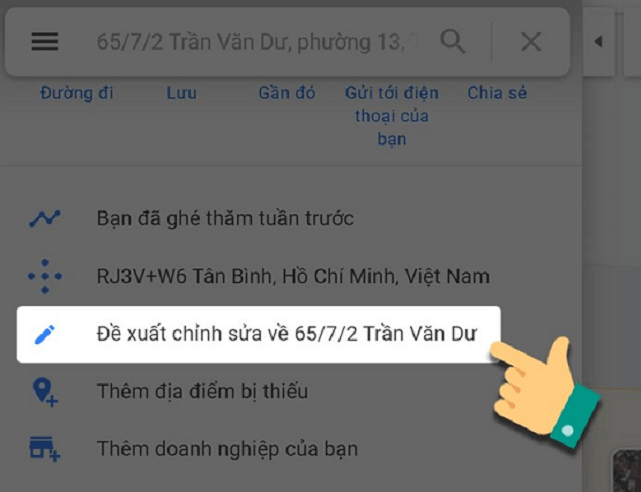
Bấm chọn biểu tượng bút ở mục “Đề xuất chỉnh sửa…”.
• Bước 3: Nhấn vào “Thông tin sai” để tiếp tục.
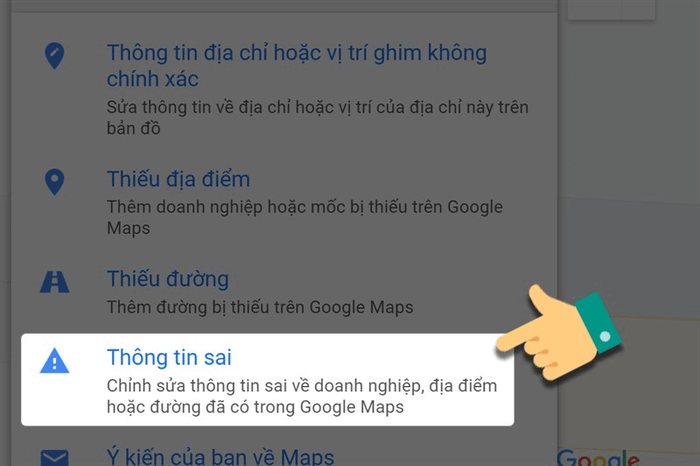
Nhấn vào mục “Thông tin sai” trên màn hình.
• Bước 4: Chọn “Thay đổi tên hoặc các chi tiết khác” để chỉnh sửa địa điểm đã ghim trên Google Maps. Đối với việc huỷ địa điểm đã tạo, nhấn vào “Đóng cửa hoặc xóa bỏ” là xong.
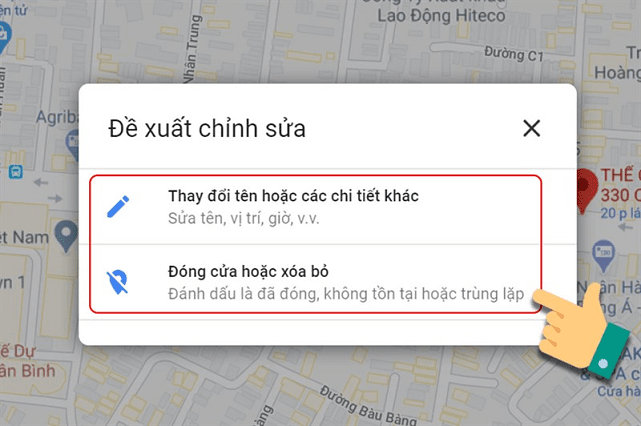
Chọn mục “Thay đổi tên hoặc các chi tiết khác” để chỉnh sửa địa điểm đã ghim.
Ghi chú rằng cách ghim địa chỉ trên Google Maps bằng điện thoại như điện thoại OPPO hay máy tính giúp người khác dễ dàng tìm thấy địa chỉ chính xác của bạn hoặc doanh nghiệp. Hãy theo dõi các bài viết chia sẻ kinh nghiệm của Mytour để cập nhật nhiều thông tin hữu ích khác.
