Khi bạn cần mua máy tính mới hoặc kiểm tra cấu hình máy đang sử dụng, việc này giúp xác định phần cứng có khớp với thông tin sản phẩm và chọn thiết bị phù hợp để nâng cấp. Hãy thử cách kiểm tra cấu hình máy tính Windows 7/10/11 một cách nhanh gọn, chính xác!
1. Cách kiểm tra cấu hình máy tính Windows 7
Sử dụng Computer Properties để kiểm tra cấu hình máy tính/laptop
Bước 1: Nhấp chuột phải vào biểu tượng 'Computer' trên màn hình > Chọn 'Properties'.
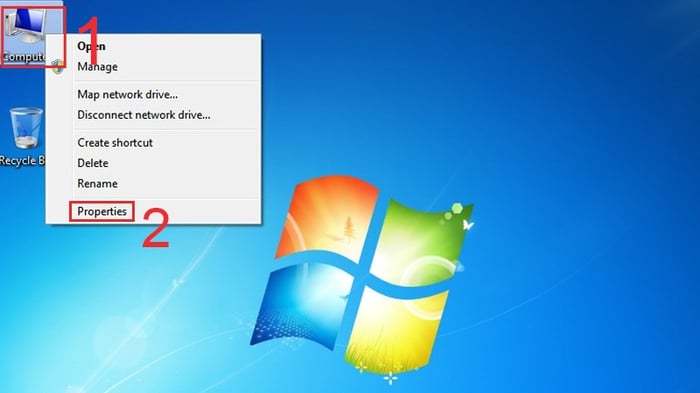
Nhấp chuột phải vào biểu tượng Máy Tính Của Tôi
Bước 2: Bạn sẽ thu được thông tin về hệ điều hành, CPU, RAM, tình trạng kích hoạt của Windows, tên người dùng, tên máy tính và một số thiết lập hệ thống khác ở phần bên trái màn hình.
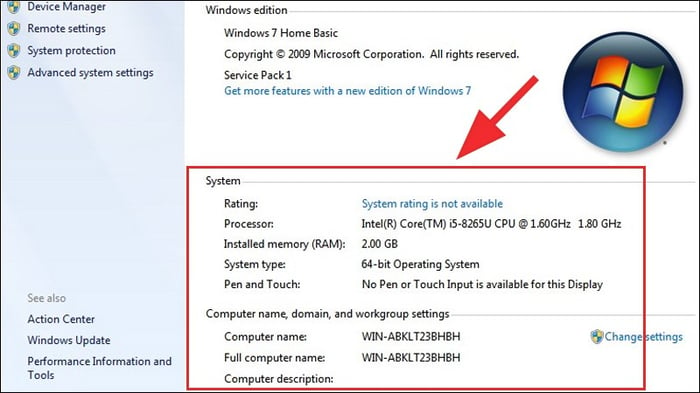
Bạn sẽ thu được thông tin về hệ điều hành
Sử dụng DirectX Diagnostic Tool để kiểm tra cấu hình máy tính
Bước 1: Nhấn tổ hợp phím Windows + R để mở hộp thoại RUN, nhập lệnh dxdiag > Nhấn OK.
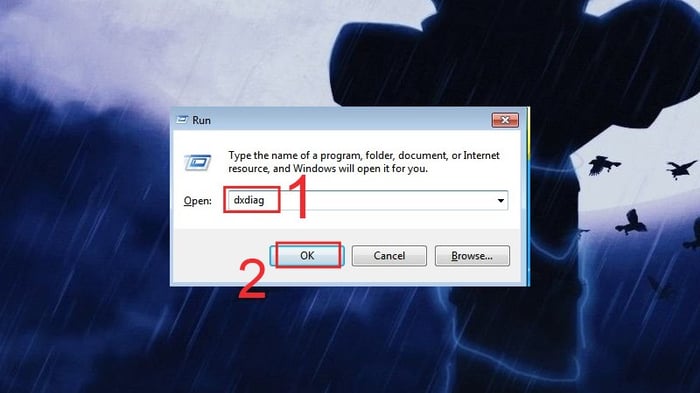
Nhấn tổ hợp phím Windows + R để mở hộp thoại RUN
Bước 2: Một cửa sổ DirectX Diagnostic Tool sẽ hiển thị, bạn có thể thấy nhiều thông tin cơ bản của máy tính như bo mạch chủ, CPU, RAM,...
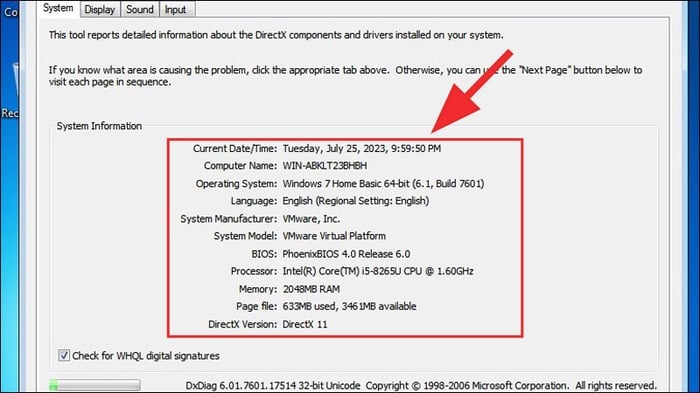
Bạn có thể xem được nhiều thông tin cơ bản về máy tính
Sử dụng phần mềm CPU-Z để kiểm tra cấu hình máy tính
Bước 1: Tải và cài đặt CPU-Z vào máy tính.
Bước 2: Mở phần mềm, giao diện của CPU-Z sẽ cung cấp thông tin chi tiết về phần cứng máy tính:
+ CPU, Bộ nhớ Cache: Thông tin về tốc độ xung nhịp và bộ nhớ đệm của vi xử lý trên máy.
+ Mainboard: Thông tin về bo mạch chủ.
+ Bộ nhớ, SPD: Dung lượng bộ nhớ và tốc độ xử lý của máy.
+ Đồ họa: Thông tin về card đồ họa của máy tính.
+ Kiểm tra: Đánh giá và kiểm tra cấu hình máy tính.
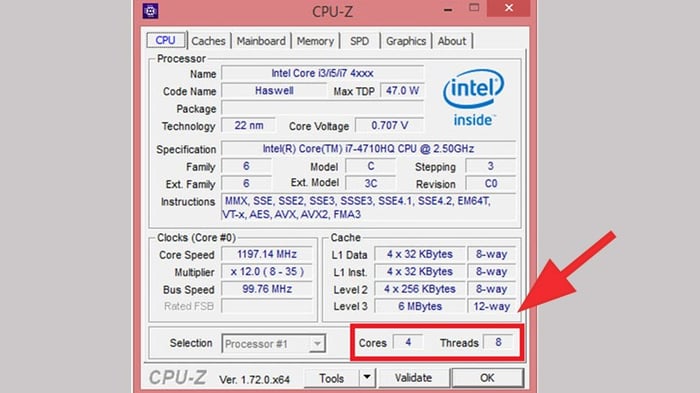
Giao diện của CPU-Z sẽ cung cấp thông tin chi tiết về phần cứng máy tính
Sử dụng lệnh để kiểm tra cấu hình máy tính
Bước 1: Trên màn hình máy tính, nhấn tổ hợp phím Windows + R để mở hộp thoại Run, nhập Msinfo32 > Nhấn OK.
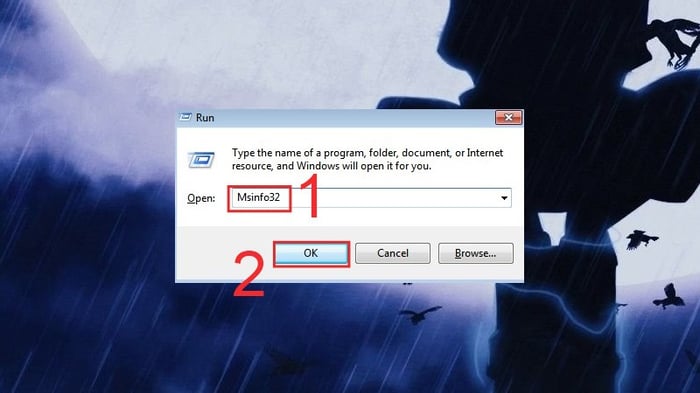
Nhấn tổ hợp phím Windows + R để mở hộp thoại Run
Bước 2: Cửa sổ System Information hiển thị, bạn có thể kiểm tra cấu hình máy tính tại mục System Summary.
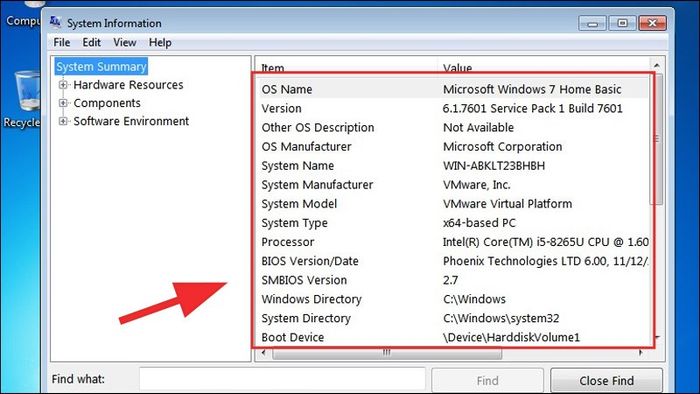
Kiểm tra cấu hình máy tính tại mục System Summary
2. Sử dụng cách kiểm tra cấu hình máy tính Windows 10
Sử dụng Computer Properties
Bước 1: Nhấn chuột phải vào biểu tượng Máy tính này > Chọn Properties.
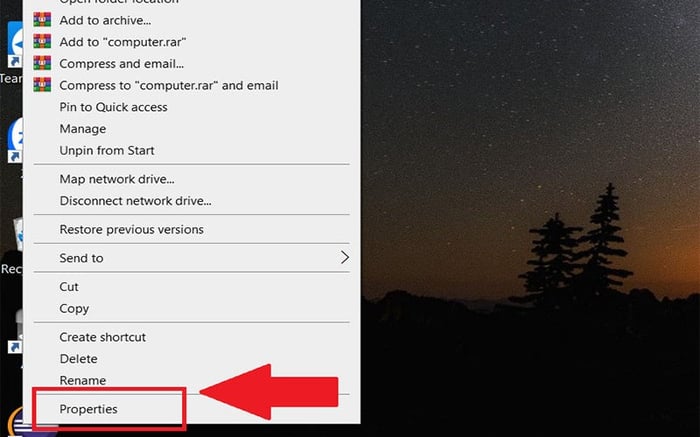
Nhấn chuột phải vào biểu tượng Máy tính này
Bước 2: Tại phần Hệ thống, bạn sẽ thấy tên CPU, dung lượng RAM, phiên bản hệ điều hành Windows.
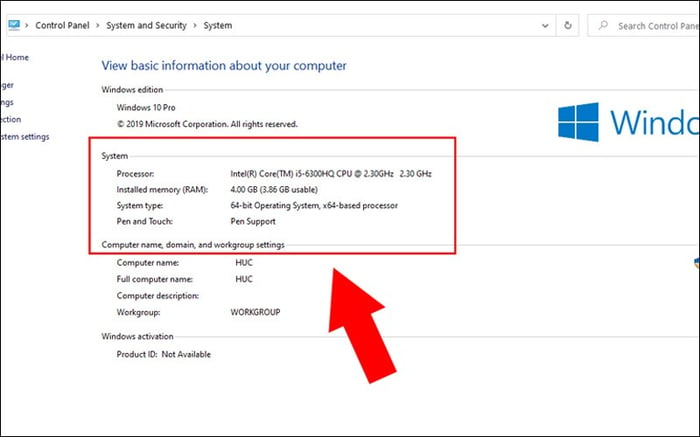
Bạn sẽ thấy tên CPU, dung lượng RAM
Sử dụng thông tin trong phần Giới thiệu
Bước 1: Vào Cài đặt, chọn Hệ thống > Nhấn Giới thiệu.
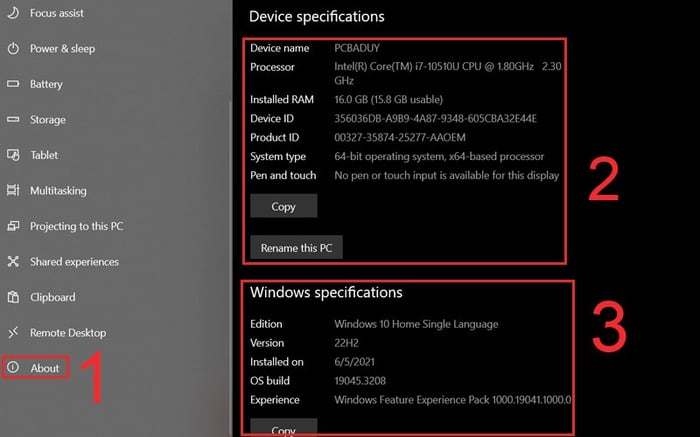
Truy cập Cài đặt, chọn Hệ thống
Bước 2: Tại đây, bạn sẽ biết được phiên bản CPU, dung lượng RAM, phiên bản Windows.
Sử dụng Task Manager
Nhấn tổ hợp phím Ctrl + Shift + Esc để mở Task Manager > Chọn Hiệu suất.
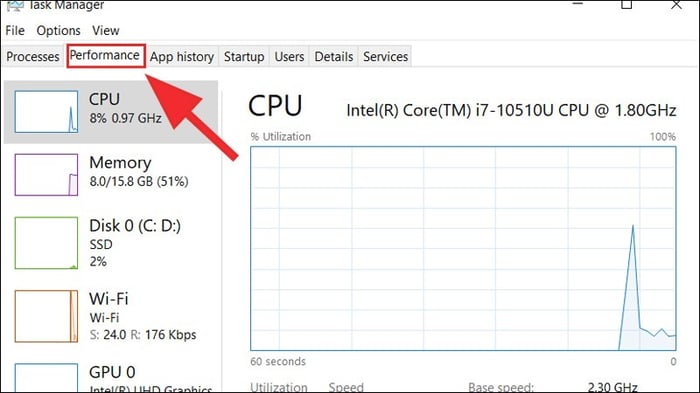
Nhấn tổ hợp phím Ctrl + Shift + Esc để mở Task Manager
Bạn có thể xem thông số về CPU, bộ nhớ, GPU, dung lượng tối đa ở mục Hiệu suất.
3. Sử dụng cách kiểm tra cấu hình máy tính Windows 11
Sử dụng thông tin trong phần Giới thiệu
Bước 1: Bạn có thể nhấn tổ hợp phím Windows + I để mở nhanh phần Cài đặt hoặc nhấn vào biểu tượng Windows > Chọn Cài đặt.
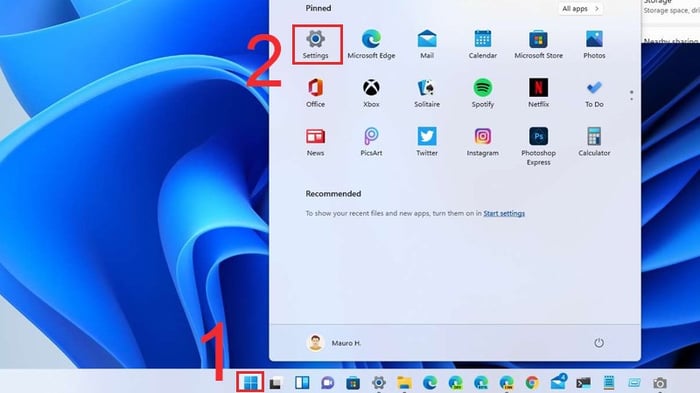
Nhấn vào biểu tượng Windows và chọn Cài đặt
Bước 2: Sau khi vào phần Cài đặt, bạn hãy nhấn vào mục Hệ thống > Kéo xuống dưới chọn Giới thiệu.
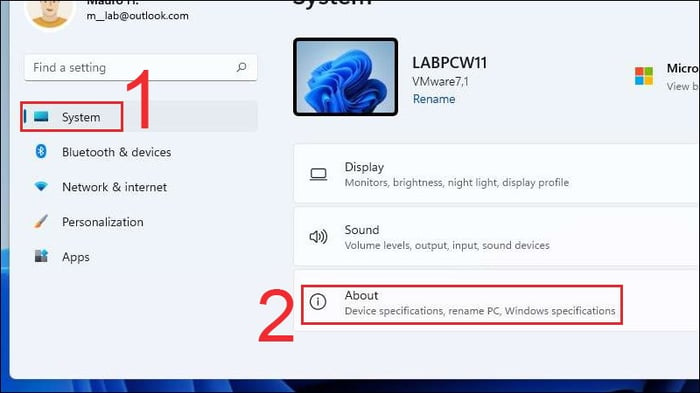
Nhấn vào mục Hệ thống và kéo xuống dưới chọn Giới thiệu
Bước 3: Tại đây, bạn sẽ thấy mục “Thông số thiết bị” ở gần đầu màn hình. Ngay bên dưới đó, bạn sẽ tìm thấy các thông số kỹ thuật chính của máy được liệt kê.
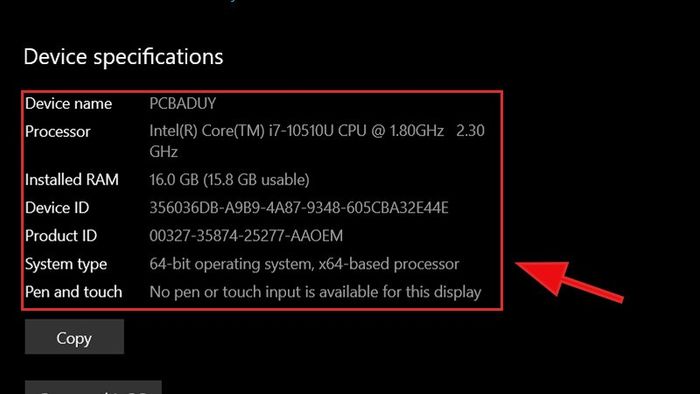
Bạn sẽ tìm thấy các thông số kỹ thuật chính của máy được liệt kê
Sử dụng ứng dụng CPU-Z
Sau khi mở ứng dụng, bạn sẽ thực hiện kiểm tra thiết bị của mình và xem toàn bộ thông tin về cấu hình như tốc độ CPU, loại CPU, thông tin về bo mạch chủ, bộ nhớ,... Ứng dụng này dễ sử dụng và không làm máy chậm đi.
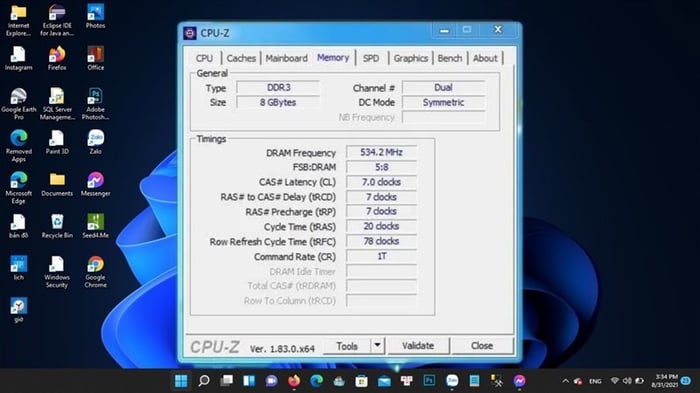
Bạn sẽ xem toàn bộ thông tin về cấu hình
4. Khái niệm cấu hình máy tính
Cấu hình máy tính là các thông số kỹ thuật của các bộ phận phần cứng trên thiết bị như thông số card đồ họa, CPU, kích thước màn hình, dung lượng ổ cứng,... Ngoài ra, còn bao gồm các yếu tố khác như cổng kết nối, dung lượng pin, công nghệ màn hình và nhiều thông số khác.
Người dùng có thể dựa vào cấu hình máy tính để đánh giá và chọn lựa máy tính phù hợp với nhu cầu sử dụng và ngân sách của mình.

Cấu hình máy tính là tổng hợp của tất cả các thông số kỹ thuật của các bộ phận phần cứng
5. Ý nghĩa của các thông số cấu hình máy tính
Khi chọn mua máy tính, người dùng thường quan tâm đến CPU, RAM, ổ cứng, card đồ họa (VGA),... Những thông số này ảnh hưởng đến hiệu suất sử dụng máy:
- CPU: Là trung tâm xử lý, thực hiện các phép tính và hoạt động nhập/xuất dữ liệu.
- RAM: Dùng để lưu trữ và xử lý dữ liệu, dung lượng càng lớn thì máy có khả năng xử lý đa nhiệm càng tốt.
- Ổ cứng: Lưu trữ tất cả dữ liệu cá nhân, dung lượng càng lớn thì có nhiều không gian lưu trữ.
- VGA: Xử lý hình ảnh, màu sắc, độ phân giải,... Có 2 loại card đồ họa:
+ Card Onboard: Được tích hợp trên main, xử lý đồ họa nhẹ.
+ Card đồ họa rời: Có hiệu suất và tốc độ xử lý cao hơn.
- Màn hình: Dùng để kết nối với máy tính và hiển thị thông tin, hỗ trợ giao tiếp giữa người sử dụng và máy tính. Có 3 loại màn hình chính: LCD, IPS, OLED/AMOLED.
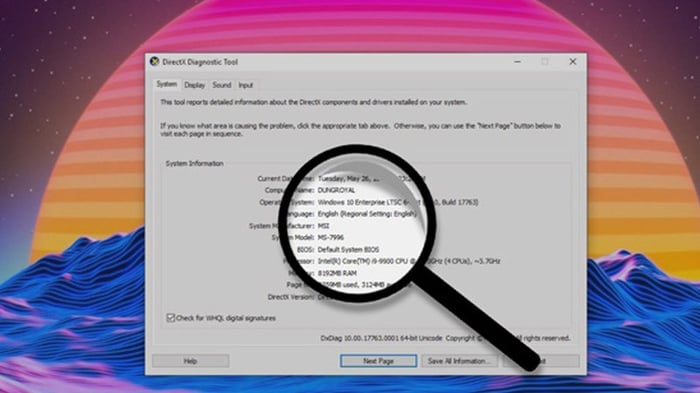
Người dùng thường quan tâm đến CPU, RAM, và ổ cứng
6. Tại sao cần kiểm tra cấu hình máy tính?
- Kiểm tra thông số thực tế của máy so với thông tin từ nhà sản xuất.
- Lựa chọn hệ điều hành phù hợp với cấu hình máy để biết liệu máy có thể nâng cấp thêm linh kiện không.
- Nâng cấp máy để đáp ứng nhu cầu sử dụng khác nhau tại mỗi thời điểm.
- Kỹ thuật kiểm tra cẩn thận cấu hình laptop cũ trước khi mua để đảm bảo chất lượng.
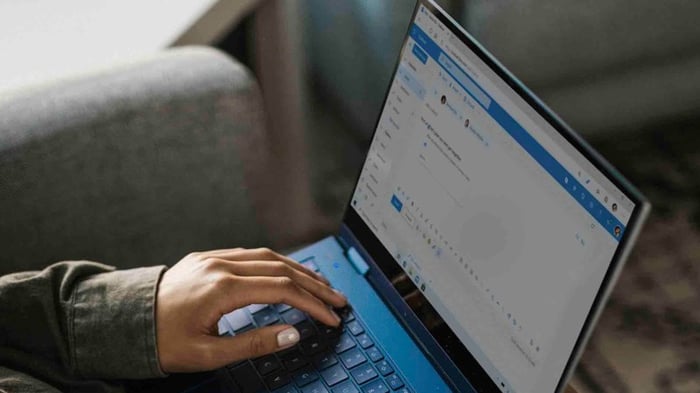
Kiểm tra cấu hình máy tính để xác định tính tương thích với hệ điều hành
7. Phương pháp nhận biết cấu hình máy tính mạnh hay yếu
Máy tính có cấu hình mạnh thường có những đặc điểm sau:
+ Sử dụng ổ cứng SSD và RAM từ 4GB trở lên.
+ CPU của Intel từ dòng Core i3, i5 trở lên.
+ Có cả card đồ họa rời và card đồ họa onboard.
Máy có các thông số sau đây khá yếu, bạn cần cân nhắc trước khi mua hoặc chỉ nên mua khi có nhu cầu sử dụng thấp:
+ Máy chỉ có ổ cứng HDD và RAM dưới 4GB.
+ Sử dụng chip xử lý Intel Core i3 đời cũ hoặc thấp hơn.
+ Chỉ được trang bị card đồ họa onboard.
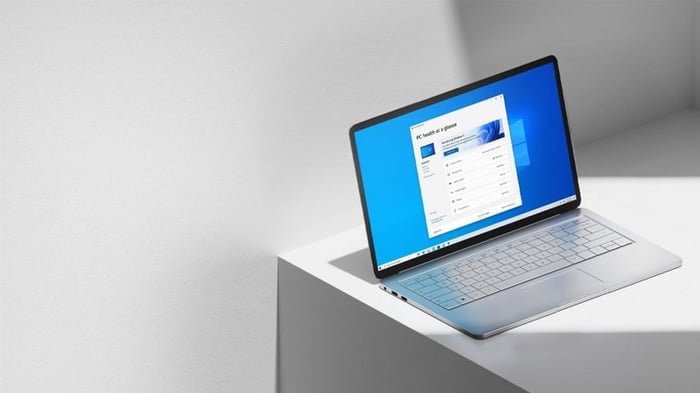
Có cả card đồ họa onboard và card đồ họa rời
NHẬN NGAY MÃ GIẢM GIÁ SỐC TỪ Mytour TẠI ĐÂY
Bài viết trên đã hướng dẫn cho bạn cách kiểm tra cấu hình máy tính Windows 7/10/11 một cách nhanh chóng và chính xác. Hẹn gặp lại bạn trong các bài viết tiếp theo!
