Khác với Excel, Word không tự động đánh số thứ tự trong bảng, điều này đòi hỏi người dùng phải tự nhập số vào từng ô. Thao tác này thường mất nhiều thời gian trong quá trình soạn thảo.
- Nắm Bí Quyết Thêm Cột Trong Word Cho Việc Chỉnh Sửa Bảng Biểu Một Cách Dễ Dàng
- 4 Cách Ngắt Trang Trong Word Đơn Giản Hóa Việc Làm Văn Bản Chuyên Nghiệp Hơn
Vậy Làm Thế Nào để Đánh Số Thứ Tự Trong Word Hiệu Quả? Hãy Theo Dõi Hướng Dẫn Chi Tiết Dưới Đây.
Hướng Dẫn Chi Tiết Đánh Số Thứ Tự Trong Word
Mặc Dù Word Không Có Tính Năng Tự Động Đánh Số Thứ Tự, Nhưng Bạn Vẫn Có Thể Áp Dụng Những Cách Dưới Đây.
Cách Đánh Số Thứ Tự Trong Word Tất Cả Trên Một Cột
Bước 1: Trên giao diện chính của trình soạn thảo Word, di chuyển con trỏ chuột đến vị trí muốn đánh số thứ tự > Nhấn vào tab Home trên thanh menu.
Bước 2: Tiếp theo, nhấn vào tùy chọn Numbering > Bấm chọn mục Define New Numbering Format.
Bước 3: Trong hộp thoại Define New Number Format xuất hiện, điều chỉnh những phần sau:
- Number stype: Chọn kiểu số để đánh số thứ tự.
- Number format: Xóa tất cả ký tự khác và giữ lại ký tự số (loại bỏ dấu '.' kế bên số 1)
- Alignment: Có 3 vị trí để hiển thị số thứ tự là Trái, Giữa, Phải. Để căn giữa số thứ tự trong ô, chọn Giữa.
Sau khi điều chỉnh giá trị trên, click OK để áp dụng các thay đổi.
Bước 4: Bây giờ, kết quả sẽ hiển thị ở ô đầu tiên trong bảng.
Bước 5: Bôi đen toàn bộ cột, sau đó chọn tab Home > Nhấp chọn mục Numbering > Bấm vào định dạng số thứ tự bạn vừa tạo ở trên.Bước 6:Chọn tab Layout >Chọn mục Format Cells >Bấm vào kiểu định dạng số bạn đã tạo.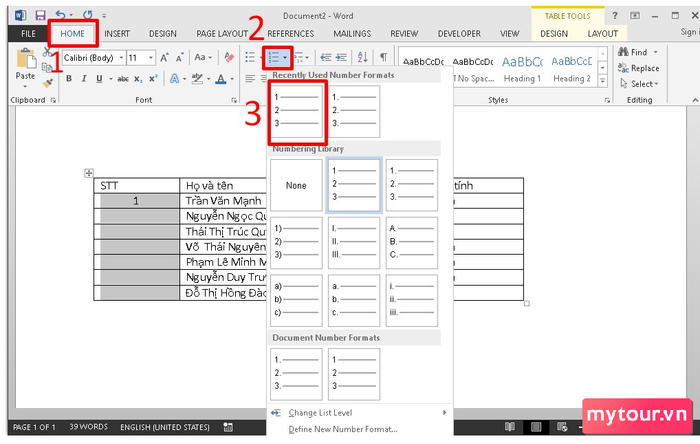
Sau khi thực hiện xong, bạn sẽ thấy kết quả là tất cả các ô trong cột đều đã được đánh số theo thứ tự tăng dần.
Cách đánh số thứ tự bắt đầu từ số mong muốn trong bảng Word
Nếu bạn không muốn đánh số thứ tự trong bảng Word từ số 1 mà muốn bắt đầu từ một số bất kỳ, làm như sau:
Bước 1: Đầu tiên, bôi đen vị trí cột bạn muốn đánh số thứ tự > Nhấn chọn tab Home > Tiếp theo, chọn Numbering và chọn kiểu đánh số thứ tự bạn đã thiết lập như trên.
Bước 2: Khi bạn chọn xong, trên cột bạn đã bôi đen sẽ xuất hiện số thứ tự từ 1 trở đi.
Bước 3: Để thay đổi số thứ tự bắt đầu trong cột, bạn click chuột phải vào một số bất kỳ từ 1 đến 7 trong cột, cả cột sẽ tự động được bôi đen > Chọn chuột phải và vào mục Set Numbering Value,...
Bước 4: Sau khi nhập xong, bạn sẽ thấy kết quả hiển thị ở ô đầu tiên trong bảng.
Kết quả sau khi thực hiện đánh số thứ tự bắt đầu từ số mong muốn trong bảng Word như sau:
Cách đánh số thứ tự trong bảng Word liên tục ở hai cột khác nhau
Trong một số trường hợp, khi bạn có hai cột khác nhau cần đánh số thứ tự liên tục, bạn có thể thực hiện như sau:
Bước 1: Sau khi đánh số thứ tự cho cột đầu tiên theo hướng dẫn trên, bây giờ bạn bôi đen cột thứ hai > Bấm chọn tab Home.
Bước 2: Click vào mục Numbering > Ấn chọn định dạng số thứ tự đã tạo.
Bước 3: Khi xong bước trước, số thứ tự trong cột sẽ bắt đầu từ số 1. Tiếp theo, bạn click trái vào một số bất kỳ trong cột thứ 2 > Sau đó, click phải để chọn tùy chọn Set Numbering Value.
Bước 4: Cửa sổ Set Numbering xuất hiện > Đánh dấu tích vào ô Start new list > Nhập số tiếp theo sau số thứ tự của cột 1 > Bấm OK để lưu thay đổi.
Bước 5: Khi hoàn tất, bạn sẽ thấy kết quả như sau:
Tạm kết
Vậy là Mytour đã hướng dẫn cho bạn cách đánh số thứ tự trong Word một cách nhanh chóng và hiệu quả. Chúc bạn thực hiện thành công.
-
Khám phá thêm về các thủ thuật laptop, Windows, và mẹo hay trong Word
