Cách Lọc Dữ Liệu trong Bảng PivotTable không phức tạp. Bài viết này sẽ hướng dẫn chi tiết cách lọc dữ liệu bằng Bảng PivotTable trong Microsoft Excel một cách đơn giản cho mọi người.
Bảng PivotTable là một trong những tính năng mạnh mẽ và hữu ích nhất trong Excel. Dễ sử dụng, bạn có thể tạo báo cáo chuyên nghiệp từ dữ liệu lớn.
Bạn có thể nhóm dữ liệu theo danh mục, phân loại chúng theo năm & tháng, lọc dữ liệu bao gồm hoặc loại trừ danh mục, thậm chí cả vẽ biểu đồ.
Bảng PivotTable là gì?
Có thể bạn đang tự hỏi bảng này có ý nghĩa và hoạt động như thế nào? Bạn có thể tưởng tượng bảng pivot như một loại báo cáo. Nhưng khác với báo cáo tĩnh, nó mang lại trải nghiệm tương tác với dữ liệu. PivotTable trong Excel giúp bạn phân tích cùng một tập dữ liệu theo nhiều góc độ khác nhau, giúp bạn dễ dàng đạt được kết quả chính xác và toàn diện nhất.
Cách tạo Bảng PivotTable không quá phức tạp, và việc lọc dữ liệu trên bảng này càng trở nên đơn giản hơn. Dưới đây là hướng dẫn chi tiết.
Microsoft Excel dành cho Windows
Lọc Dữ Liệu trong Bảng PivotTable bằng slicer
Phân Tích Bảng PivotBộ Lọc
Lọc Dữ Liệu theo Cách Thủ Công

Microsoft Excel cho macOS
- Click vào bất kỳ nơi nào trong PivotTable để hiển thị các tab PivotTable (Phân Tích PivotTable và Thiết Kế) trên thanh ribbon.
- Click vào Phân Tích PivotTable > Chèn Slicer.
- Trong hộp Chèn Slicers, tích vào ô bên cạnh các trường bạn muốn tạo slicer.
- Click OK. Một slicer sẽ hiển thị cho mỗi trường bạn đã tích trong hộp Chèn Slicers.
- Ở mỗi slicer, click vào các mục bạn muốn hiển thị trong PivotTable.
Gợi Ý: Để thay đổi cách hiển thị của slicer, click vào slicer để hiển thị tab Slicer trên thanh ribbon. Bạn có thể áp dụng một kiểu slicer hoặc thay đổi cài đặt bằng các tùy chọn trong các tab khác nhau.
Phương Pháp Lọc Dữ Liệu Khác Của PivotTable
Áp dụng bất kỳ tính năng lọc thay thế nào hoặc kết hợp với slicer để hiển thị chính xác dữ liệu bạn muốn phân tích.
Lọc Dữ Liệu Theo Cách Thủ Công
 Nhãn Hàng DòngNhãn Hàng Cột
Nhãn Hàng DòngNhãn Hàng CộtSử Dụng Một Bộ Lọc Báo Cáo Để Lọc Các Mục
Bằng cách sử dụng một bộ lọc báo cáo, bạn có thể nhanh chóng hiển thị một tập hợp các giá trị khác nhau trong PivotTable. Các mục bạn chọn trong bộ lọc sẽ được hiển thị trong PivotTable, còn lại sẽ bị ẩn. Nếu bạn muốn hiển thị các trang lọc (tập hợp các giá trị khớp với các mục lọc báo cáo đã chọn) trên từng bảng tính, bạn có thể chỉ định lựa chọn đó.
Thêm Một Bộ Lọc Báo Cáo Mới
- Click vào bất kỳ nơi nào trong PivotTable. Bảng Các Trường PivotTable sẽ hiển thị.
- Trong Danh Sách Trường PivotTable, click vào trường bên trong một vùng và chọn Di Chuyển Đến Bộ Lọc Báo Cáo.
Bạn có thể lặp lại bước này để tạo nhiều hơn một bộ lọc báo cáo. Bộ lọc báo cáo sẽ xuất hiện trên PivotTable, dễ dàng truy cập.
- Để thay đổi thứ tự các trường, trong Bộ Lọc, bạn có thể kéo các trường đến vị trí mong muốn hoặc click đúp vào một trường và chọn Di Chuyển Lên hoặc Di Chuyển Xuống. Thứ tự bộ lọc báo cáo sẽ được phản ánh trong PivotTable.
Hiển Thị Bộ Lọc Báo Cáo Trong Hàng Hoặc Cột
- Click vào PivotTable hoặc PivotTable được liên kết với một Biểu Đồ Pivot.
- Click chuột phải vào bất kỳ vị trí nào trong PivotTable, sau đó click Tùy Chọn PivotTable.
- Trong tab Bố Cục, chọn các tùy chọn sau:
- Tại Bộ Lọc Báo Cáo > Sắp Xếp Trường, thực hiện một trong số các tác vụ sau:
- Để hiển thị bộ lọc báo cáo trong các hàng từ trên xuống dưới, chọn Xuống, Sau Đó Sang Phải.
- Để hiển thị bộ lọc báo cáo trong các cột từ trái sang phải, chọn Sang Phải, Sau Đó Xuống.
- Trong Trường Bộ Lọc Mỗi Cột, nhập hoặc chọn số trường để hiển thị trước khi chuyển sang cột hoặc hàng khác (dựa trên cài đặt Sắp Xếp Trường bạn chọn ở bước tiếp theo).
Chọn Các Mục Trong Bộ Lọc Báo Cáo
- Trong PivotTable, click vào mũi tên bên cạnh bộ lọc báo cáo.
- Chọn ô bên cạnh các mục bạn muốn hiển thị trong báo cáo. Để chọn tất cả, click ô bên cạnh (Chọn Tất Cả). Bộ lọc báo cáo bây giờ sẽ hiển thị tất cả các mục đã lọc.
Hiện Các Trang Lọc Báo Cáo Trên Mỗi Bảng Tính
- Click vào bất kỳ vị trí nào trong PivotTable (hoặc PivotTable liên kết với một Biểu Đồ Pivot) có một hoặc nhiều bộ lọc báo cáo trên đó.
- Click PivotTable Analyze trên thanh ribbon > Tùy Chọn > Hiện Các Trang Lọc Báo Cáo.
- Trong hộp Hiện Các Trang Lọc Báo Cáo, chọn một trường lọc báo cáo, sau đó click OK.
Hiện 10 Mục Trên Hoặc Dưới
Bạn Cũng Có Thể Áp Dụng Các Bộ Lọc Hiện 10 Giá Trị Hoặc Dữ Liệu Trên Hoặc Dưới Đáp Ứng Những Điều Kiện Cụ Thể.
- Trong PivotTable, Click Mũi Tên Bên Cạnh Row Labels Hoặc Column Labels.
- Click Chuột Phải Vào Một Mục Trong Lựa Chọn, Rồi Click Filter > Top 10 Hoặc Bottom 10.
- Trong Box Đầu Tiên, Nhập Một Số.
- Trong Box Thứ Hai, Click Tùy Chọn Bạn Muốn Lọc. Excel Có Sẵn Các Tùy Chọn Sau:
- Lọc Theo Số Mục, Chọn Items.
- Lọc Theo Phần Trăm, Chọn Percentage.
- Lẹo Theo Tổng Số, Chọn Sum.
- Trong Box Tìm Kiếm, Bạn Tùy Ý Tìm Kiếm Theo Giá Trị Cụ Thể.
Lọc Theo Lựa Chọn Để Chỉ Hiện Hoặc Ẩn Các Mục Lựa Chọn
- Trong PivotTable, Chọn Một Hoặc Nhiều Mục Ở Trường Bạn Muốn Lọc Theo Lựa Chọn.
- Click Chuột Phải Vào Một Mục Trong Lựa Chọn, Rồi Click Filter.
- Thực Hiện Một Trong Số Các Tác Vụ Sau:
- Để hiện các mục được chọn, nhấn vào Chỉ Giữ Các Mục Đã Chọn.
- Để ẩn các mục đã chọn, nhấn vào Ẩn Các Mục Đã Chọn.
Gợi Ý: Bạn có thể hiện lại các mục đã ẩn bằng cách xóa bộ lọc. Click chuột phải vào một mục khác trong trường đó, click Bộ Lọc, rồi nhấn Xóa Bộ Lọc.
Bật/Tắt Các Tùy Chọn
Nếu Muốn Áp Dụng Nhiều Bộ Lọc Trên Mỗi Trường Hoặc Không Muốn Hiện Nút Lọc Ở PivotTable, Dưới Đây Là Cách Bạn Có Thể Bật Hoặc Tắt Chúng.
- Click vào bất kỳ vị trí nào trong PivotTable để hiện các tab tương ứng trên thanh Ribbon.
- Trên tab Phân Tích PivotTable, click Tùy Chọn.
- Trong hộp thoại Tùy Chọn PivotTable, click vào tab Bố Cục.
- Trong phần Bố Cục, tích hoặc bỏ tích ô Cho Phép Nhiều Bộ Lọc Trên Mỗi Trường theo nhu cầu của bạn.
- Click vào tab Hiển Thị, sau đó tích hoặc bỏ tích ô Chú Thích Trường và Bộ Lọc Thả Xuống để hiện hay ẩn chú thích trường và bộ lọc thả xuống.
Microsoft Excel trên Web
Bạn có thể xem và tương tác với PivotTable trong Excel trực tuyến, bao gồm một số bộ lọc thủ công và sử dụng các slicer đã tạo trong ứng dụng Excel cho máy tính để bàn để lọc dữ liệu. Bạn sẽ không thể tạo slicer mới trong Excel trên web.
Để lọc dữ liệu trong PivotTable, thực hiện một trong số các tác vụ sau:
- Để áp dụng bộ lọc theo cách thủ công, click vào mũi tên trên Thẻ Nhãn Hàng hoặc Thẻ Nhãn Cột, sau đó chọn bộ lọc bạn muốn.
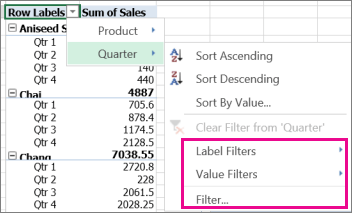
- Nếu PivotTable của bạn có slicer, chỉ cần nhấp vào mục bạn muốn hiển thị trên mỗi slicer.
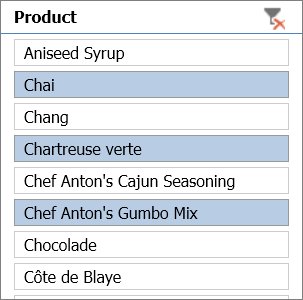
Nếu bạn đã cài đặt Excel Desktop, bạn có thể sử dụng nút Mở trong Excel để mở bảng tính và áp dụng bộ lọc bổ sung hoặc tạo slicer mới cho dữ liệu PivotTable.
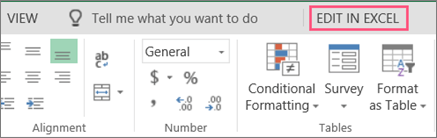
Nhóm các trường có liên quan lại với nhau
Thường bạn muốn nhóm các điểm dữ liệu cụ thể để người dùng cuối có thể hiểu cấu trúc dữ liệu tốt hơn. Là một chuyên gia, bạn hiểu rõ về dữ liệu và cách nó liên quan đến các danh mục lớn hơn. Tuy nhiên, người dùng cuối thường khó hiểu cách nhóm chúng trong bảng pivot.
Để đơn giản hóa quá trình này, bạn có thể sử dụng hàm Nhóm để nhóm các danh mục phụ lại với nhau và đổi lại tên nhóm để tạo báo cáo tổng quan chi tiết.
- Để tạo một nhóm, nhấn Ctrl và chọn nhiều mục trong danh sách. Click chuột phải vào trong bảng Pivot Table và click Nhóm.
- Excel tạo các nhóm mặc định mà bạn có thể chỉnh sửa bằng cách chọn nhiều mục. Khi các nhóm đã sẵn sàng, bạn có thể đổi lại tên nhóm theo ý muốn.
- Để loại bỏ nhóm, click chuột phải vào bảng pivot và chọn Bỏ nhóm.
